В этом руководстве представлен пошаговый пример того, как создать следующую диаграмму со средней линией в Google Таблицах:
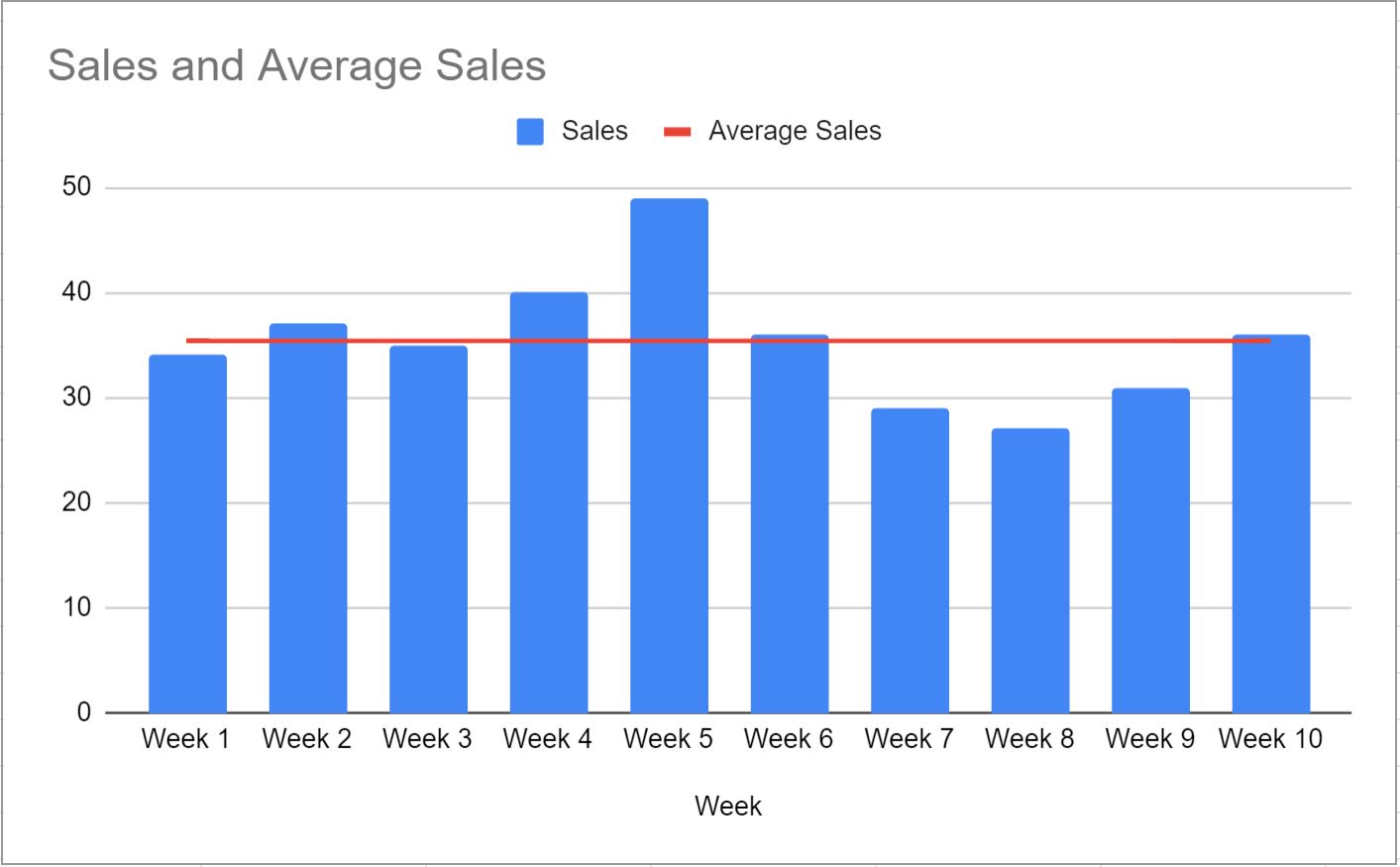
Шаг 1: введите данные
Во-первых, давайте введем следующие данные, которые показывают общий объем продаж какой-либо компании за 10 последовательных недель:
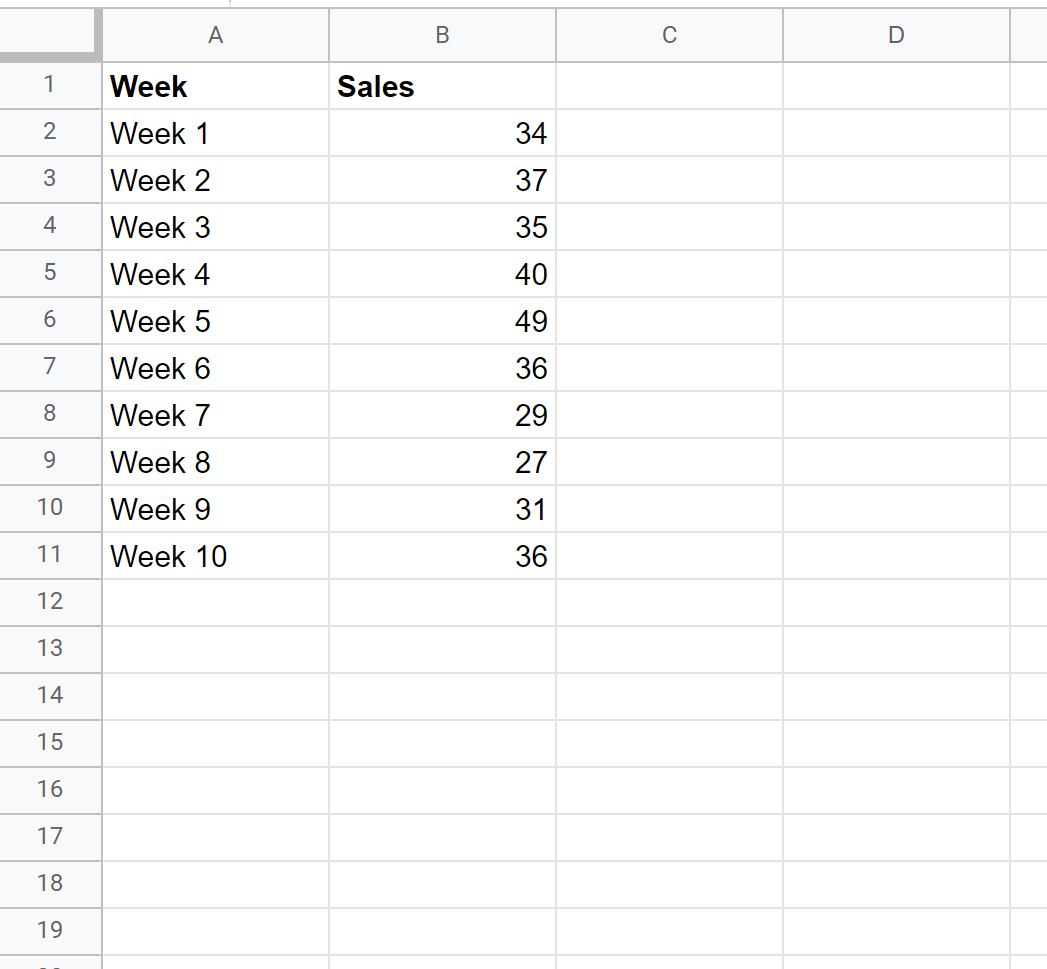
Шаг 2: Рассчитайте среднее значение
Затем мы можем ввести следующую формулу в ячейку C2 :
=AVERAGE( $B$2:$B$11 )
Затем мы можем скопировать и вставить эту формулу в каждую оставшуюся ячейку в столбце C:
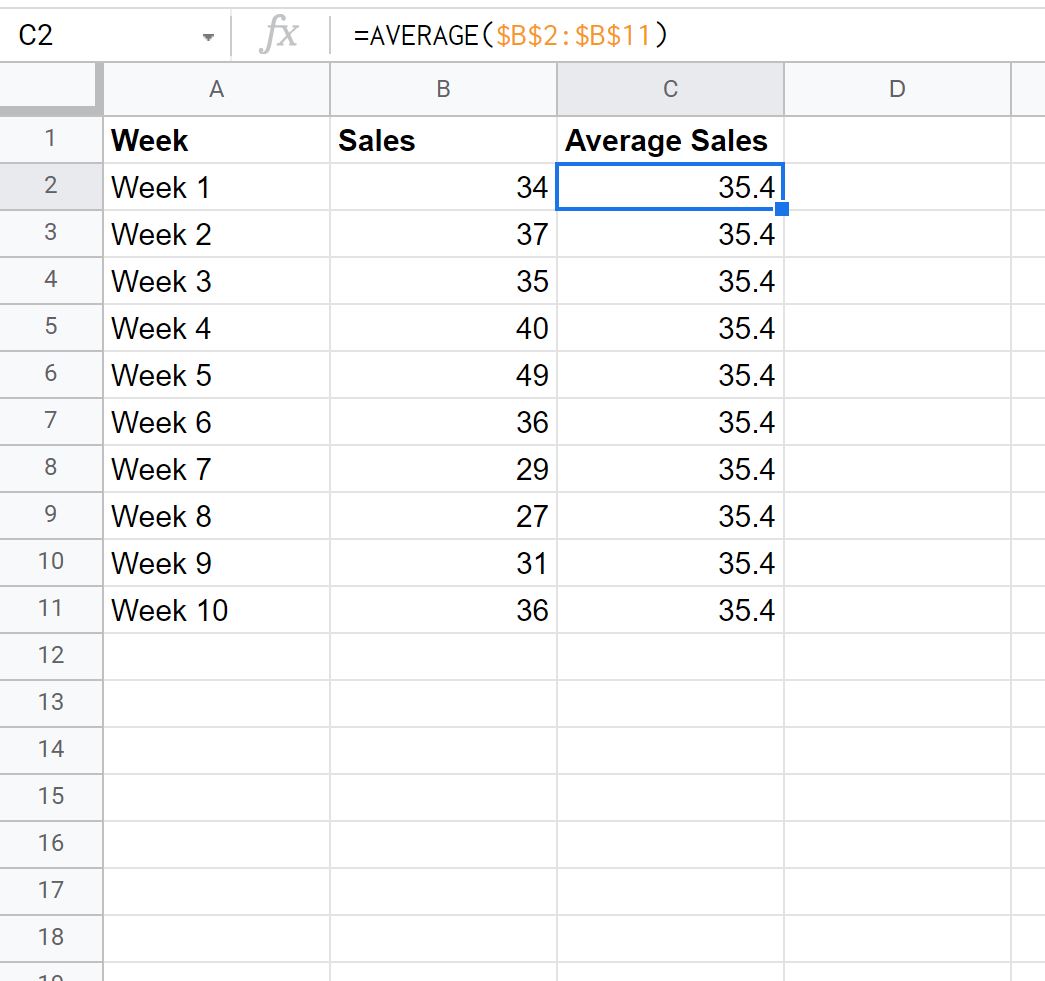
Столбец C теперь содержит среднее значение продаж за 10 недель.
Шаг 3: Создайте диаграмму со средней линией
Затем выделите ячейки в диапазоне A1:C11 , затем перейдите на вкладку « Вставка » и нажмите « Диаграмма ».
На панели редактора диаграмм , которая появляется в правой части экрана, щелкните вкладку « Настройка », затем щелкните стрелку раскрывающегося списка в разделе « Тип диаграммы» и выберите « Комбинированная диаграмма» .
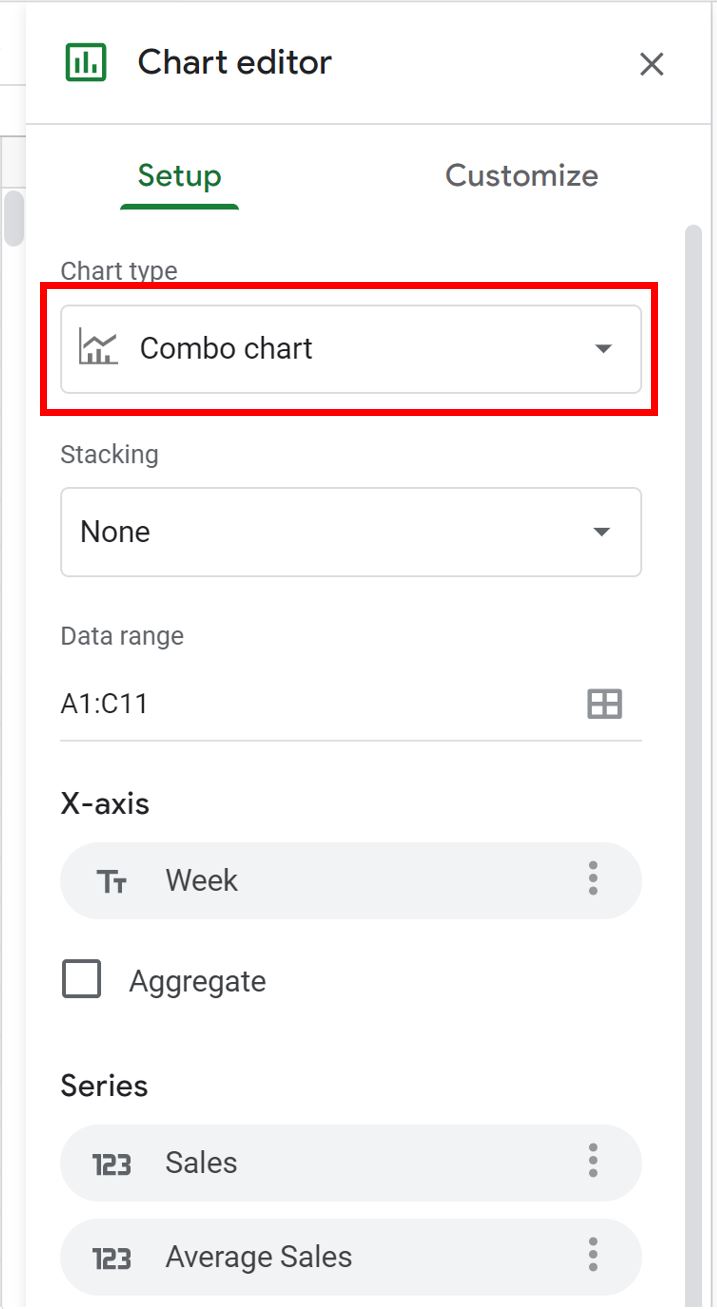
Автоматически будет создана следующая диаграмма:
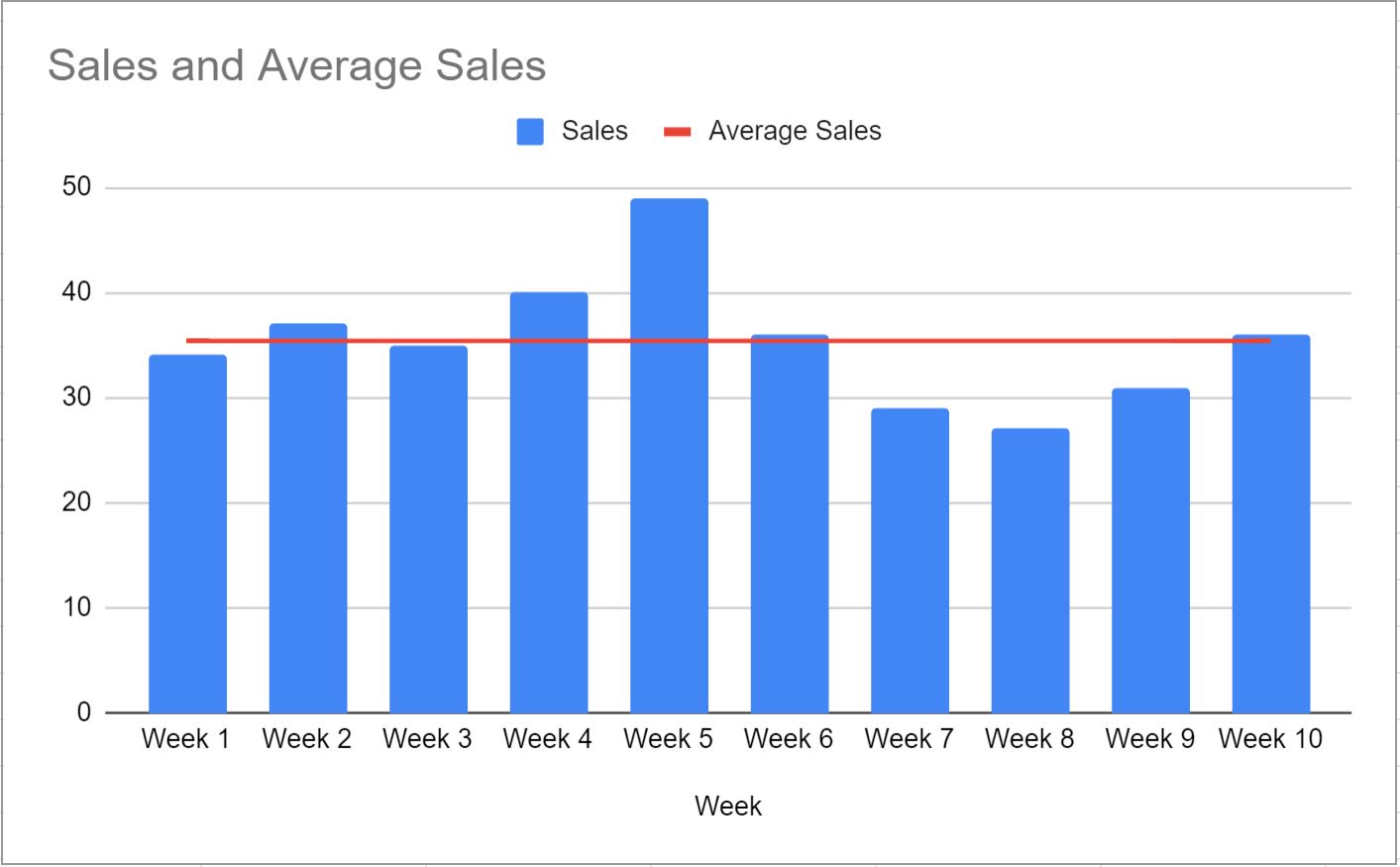
Синие полосы показывают продажи за каждую неделю, а красная линия показывает средние продажи за 10 недель.
Дополнительные ресурсы
В следующих руководствах объясняется, как создавать другие распространенные визуализации в Google Таблицах:
Как сделать блок-схему в Google Sheets
Как создать диаграмму Парето в Google Sheets
Как создать диаграмму с областями в Google Sheets
Как создать пузырьковую диаграмму в Google Sheets


