Коробчатая диаграмма — это тип графика, который мы можем использовать для визуализации пятизначной сводки набора данных, которая включает в себя:
- Минимум
- Первый квартиль
- медиана
- Третий квартиль
- Максимум
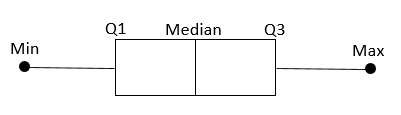
В этом руководстве объясняется, как создавать и интерпретировать ящичные диаграммы в Excel.
Как создать коробочную диаграмму в Excel
Выполните следующие шаги, чтобы создать коробчатую диаграмму в Excel.
Шаг 1: Введите данные.
Введите данные в один столбец.
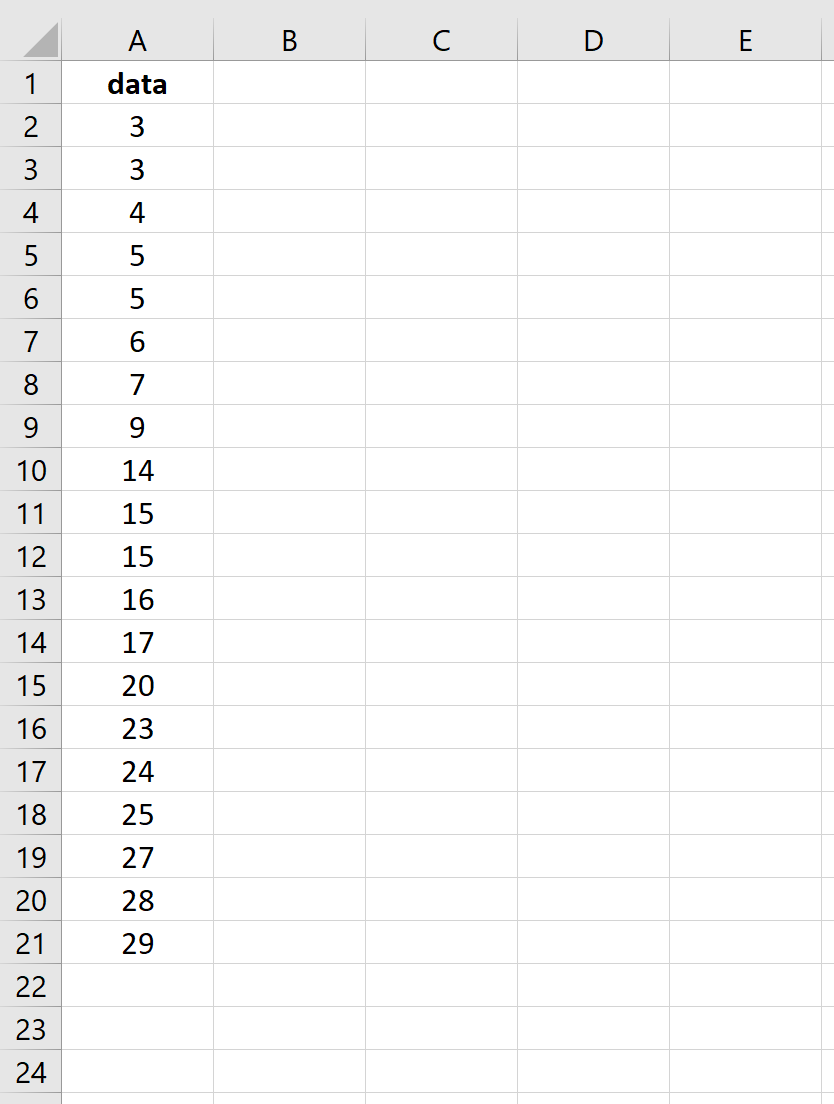
Шаг 2: Создайте блочную диаграмму.
Выделите все значения данных.
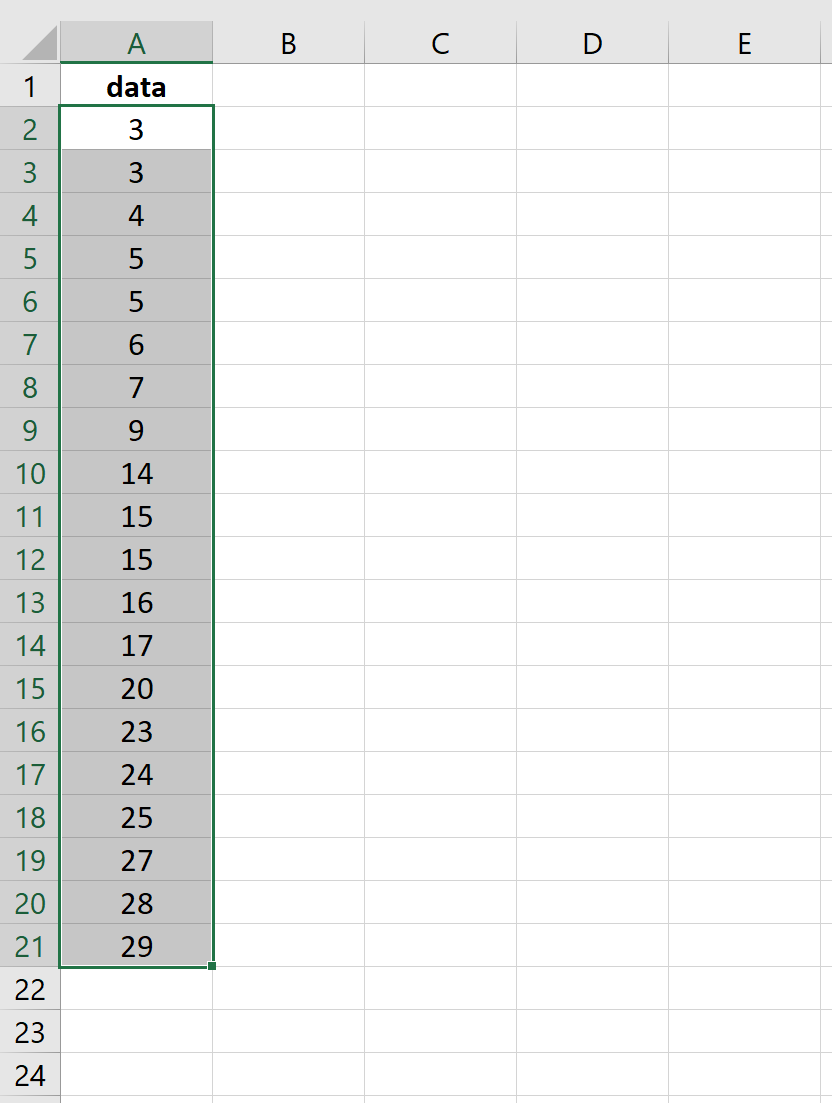
На вкладке « Вставка » перейдите в группу « Диаграммы » и щелкните символ « Статистическая диаграмма ».
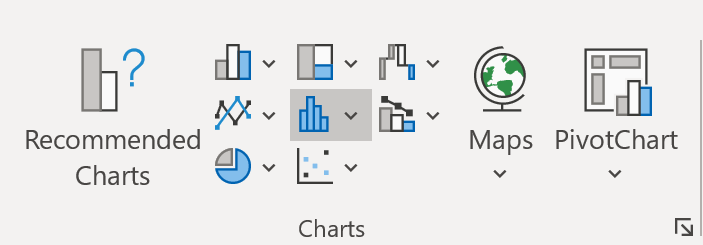
Щелкните Коробка и ус.Автоматически появится блочная диаграмма:
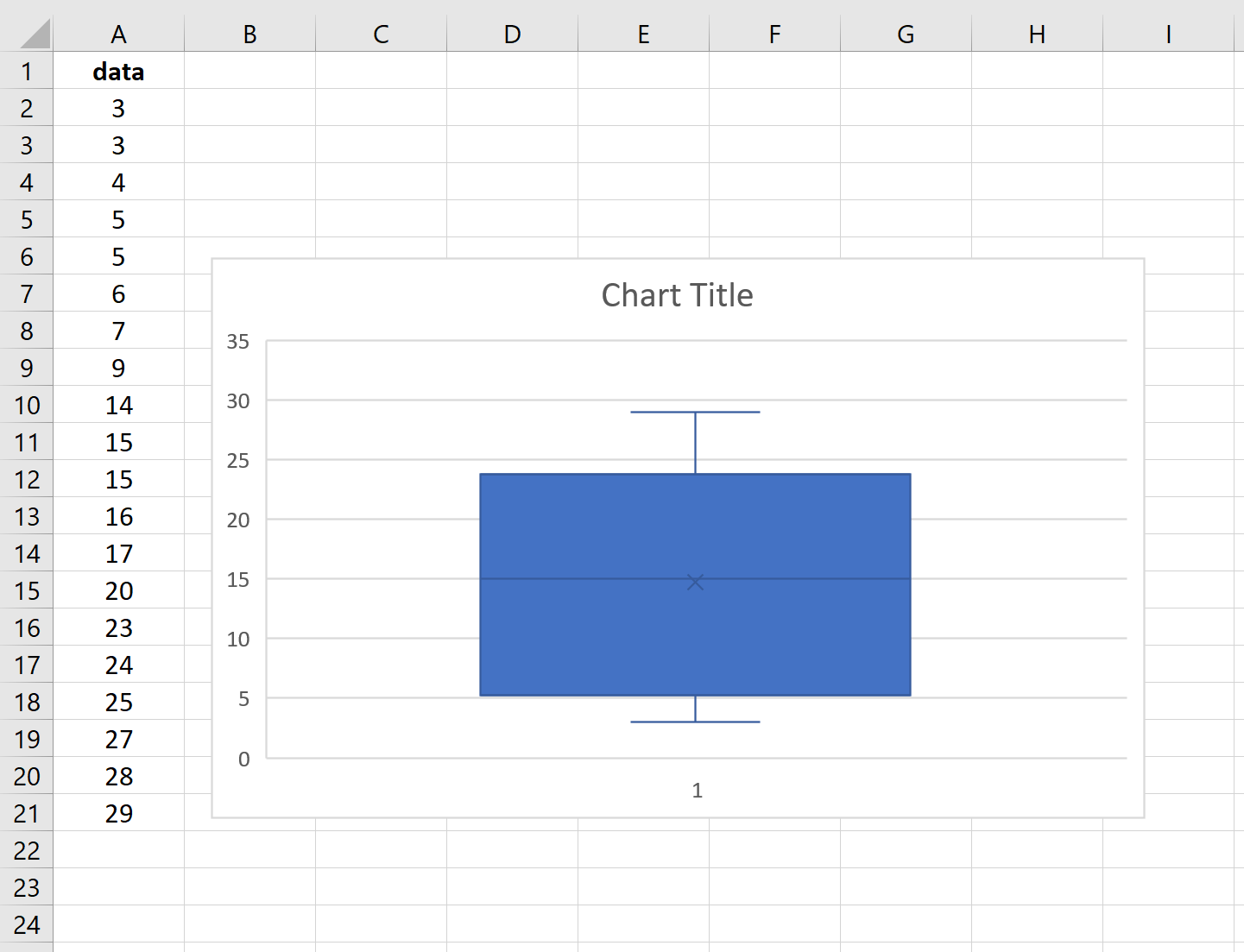
Чтобы увидеть фактические значения, суммированные на диаграмме, щелкните по диаграмме. Затем нажмите зеленый знак плюса, который появится в правом верхнем углу. Затем установите флажок рядом с Метки данных.Следующие ярлыки появятся автоматически:
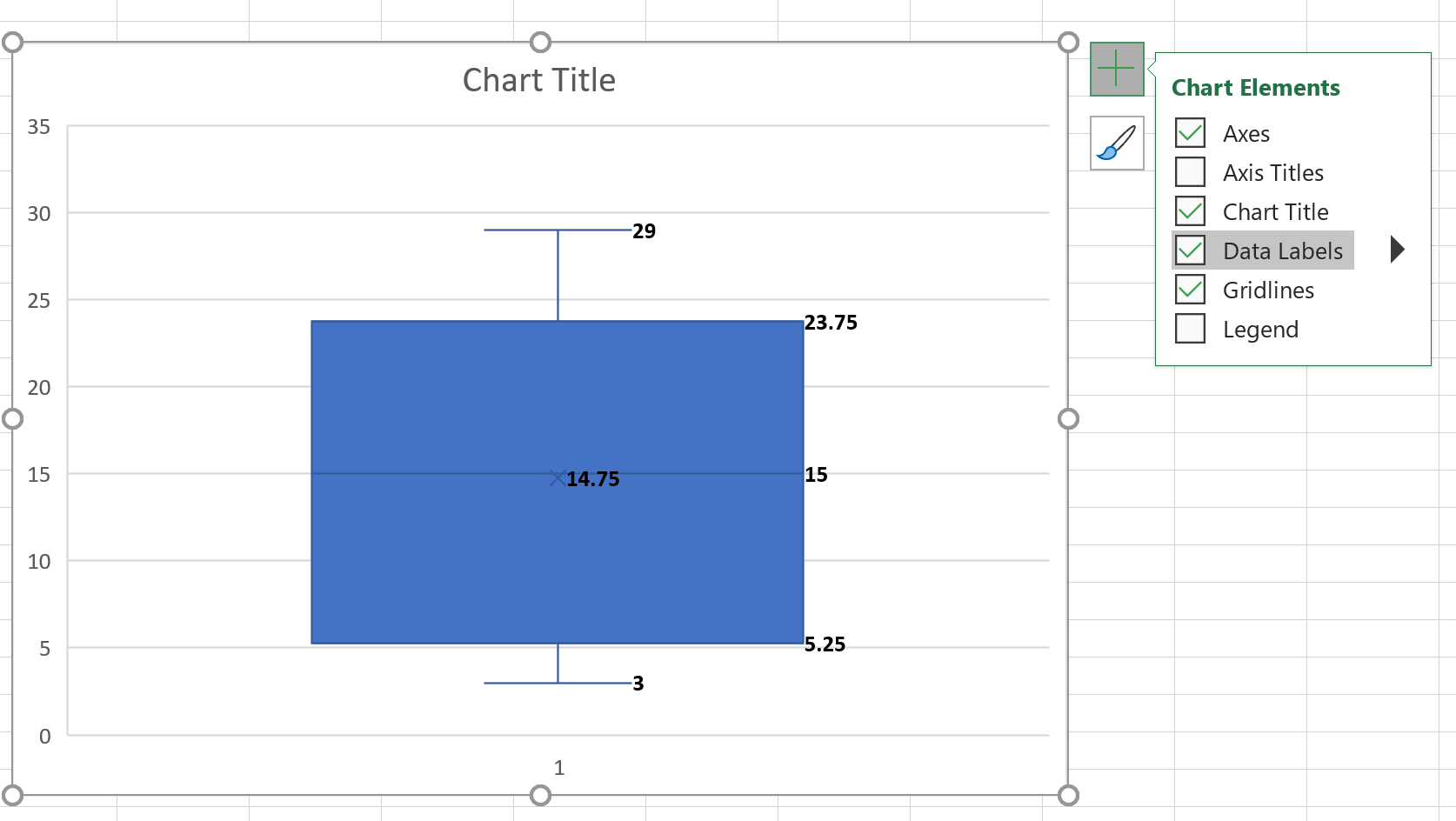
Вот как интерпретировать метки на блочной диаграмме:
Мин: 3.Это наименьшее значение в наборе данных, которое не считается выбросом. Для этого конкретного примера нет никаких выбросов.
Q1: 5,25. Это значение первого квартиля в наборе данных.
Медиана: 15. Это среднее значение в наборе данных.
Среднее значение: 14,75. Крошечный «x» в середине поля представляет собой среднее значение набора данных.
Q3: 23,75.Это значение третьего квартиля в наборе данных.
Максимум: 29.Это наибольшее значение в наборе данных, которое не считается выбросом. Для этого конкретного примера нет никаких выбросов.
На снимке экрана ниже показаны точные формулы, которые вы можете использовать в Excel для нахождения каждого из этих значений:
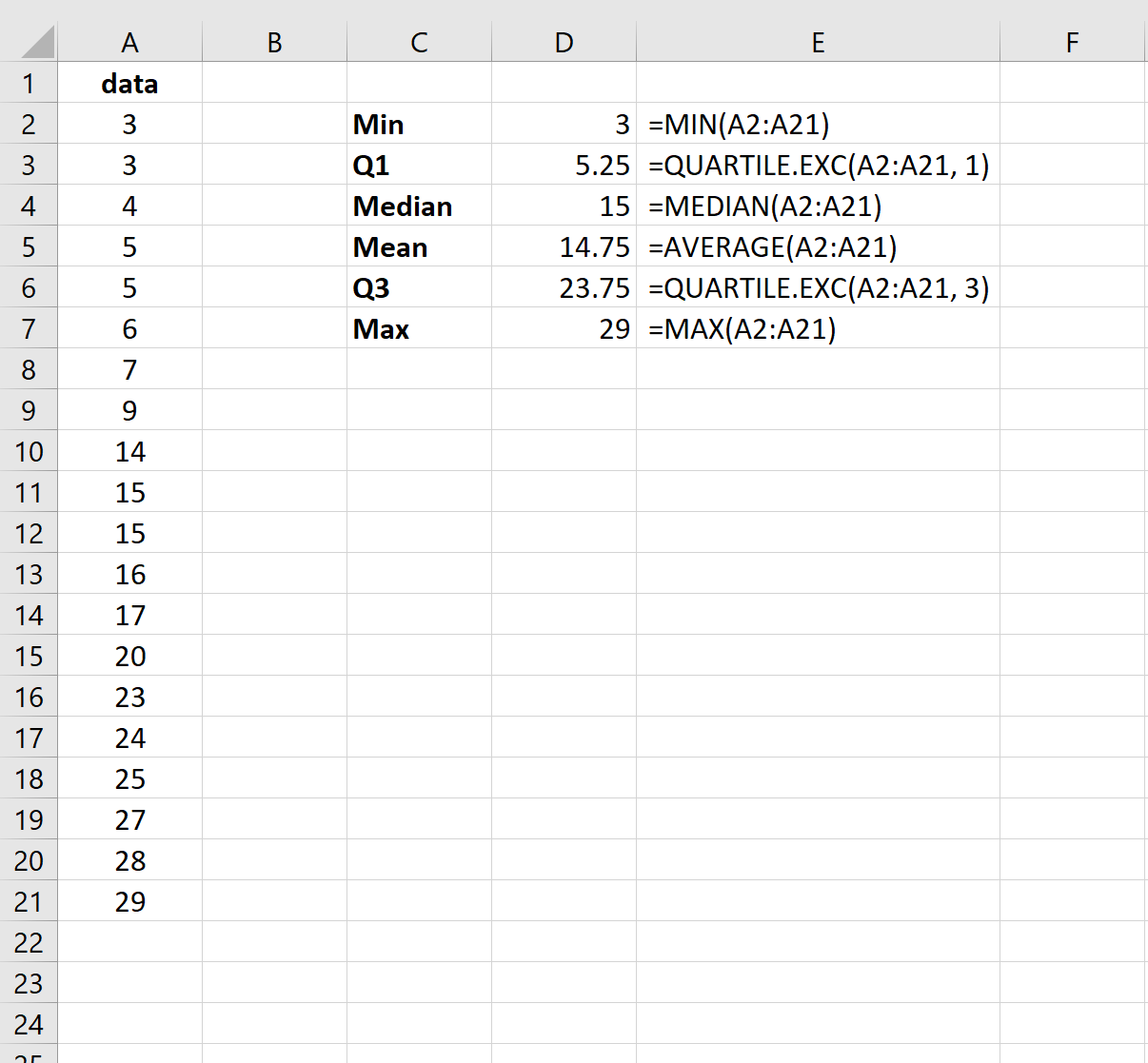
Примечание о выбросах
Межквартильный размах (IQR) — это расстояние между третьим квартилем и первым квартилем. Excel считает любое значение данных «выбросом», если оно в 1,5 раза превышает IQR третьего квартиля или в 1,5 раза меньше IQR первого квартиля.
В этом примере IQR составляет 23,75 – 5,25 = 18,5. Таким образом, любое значение меньше 5,25 – (18,5 * 1,5) = -22,5 или любое значение больше 23,75 + (18,5 * 1,5) = 51,5 будет считаться выбросом.
Поскольку в наборе данных нет значений меньше -22,5 или больше 51,5, на блочной диаграмме нет точек, обозначающих выбросы. Однако, если бы наше самое большое значение было на самом деле 52, то на блочной диаграмме была бы точка, указывающая на выброс:
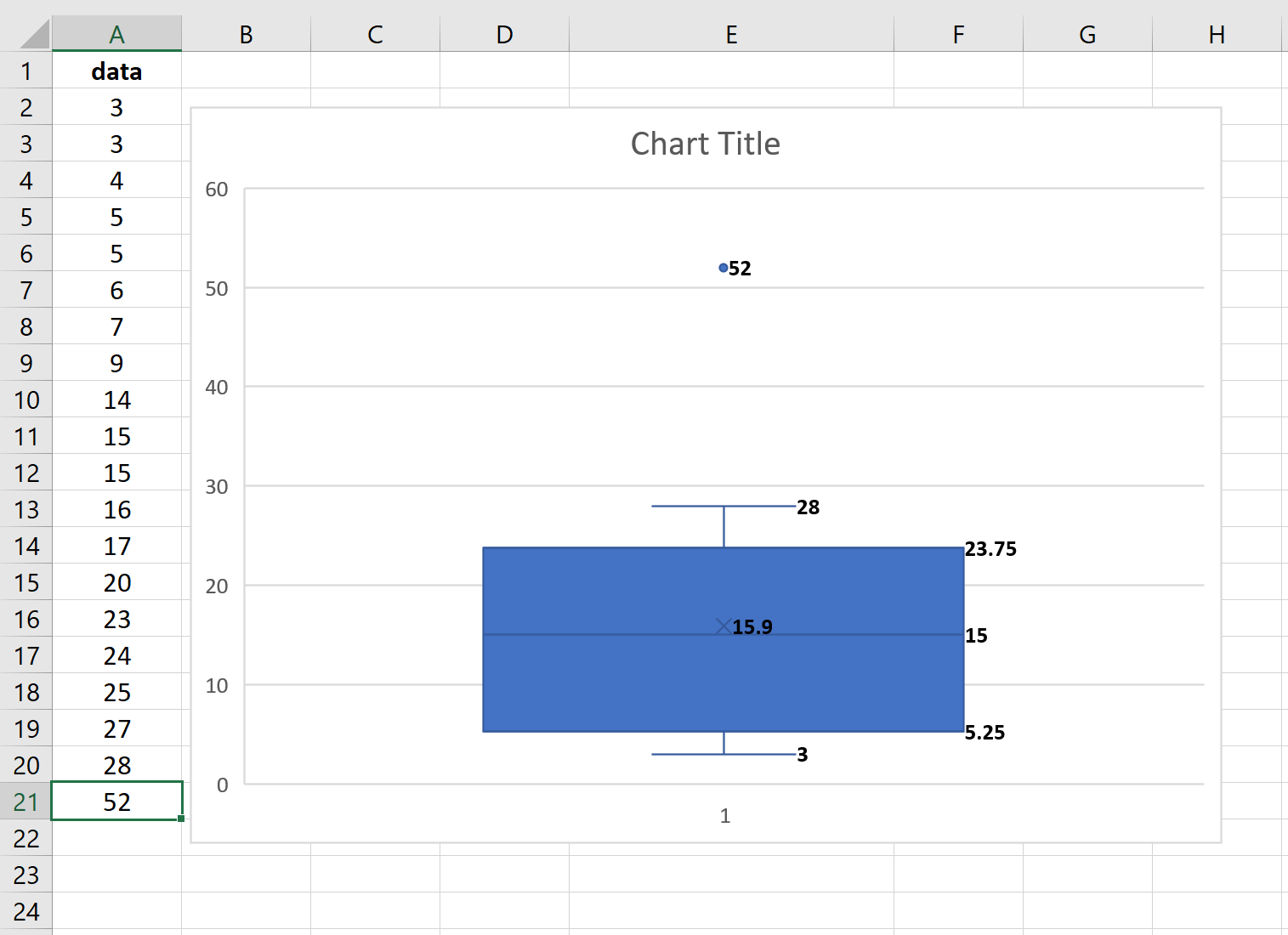
Как создать несколько диаграмм в Excel
Вы можете легко создать несколько блочных диаграмм в Excel, просто введя несколько наборов данных в отдельные столбцы.
Например, предположим, что у нас есть два набора данных. Чтобы создать ящичковую диаграмму для каждого набора данных, мы просто выделим оба столбца данных:
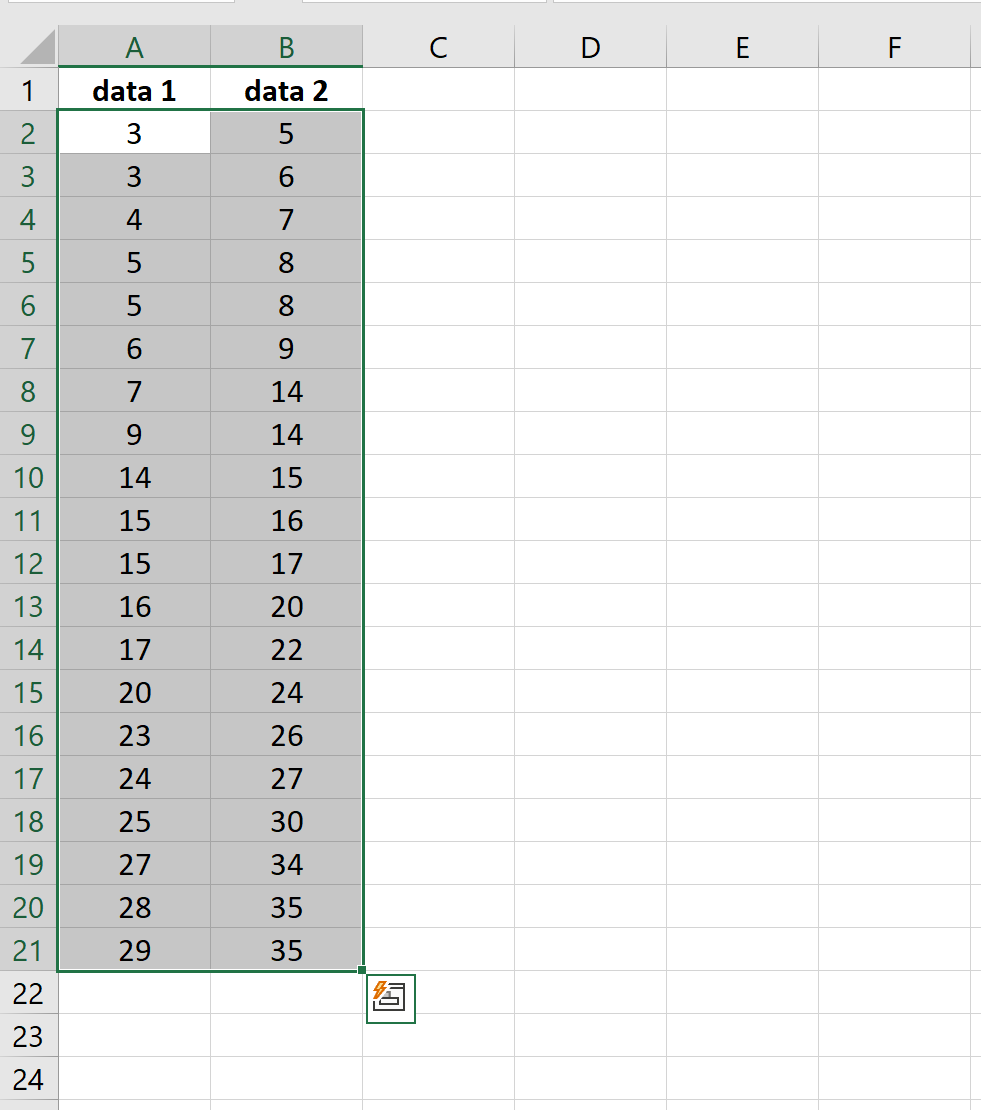
Затем еще раз на вкладке « Вставка » перейдите в группу « Диаграммы » и щелкните символ « Статистическая диаграмма ».
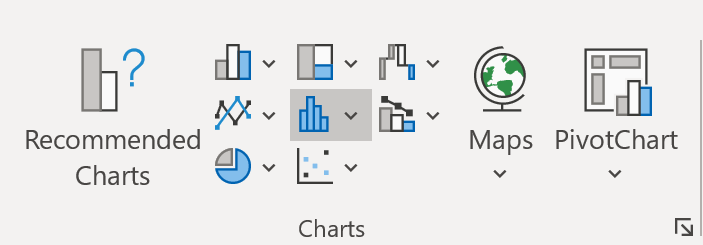
Щелкните Коробка и ус.Коробчатая диаграмма для каждого набора данных появится автоматически:
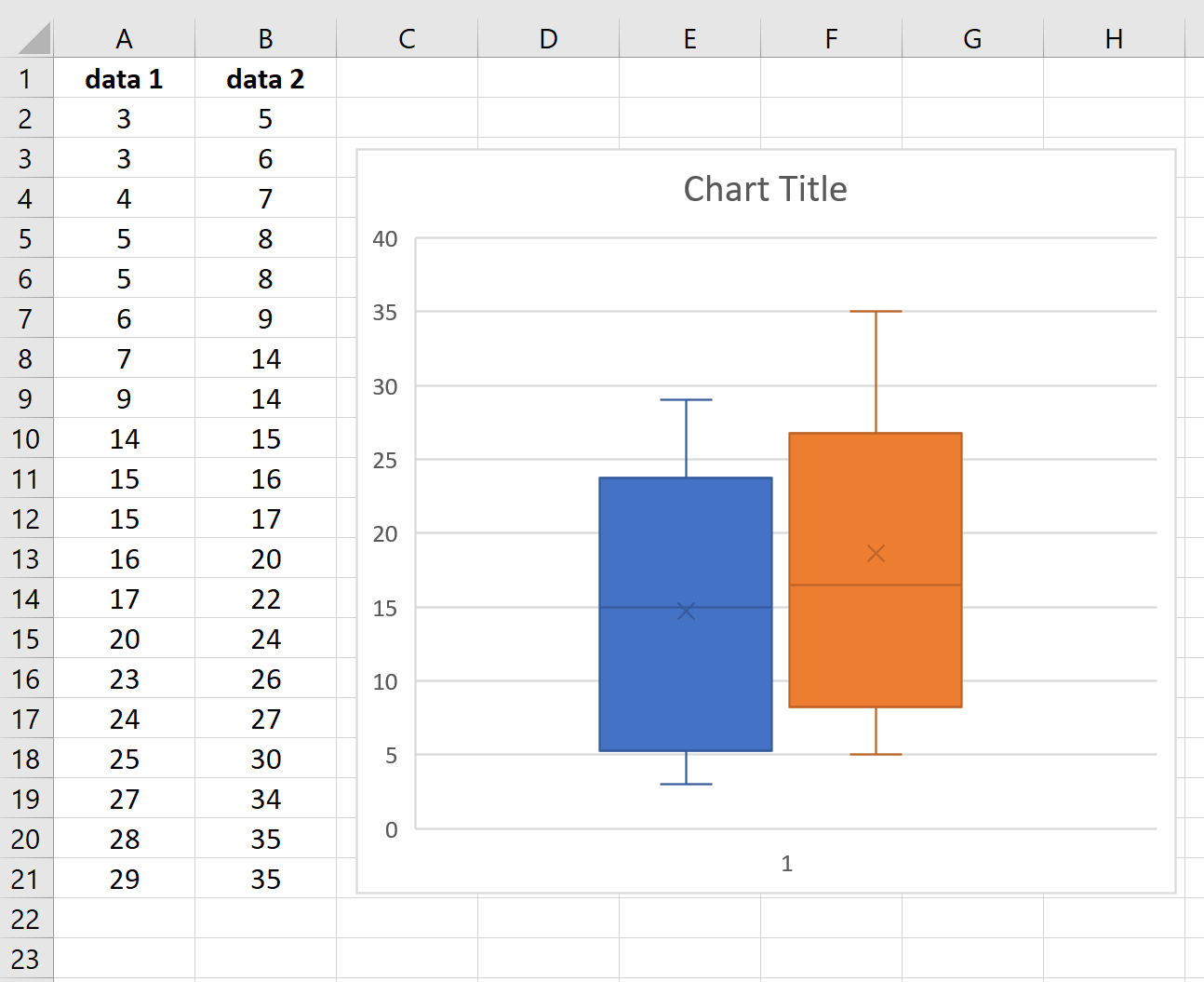
Это особенно полезно, если мы хотим быстро визуализировать распределения двух или более наборов данных.


