Вы можете использовать следующие формулы, чтобы проверить, пусты ли ячейки в Google Таблицах:
Способ 1: проверьте, пуста ли одна ячейка
= IF ( ISBLANK ( A1 ) , " Empty " , " Not Empty " )
Если ячейка A1 пуста, эта формула возвращает «Пусто», а если нет, то формула возвращает «Не пусто».
Способ 2: проверьте, пусты ли несколько ячеек
= IF (AND( ISBLANK ( A1 ), ISBLANK( B1 )) , " Empty " , " Not Empty " )
Если обе ячейки A1 и B1 пусты, эта формула возвращает значение «Пусто». В противном случае возвращается «Не пусто».
В следующих примерах показано, как использовать каждый метод в Google Таблицах.
Пример 1: проверьте, пуста ли одна ячейка
Предположим, у нас есть следующий набор данных в Google Sheets, который показывает количество очков, набранных различными баскетболистами:
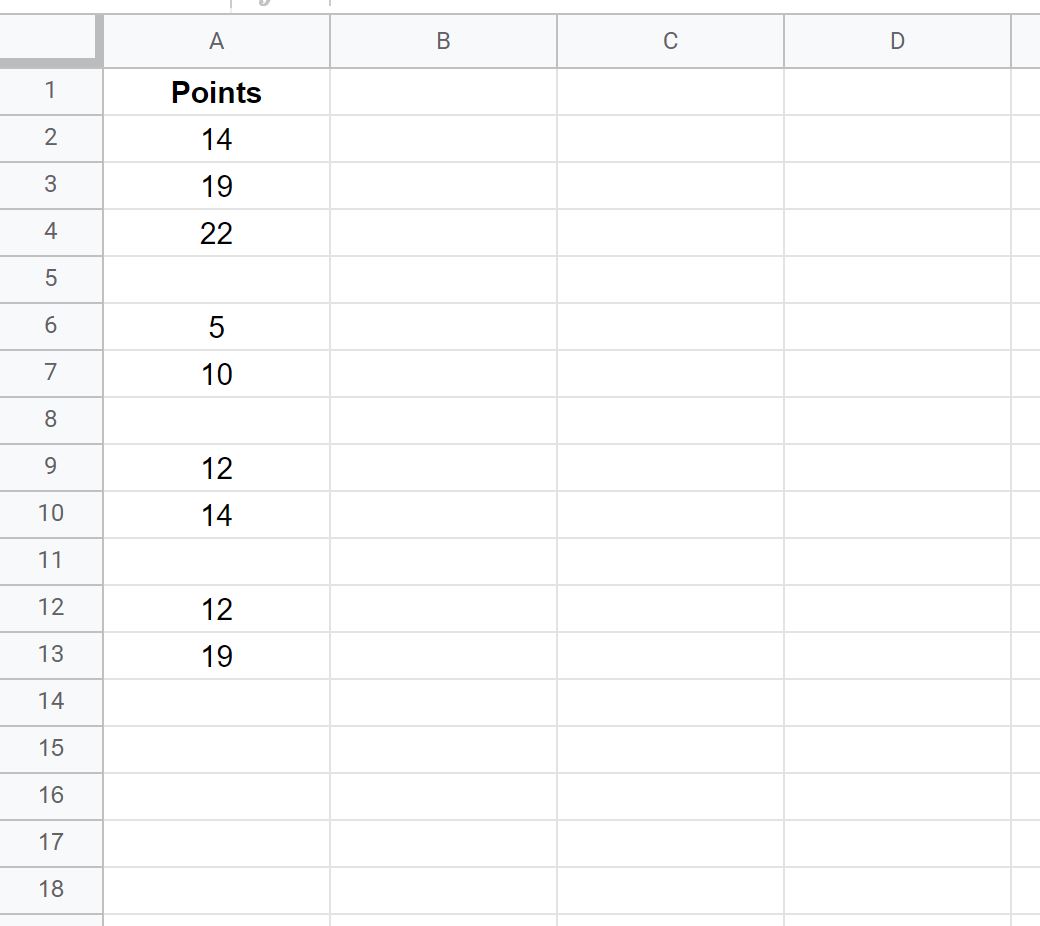
Мы будем использовать следующую формулу, чтобы проверить, пуста ли каждая ячейка в столбце A:
= IF ( ISBLANK ( A2 ) , " Empty " , " Not Empty " )
Мы введем эту формулу в ячейку B2 , а затем скопируем и вставим ее в каждую оставшуюся ячейку в столбце B:
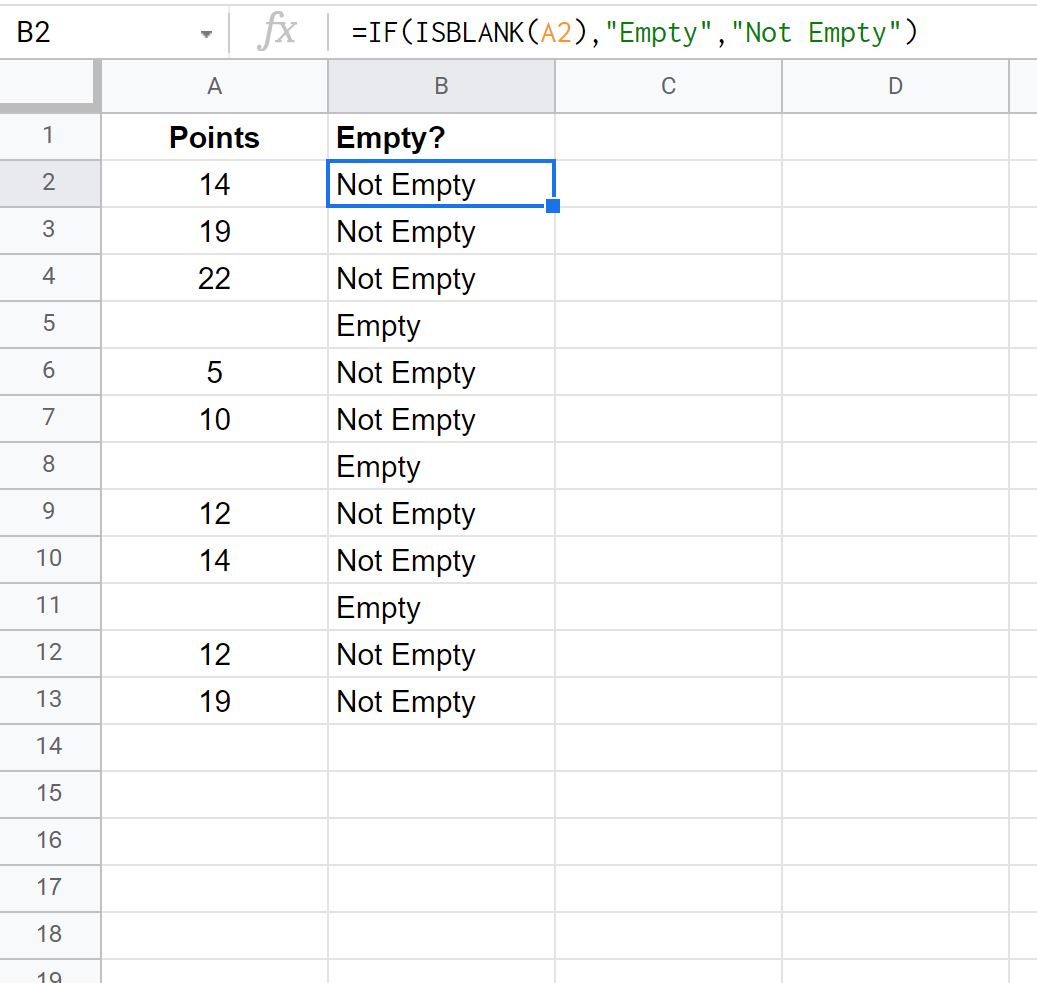
Значения в столбце B говорят нам, является ли каждое соответствующее значение в столбце A пустым или нет.
Пример 2: проверьте, пусты ли несколько ячеек
Предположим, у нас есть следующий набор данных в Google Sheets:
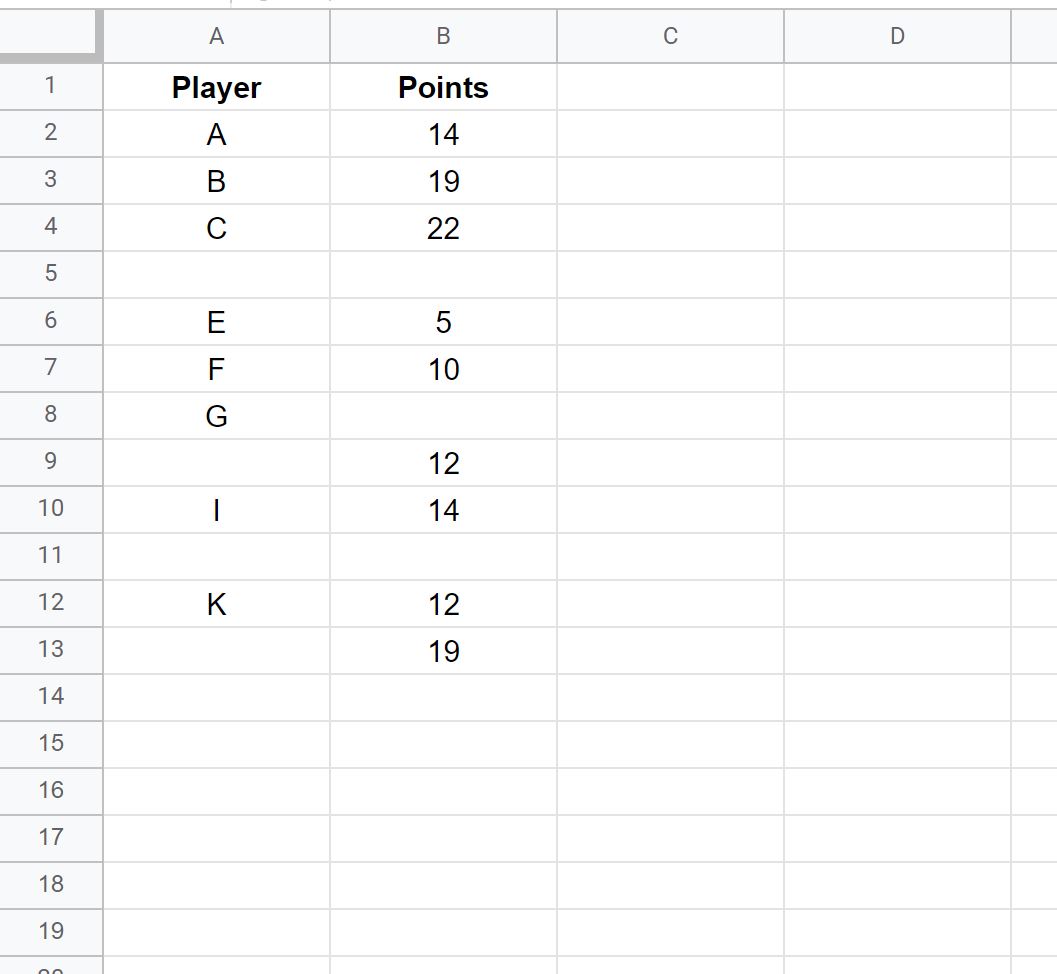
Мы будем использовать следующую формулу, чтобы проверить, пуста ли ячейка в столбцах A и B:
= IF (AND( ISBLANK ( A2 ), ISBLANK( B2 )) , " Empty " , " Not Empty " )
Мы введем эту формулу в ячейку C2 , а затем скопируем и вставим ее в каждую оставшуюся ячейку в столбце C:
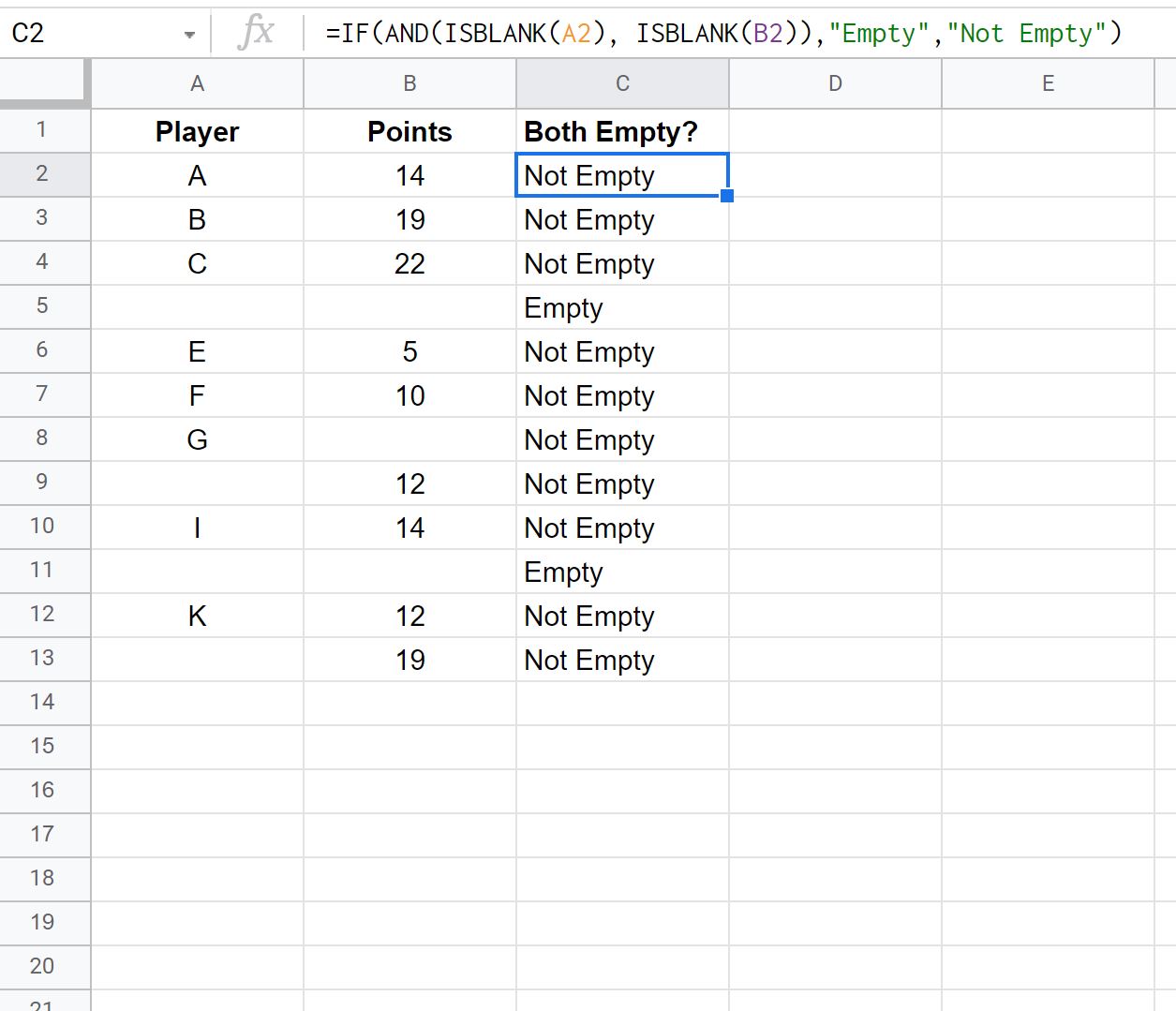
Значения в столбце C говорят нам, являются ли оба соответствующих значения в столбцах A и B пустыми.
Примечание.Полную документацию по функции ЕПУСТО в Google Таблицах можно найти здесь .
Дополнительные ресурсы
В следующих руководствах объясняется, как выполнять другие распространенные задачи в Google Таблицах:
Как использовать «Если содержит» в Google Sheets
Как использовать ISERROR в Google Sheets
Как игнорировать значения #N/A с формулами в Google Sheets


