Часто вам может понадобиться подсчитать количество ячеек в диапазоне в Google Таблицах, которые соответствуют одному из нескольких критериев.
Для этого можно использовать следующий базовый синтаксис:
= ArrayFormula ( SUM ( COUNTIF ( A:A , { " Value1 " , " Value2", " Value3 " } ) ) )
Эта конкретная формула подсчитывает количество ячеек в столбце A, которые равны «Value1», «Value2» или «Value3».
В следующем примере показано, как использовать этот синтаксис на практике.
Пример: используйте СЧЁТЕСЛИ с ИЛИ в Google Sheets
Предположим, у нас есть следующие данные в Google Sheets:
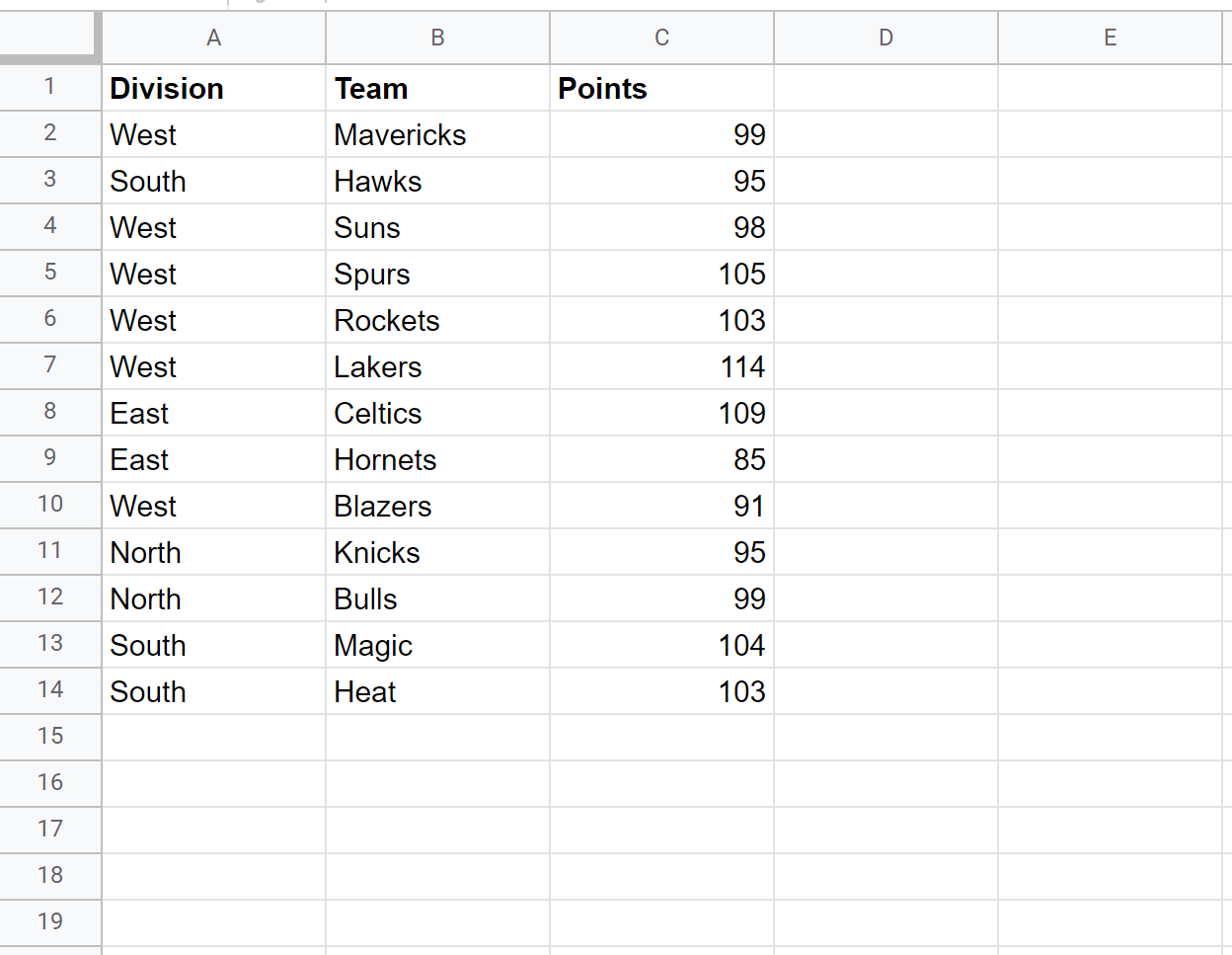
Мы можем использовать следующую формулу для подсчета количества ячеек в столбце A, которые имеют значение «Восток» или «Юг»:
= ArrayFormula ( SUM ( COUNTIF ( A:A , { " East " , " South " } ) ) )
На следующем снимке экрана показано, как использовать эту формулу на практике:
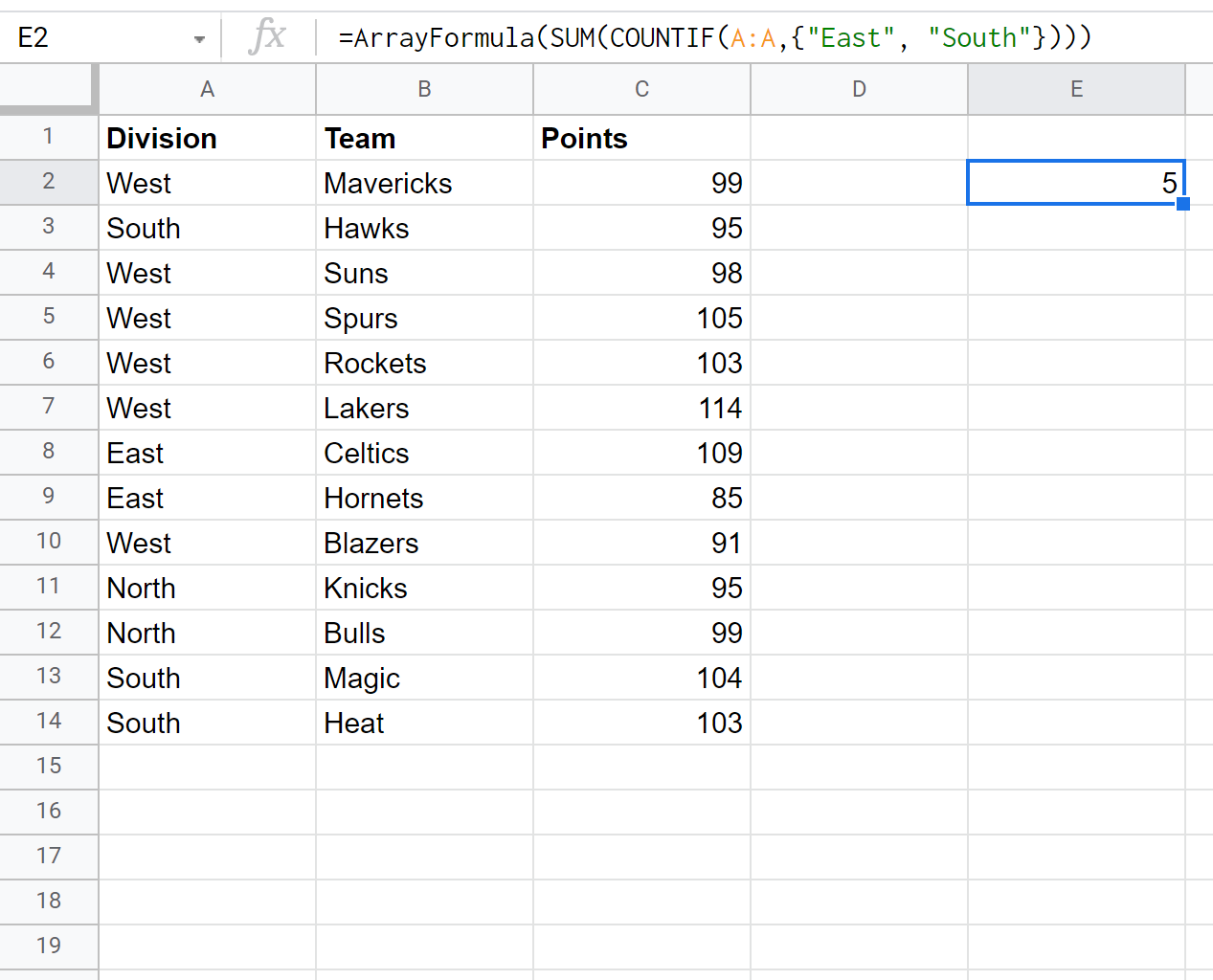
Мы видим, что всего 5 ячеек имеют значение «Восток» или «Юг» в столбце А.
Мы также можем использовать следующую формулу для подсчета количества ячеек в столбце C со значением 95, 99 или 103:
= ArrayFormula ( SUM ( COUNTIF ( C:C , { 95 , 99 , 103 } ) ) )
На следующем снимке экрана показано, как использовать эту формулу на практике:
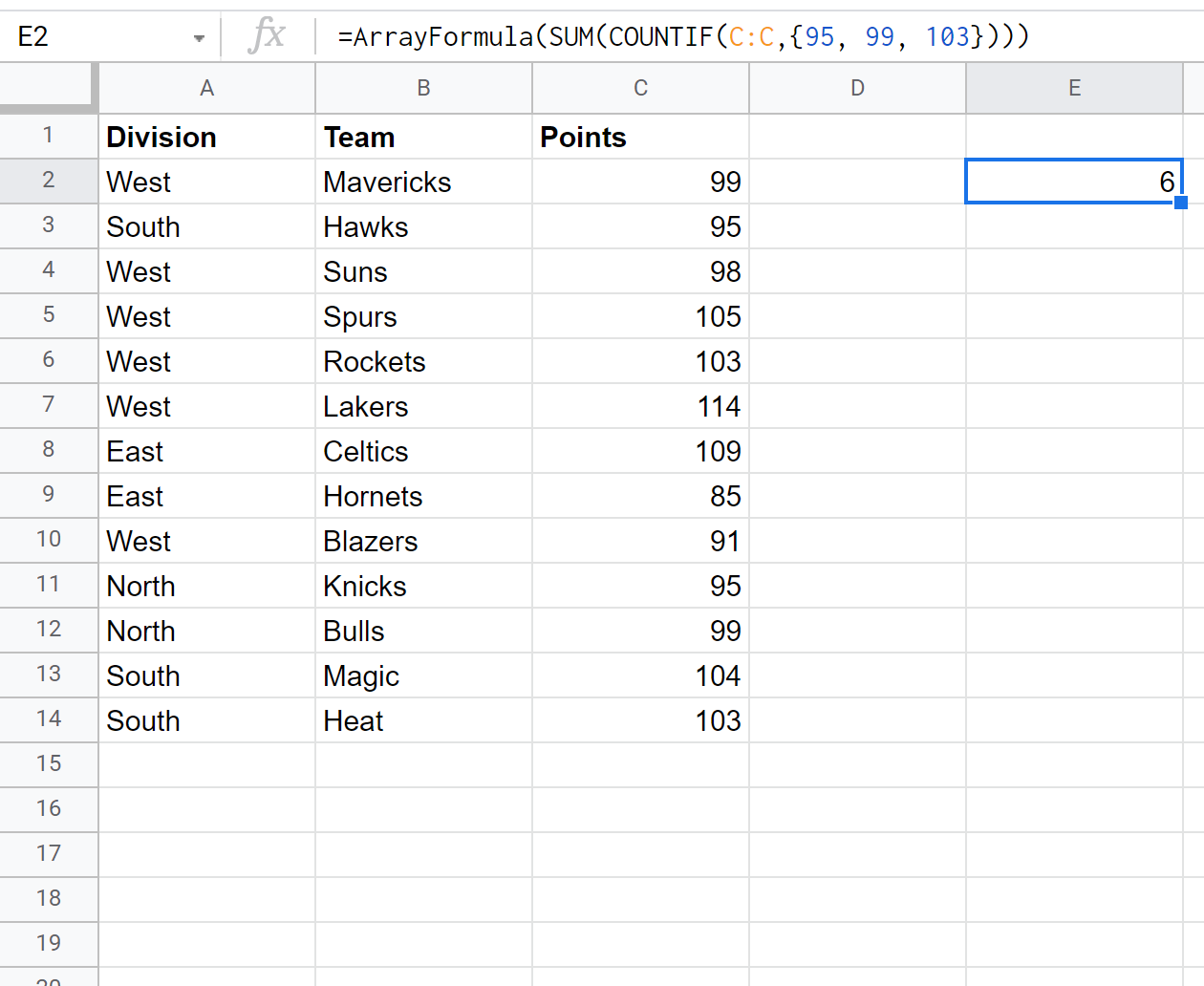
Мы видим, что всего 6 ячеек имеют значение 95, 99 или 103 в столбце C.
Дополнительные ресурсы
В следующих руководствах объясняется, как выполнять другие распространенные операции COUNTIF() в Google Таблицах:
Таблицы Google: как использовать COUNTIF из другого листа
Таблицы Google: как использовать COUNTIF с несколькими диапазонами
Таблицы Google: как использовать COUNTIFS с диапазоном дат


