В этом руководстве представлен пошаговый пример того, как создать следующую пузырьковую диаграмму с метками в Excel:
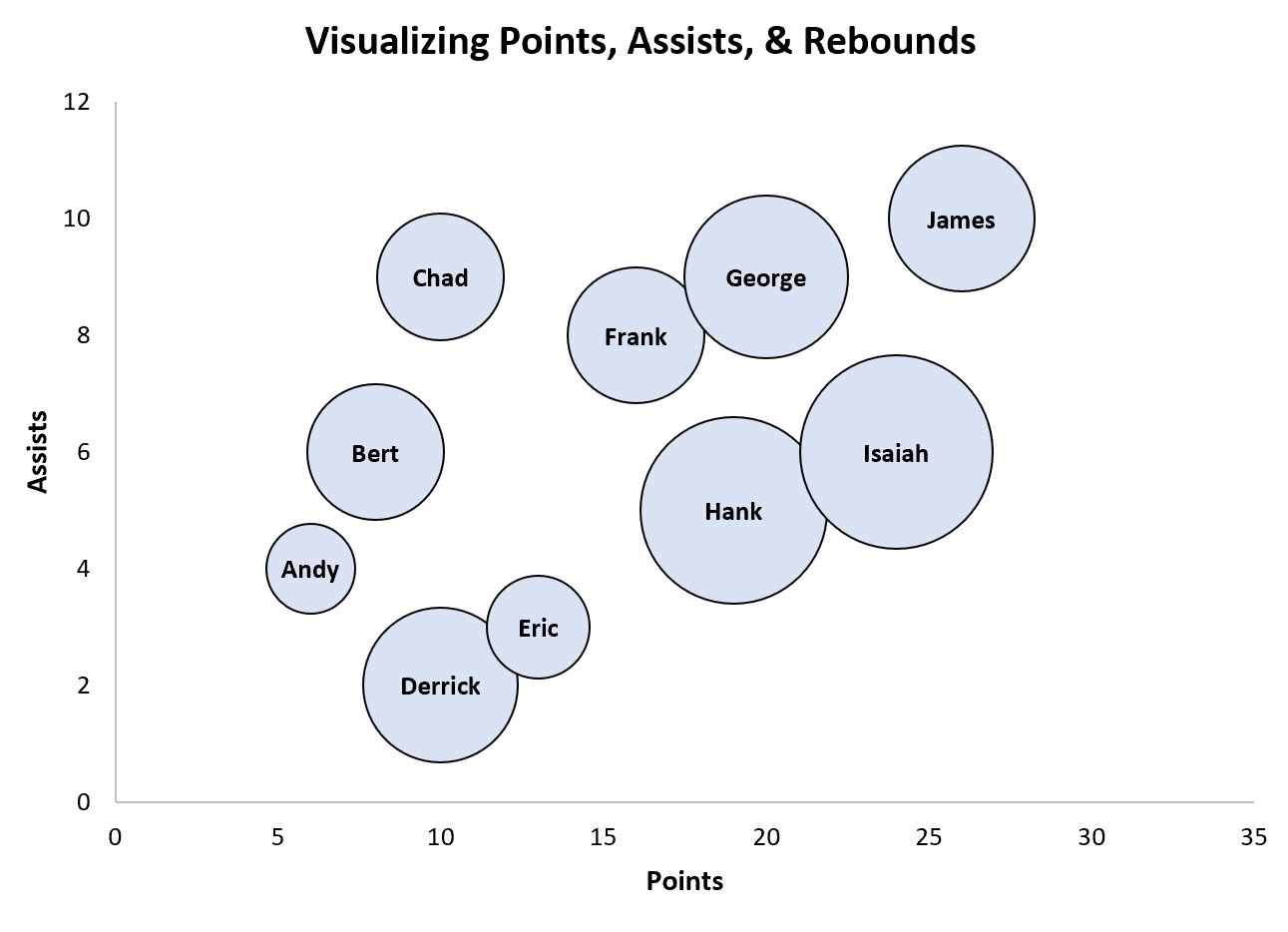
Шаг 1: введите данные
Во-первых, давайте введем в Excel следующие данные, которые показывают различные атрибуты для 10 разных баскетболистов:
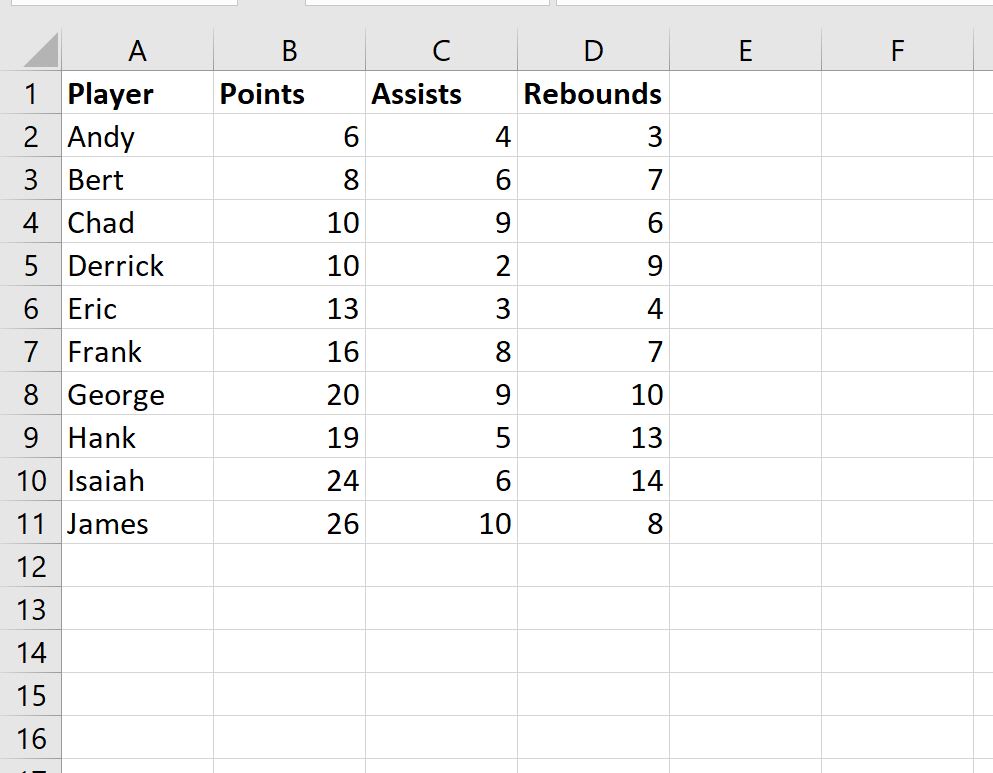
Шаг 2: Создайте пузырьковую диаграмму
Затем выделите ячейки в диапазоне B2:D11.Затем щелкните вкладку « Вставка » на верхней ленте, а затем выберите параметр « Пузырьковая диаграмма » в группе « Диаграммы »:
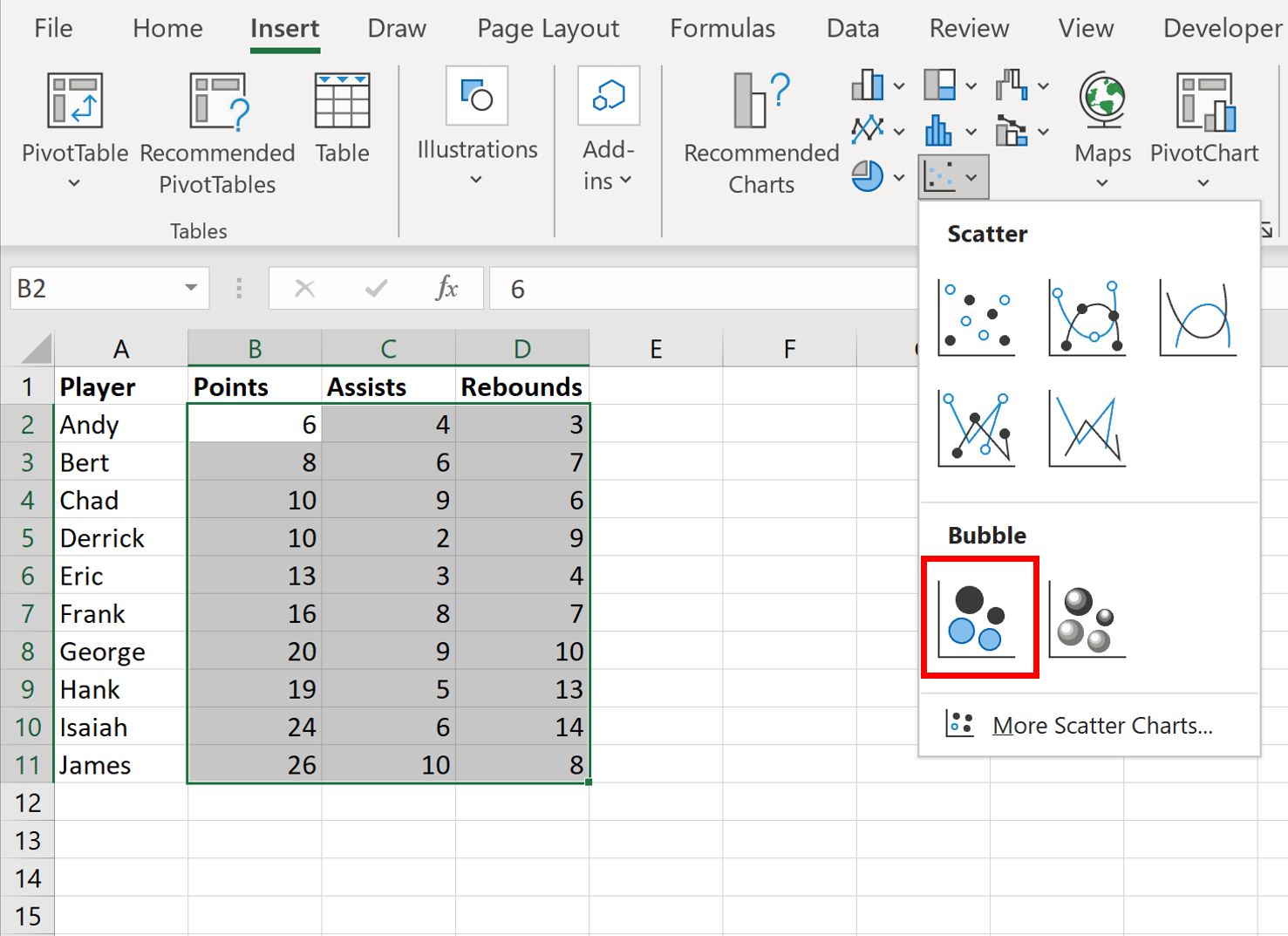
Автоматически будет создана следующая пузырьковая диаграмма:
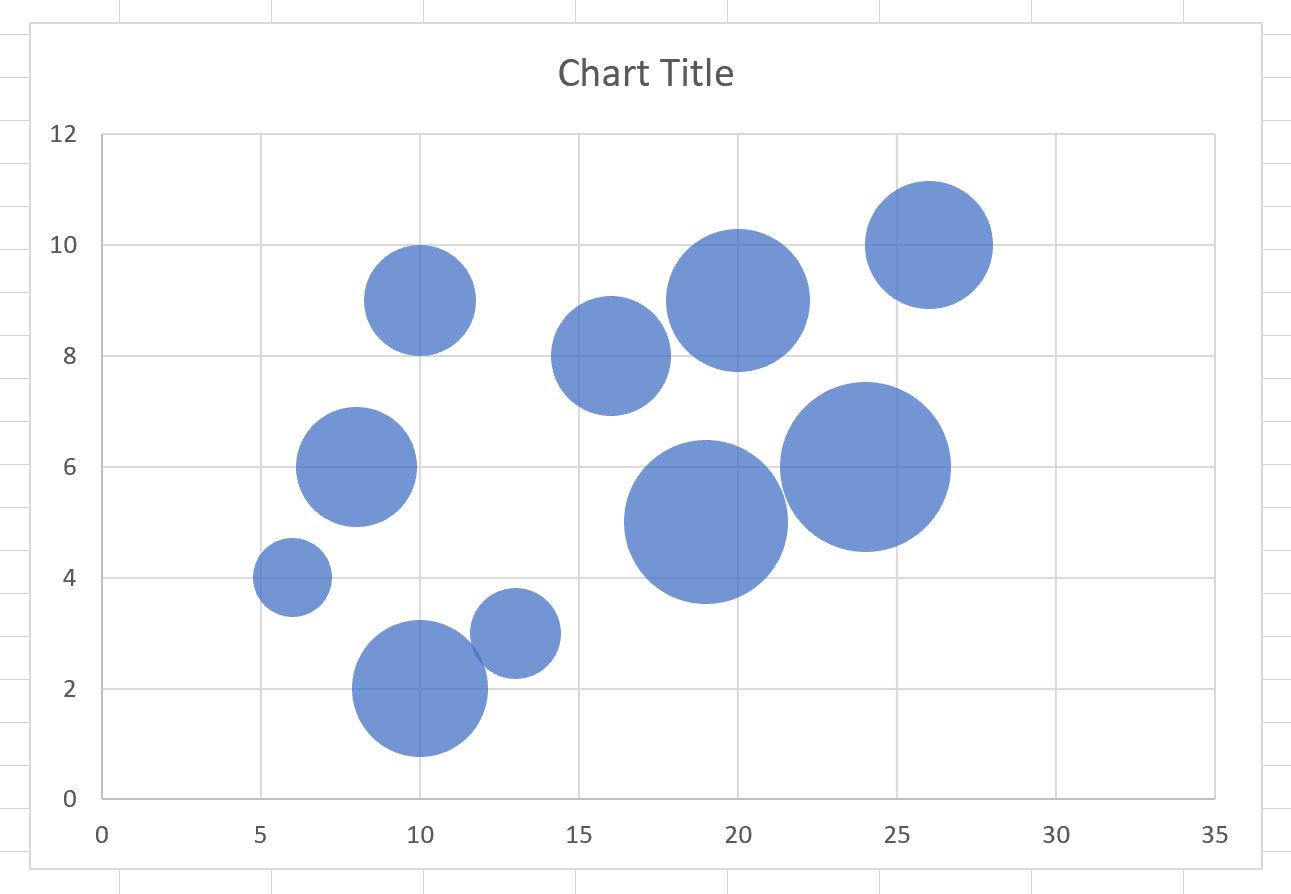
По оси X отображаются очки , по оси Y — передачи , а размер каждого пузырька — количество подборов .
Однако трудно понять, какие пузыри представляют каких игроков, потому что нет меток.
Шаг 3: Добавьте ярлыки
Чтобы добавить метки к пузырьковой диаграмме, щелкните в любом месте диаграммы, а затем щелкните зеленый значок плюса « + » в правом верхнем углу.
Затем щелкните стрелку рядом с Метки данных , а затем выберите Дополнительные параметры в раскрывающемся меню:
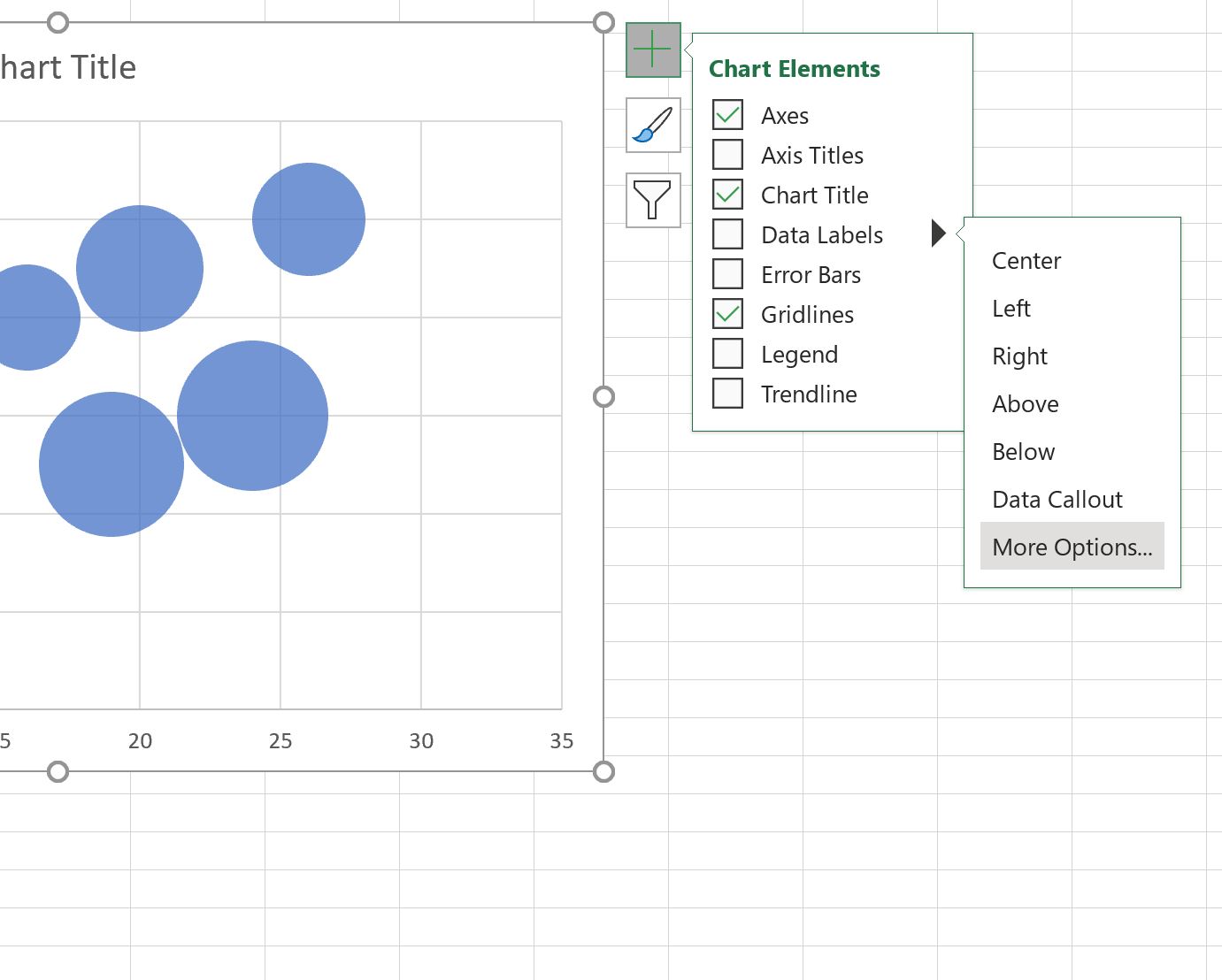
На панели, которая появляется в правой части экрана, установите флажок рядом с « Значение из ячеек » в группе « Параметры метки »:
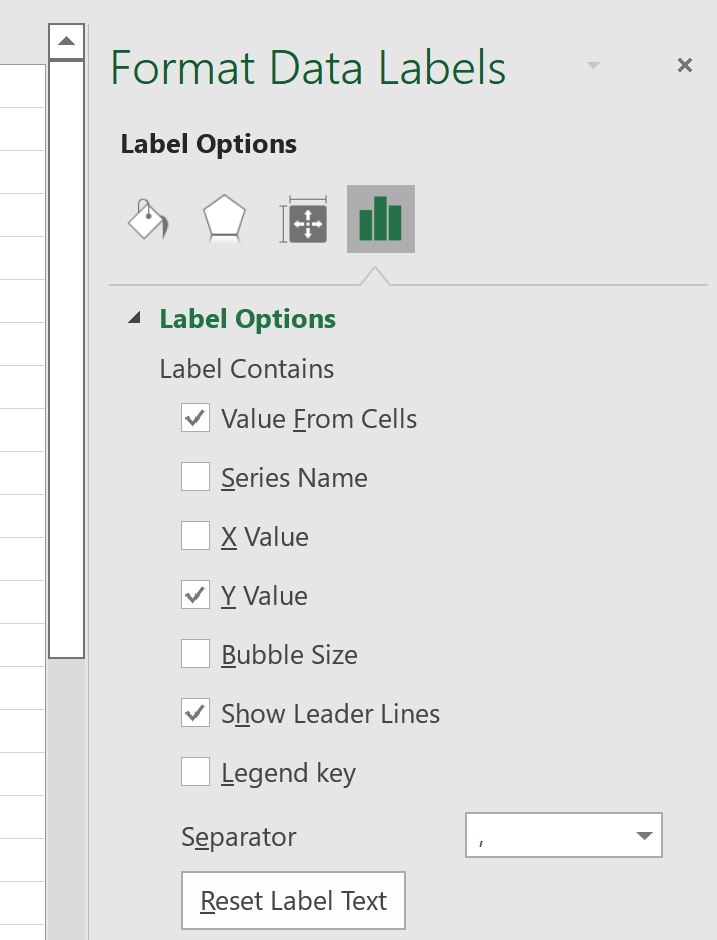
В появившемся новом окне выберите A2:A11 в качестве диапазона ячеек, который содержит наши метки:
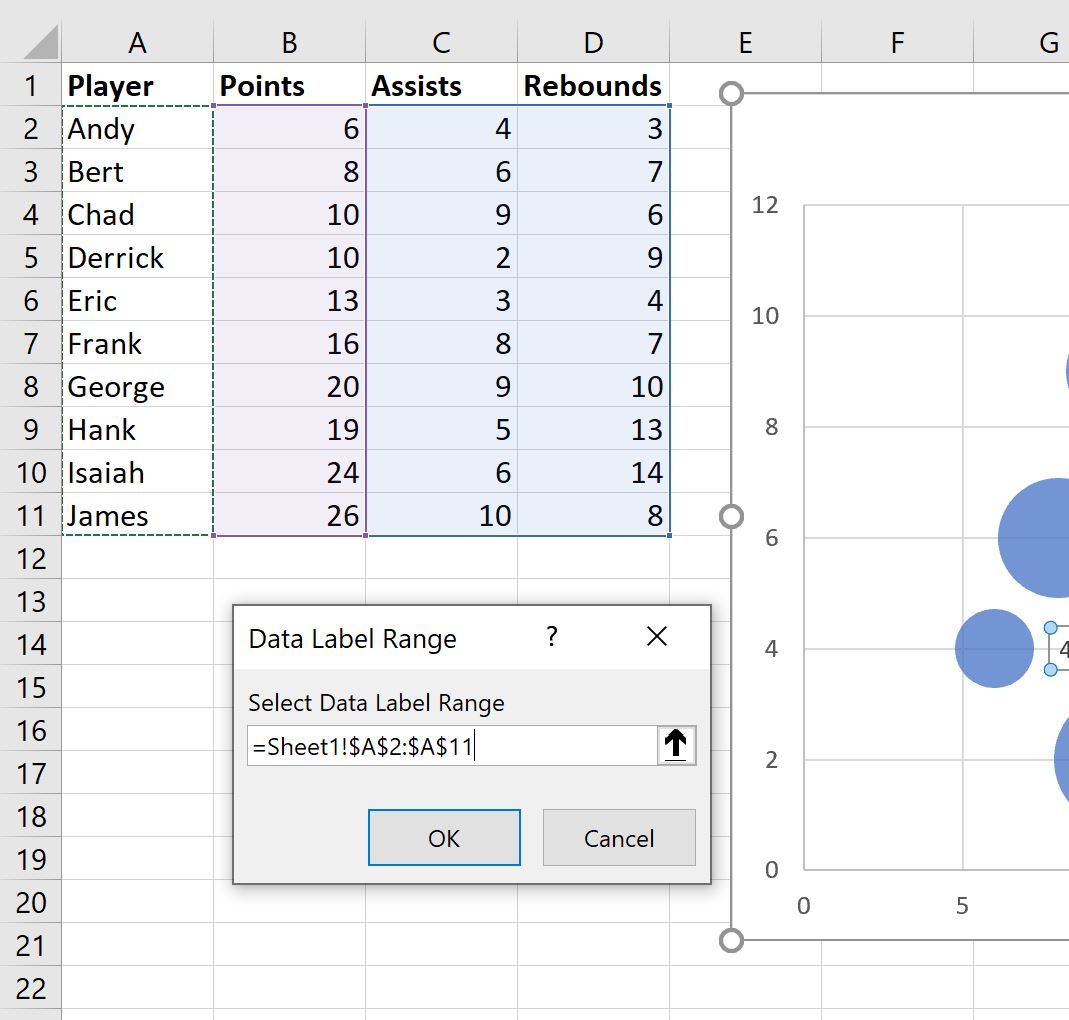
Затем нажмите « ОК » и на панели « Формат меток данных » в правой части экрана снимите флажок рядом с « Значение Y » и выберите «По центру» в качестве положения метки.
Следующие метки будут автоматически добавлены к пузырьковой диаграмме:
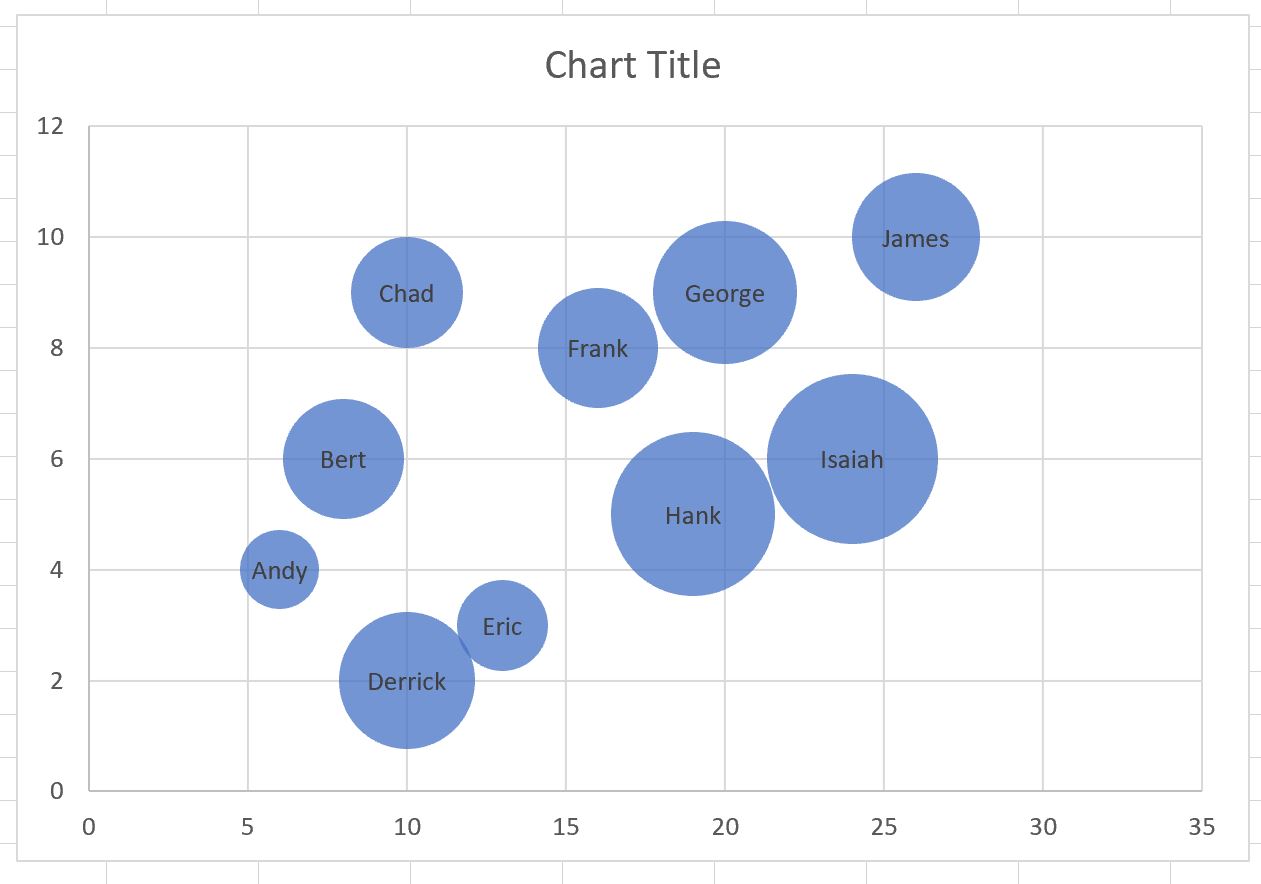
Шаг 4. Настройте пузырьковую диаграмму
Наконец, не стесняйтесь нажимать на отдельные элементы диаграммы, чтобы добавить заголовок, добавить метки осей, изменить размер шрифта меток и удалить линии сетки:
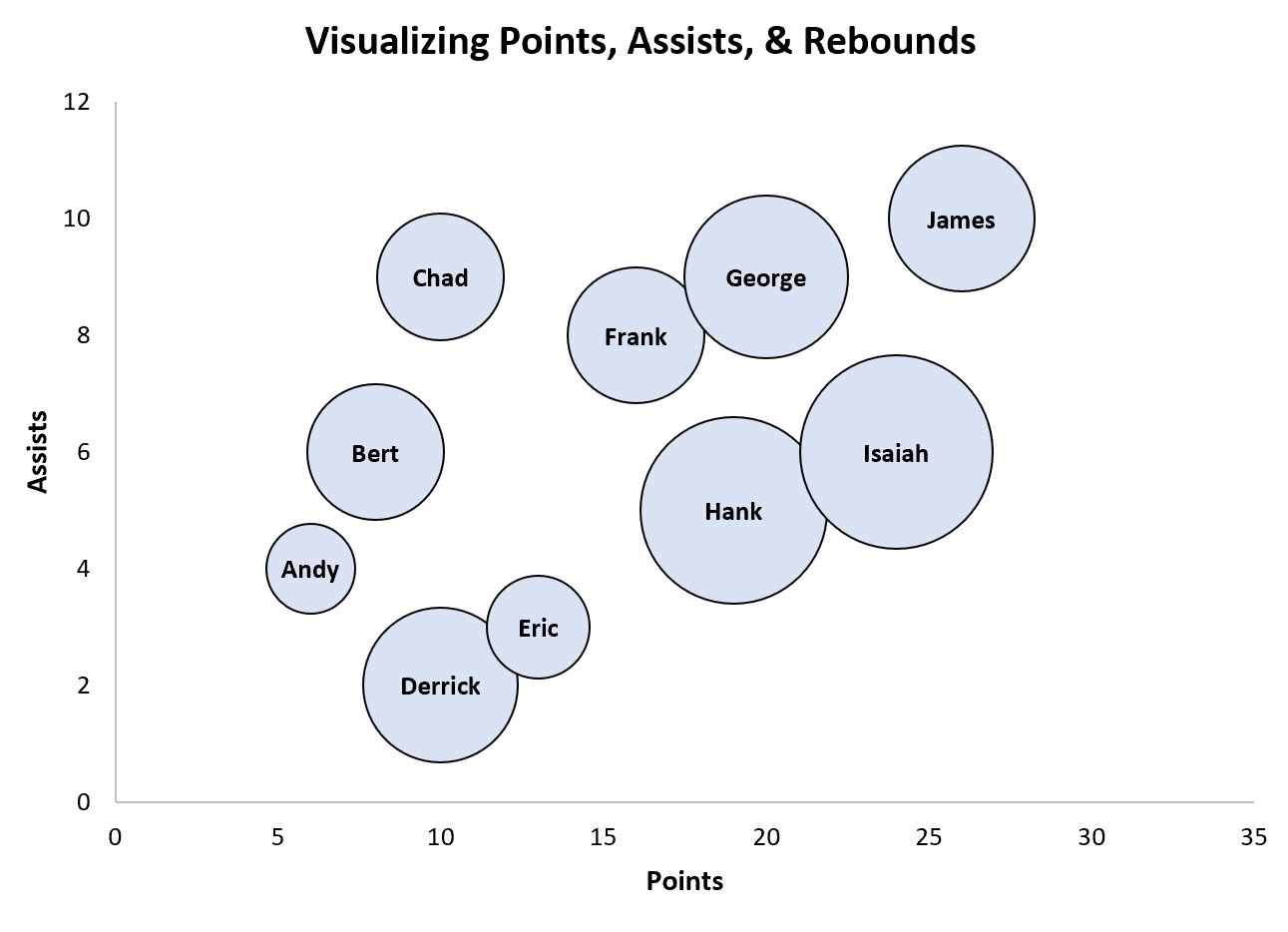
Окончательная пузырьковая диаграмма легко читается, и мы точно знаем, какие пузырьки представляют каких игроков.
Дополнительные ресурсы
В следующих руководствах объясняется, как создавать другие распространенные визуализации в Excel:
Как построить несколько строк в Excel
Как создать параллельные диаграммы в Excel
Как создать график Ogive в Excel


