Вы можете использовать следующую формулу в Excel, чтобы проверить, содержит ли ячейка текст из списка:
=IF(OR(COUNTIF( A1 ,"\*"& $E$2:$E$8 &"\*")), "Yes", "No")
В этом примере, если ячейка A1 содержит какое-либо текстовое значение в диапазоне E2:E8 , тогда будет возвращено значение « Да », в противном случае будет возвращено значение « Нет ».
В следующем примере показано, как использовать эту формулу на практике.
Пример: проверьте, содержит ли ячейка текст из списка в Excel
Предположим, у нас есть следующий набор данных в Excel, который показывает количество очков, набранных различными баскетболистами:
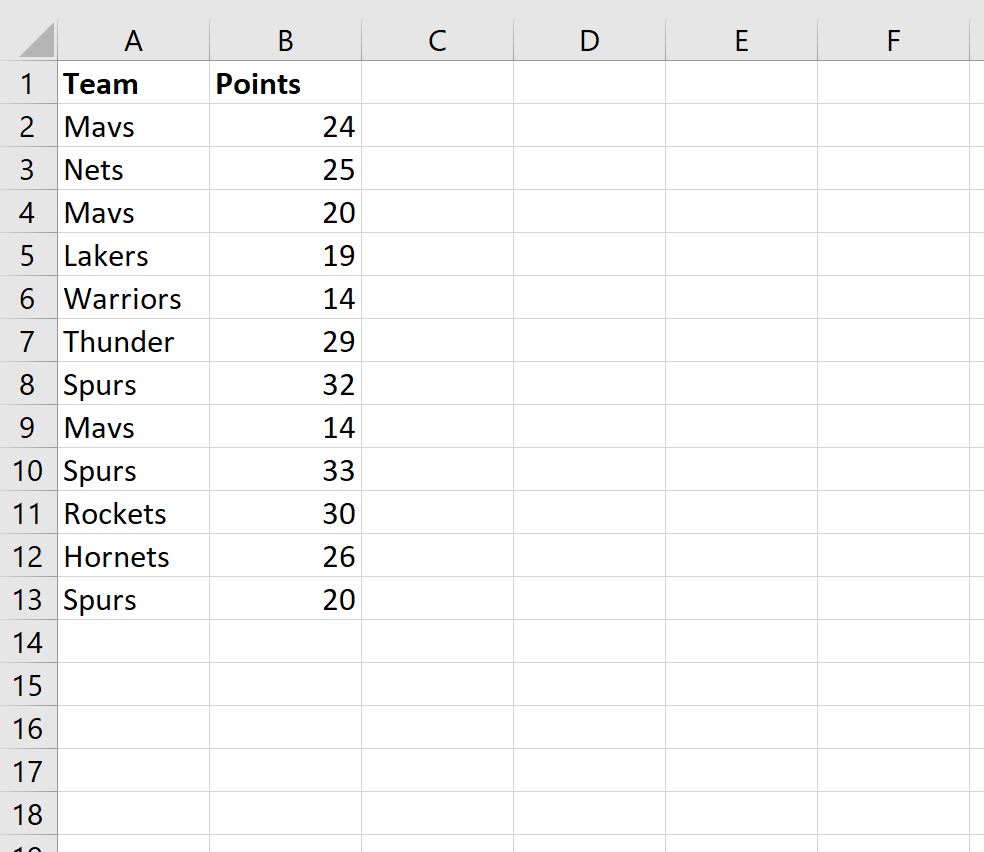
В списке три команды из Техаса: Mavs, Spurs и Rockets.
Предположим, мы хотим создать новый столбец, который сообщает нам, является ли каждая команда из Техаса или нет.
Во-первых, мы создадим список команд Техаса в столбце E:
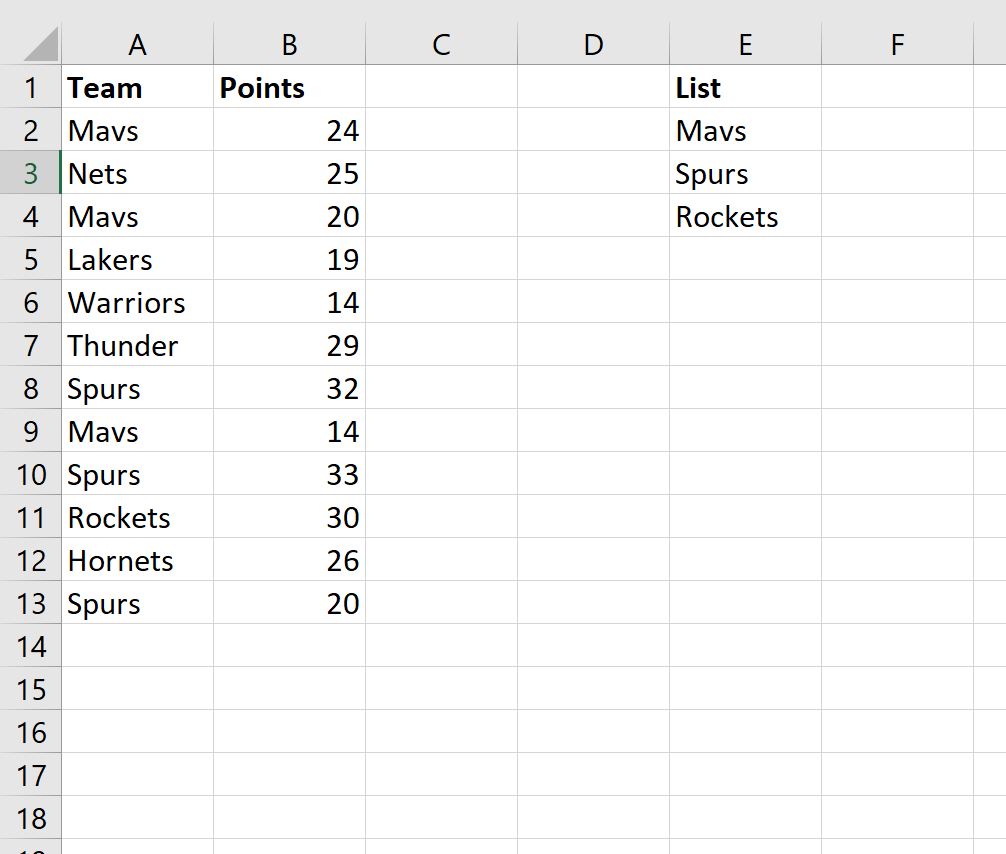
Затем мы будем использовать следующую формулу, чтобы проверить, содержит ли значение в столбце Team какие-либо текстовые значения в столбце E:
=IF(OR(COUNTIF( A2 ,"\*"& $E$2:$E$4 &"\*")), "Yes", "No")
Мы можем ввести эту формулу в ячейку C2 , а затем скопировать и вставить ее в остальные ячейки столбца C:
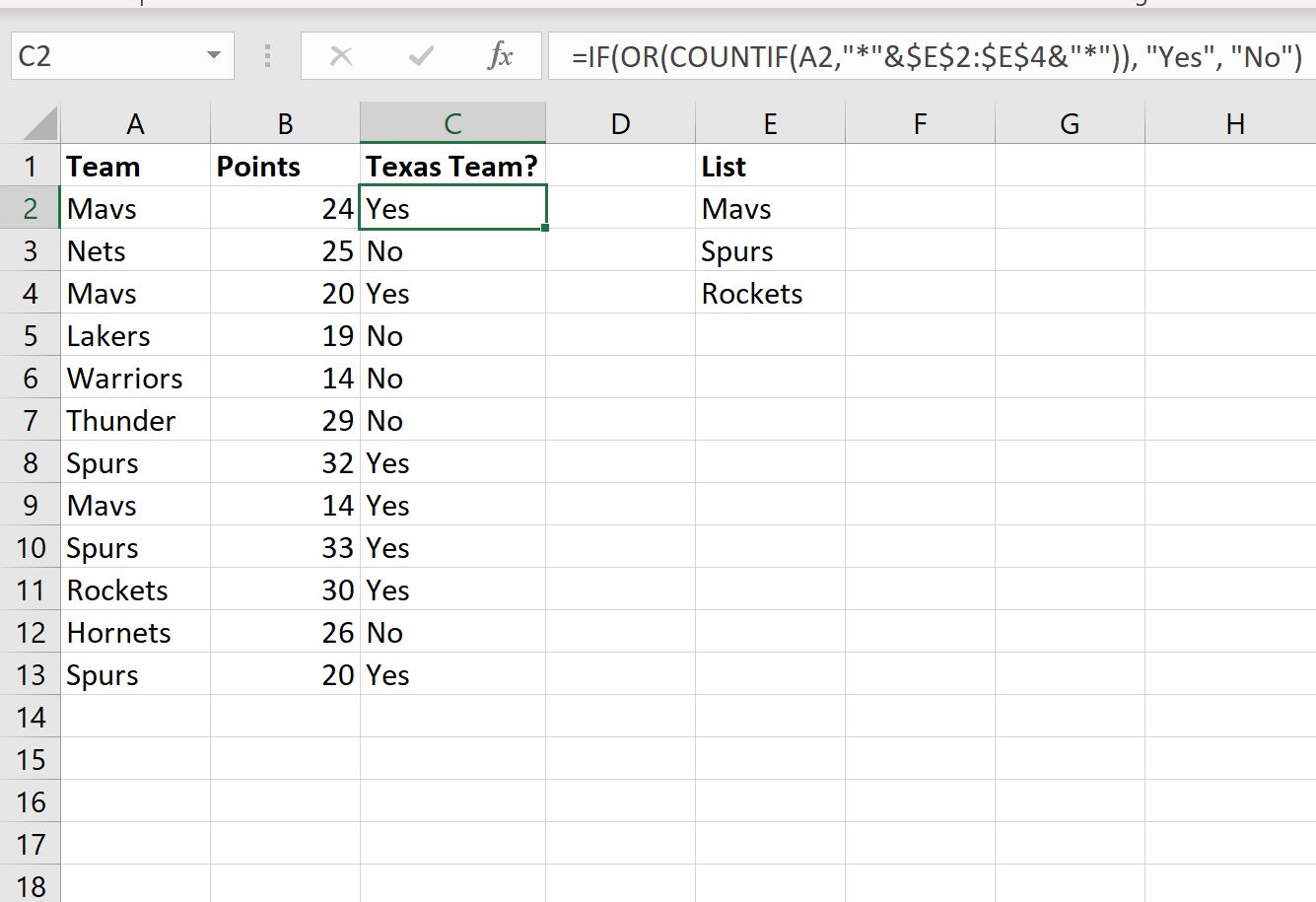
Обратите внимание, что любая строка, содержащая Mavs, Spurs или Rockets, получает значение « Да », а все остальные строки получают значение « Нет ».
Также обратите внимание, что мы можем возвращать значения, отличные от «Да» и «Нет».
Например, мы могли бы использовать следующую формулу, чтобы вместо этого вернуть «Техас» или «Не Техас»:
=IF(OR(COUNTIF( A2 ,"\*"& $E$2:$E$4 &"\*")), "Texas", "Not Texas")
На следующем снимке экрана показано, как использовать эту формулу на практике:
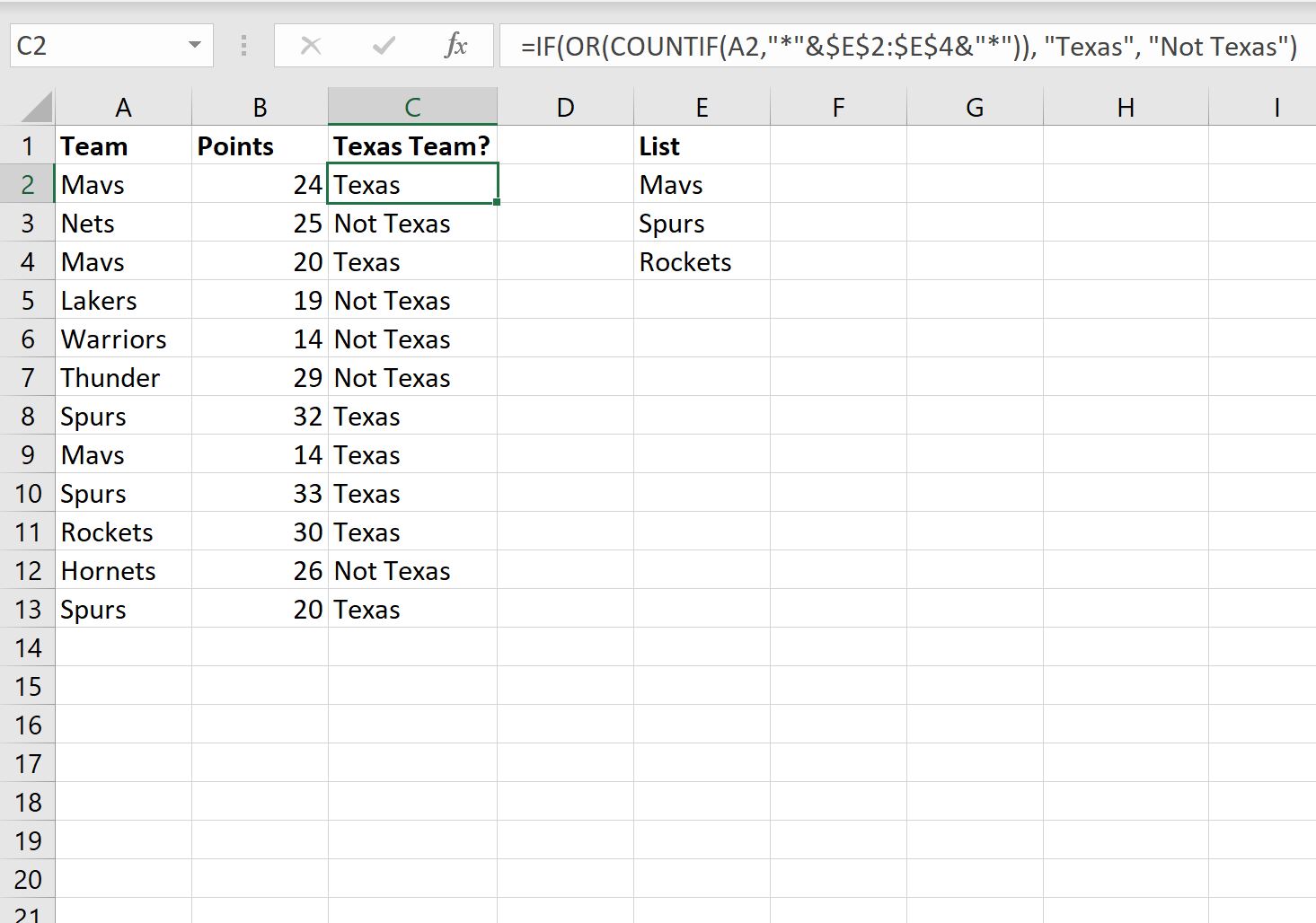
Обратите внимание, что любая строка, содержащая Mavs, Spurs или Rockets, получает значение Texas , а все остальные строки получают значение Not Texas .
Дополнительные ресурсы
В следующих руководствах объясняется, как выполнять другие распространенные задачи в Excel:
Как подсчитать дубликаты в Excel
Как подсчитать частоту текста в Excel
Как рассчитать среднее значение, если ячейка содержит текст в Excel


