Вы можете использовать следующую базовую формулу в Excel для подсчета уникальных значений на основе нескольких критериев:
=SUM(--(LEN(UNIQUE(FILTER( A:A ,(Criteria1)\*(Criteria2)\*(Criteria3),"")))>0))
Эта конкретная формула подсчитывает количество уникальных значений в столбце A на основе выполнения трех критериев.
В следующем примере показано, как использовать эту формулу на практике.
Пример: подсчет уникальных значений на основе нескольких критериев в Excel
Предположим, у нас есть следующий набор данных в Excel, который показывает конференцию и очки, набранные различными баскетболистами:
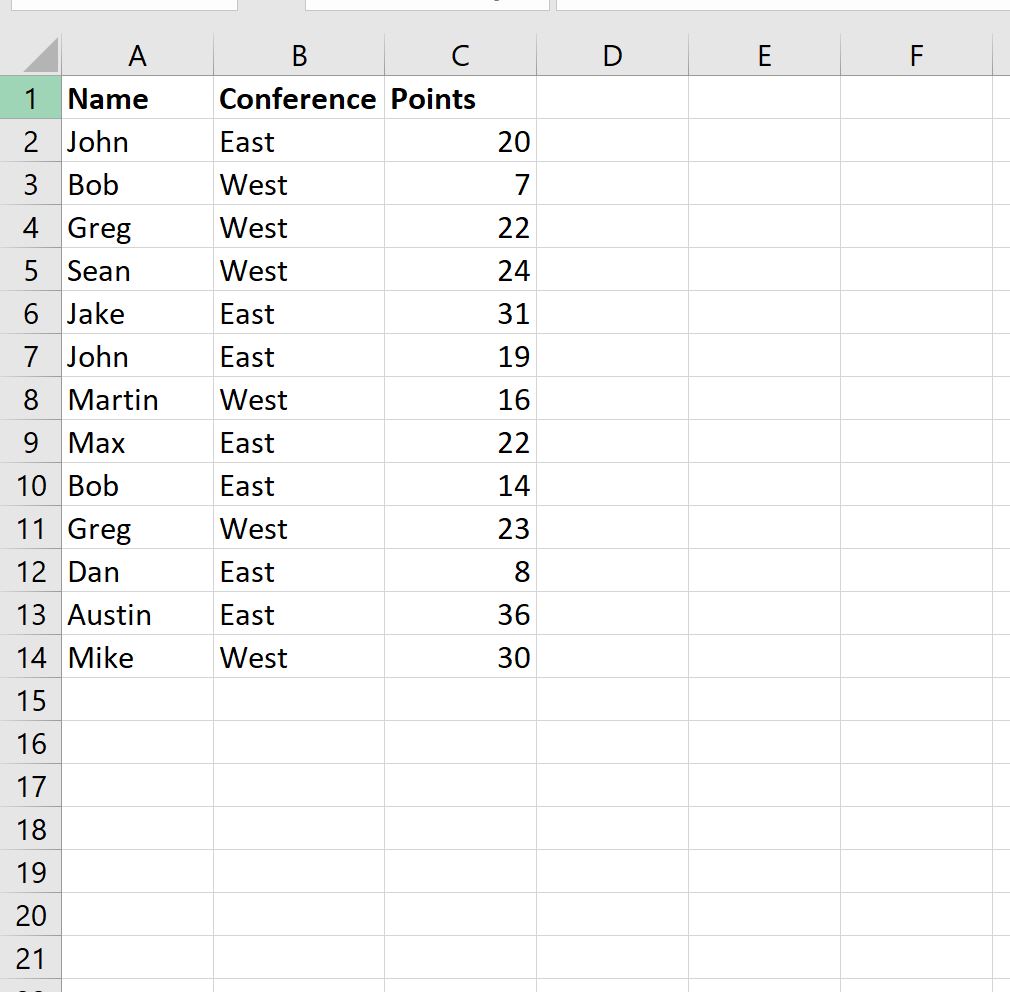
Теперь предположим, что мы хотим подсчитать количество уникальных имен игроков, соответствующих следующим критериям:
- Игрок находится в западной конференции.
- У игрока более 20 очков.
Мы можем использовать следующую формулу для подсчета количества уникальных имен игроков, соответствующих этому критерию:
=SUM(--(LEN(UNIQUE(FILTER( A2:A14 ,( B2:B14 ="West")\*( C2:C14 >20),"")))>0))
Мы можем ввести эту формулу в ячейку E2 нашей электронной таблицы:
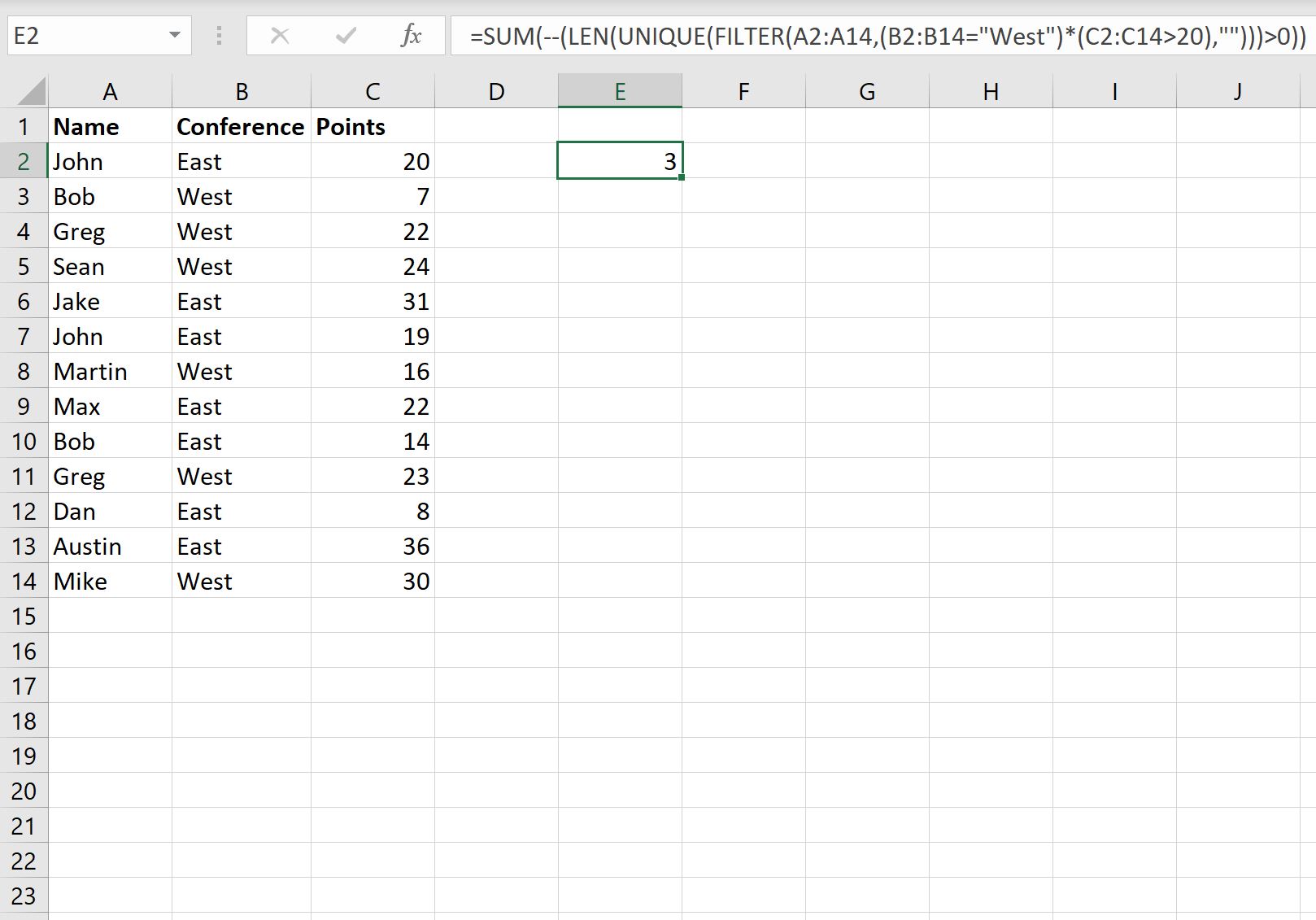
Из вывода мы видим, что есть 3 уникальных имени игрока, которые находятся в западной конференции и имеют более 20 очков.
Мы можем убедиться, что это правильно, вручную идентифицируя каждого игрока, который соответствует обоим критериям:
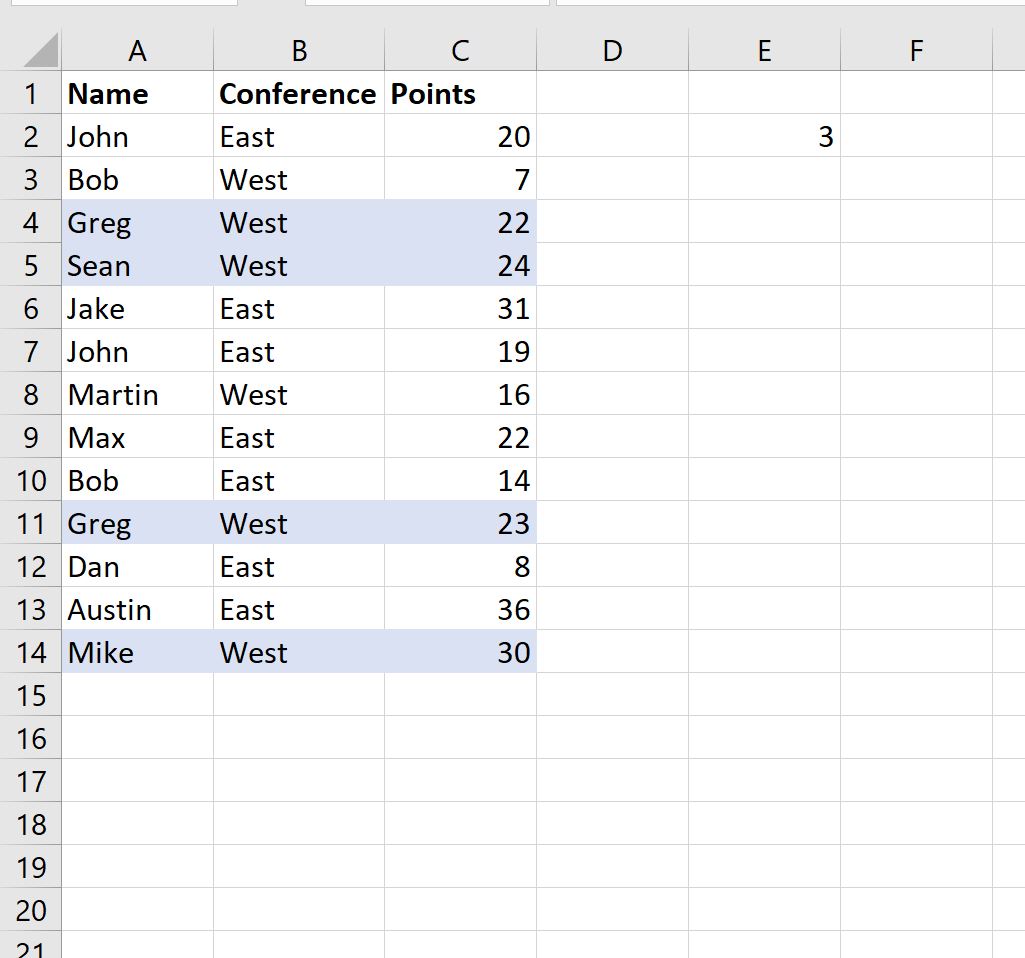
Из четырех игроков, соответствующих обоим критериям, есть три уникальных имени игрока:
- Грег
- Шон
- Майк
Обратите внимание, что в этом примере мы выполнили уникальный подсчет, используя два критерия, но мы можем использовать аналогичный синтаксис, чтобы использовать столько критериев, сколько нам нужно.
Дополнительные ресурсы
В следующих руководствах объясняется, как выполнять другие распространенные задачи в Excel:
Excel: как подсчитать, если ячейки содержат текст
Excel: как подсчитать ячейки, не равные значению
Excel: как использовать СЧЁТЕСЛИ с ИЛИ


