В этом руководстве объясняется, как рассчитать совокупную сумму, сгруппированную по дате в Excel.
Шаг 1: Создайте данные
Во-первых, давайте создадим набор данных, который показывает общий объем продаж некоторого магазина по дате:
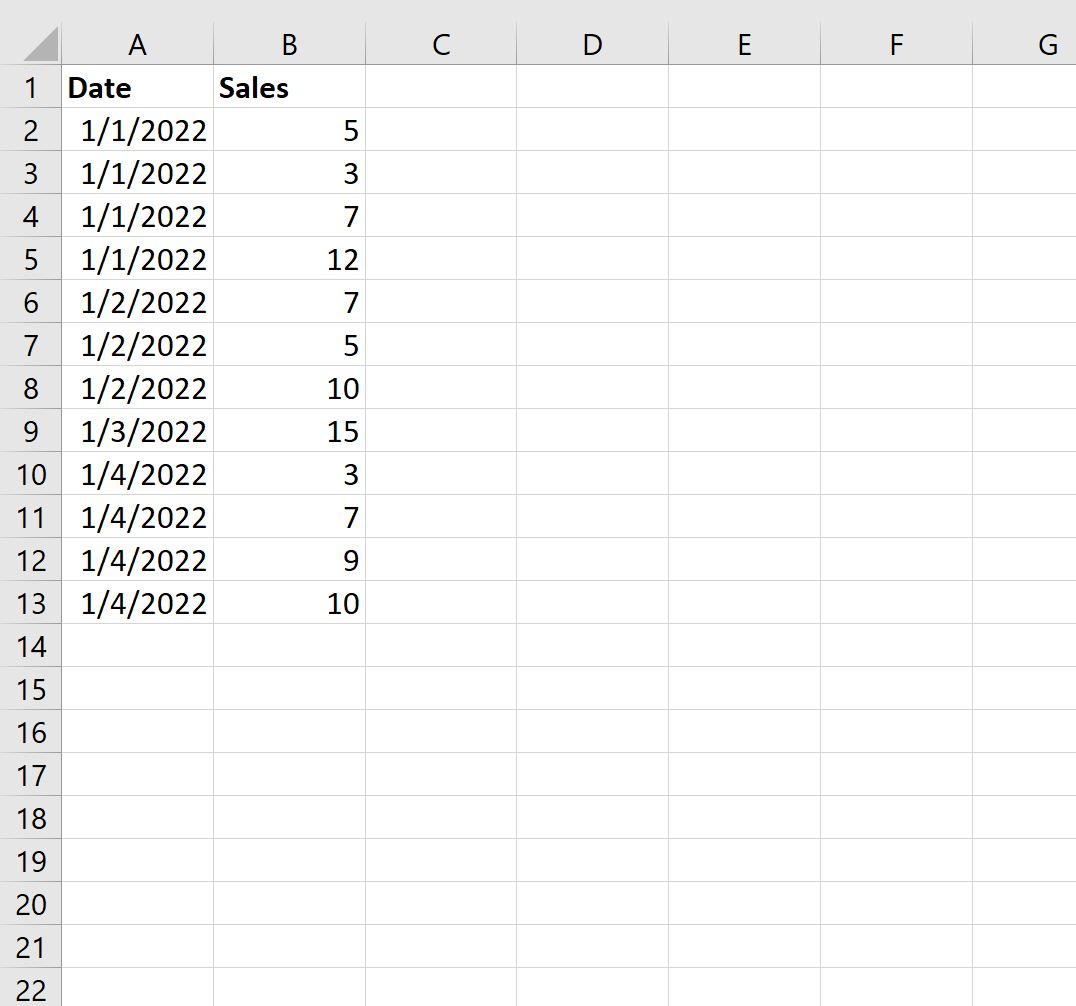
Шаг 2: Рассчитайте общую совокупную сумму
Затем мы можем создать столбец, отображающий общую совокупную сумму продаж.
Сначала введите =B2 в ячейку C2.
Затем введите следующую формулу в ячейку C3:
=SUM( $B$2:B3 )
Затем перетащите эту формулу в каждую оставшуюся ячейку в столбце C:
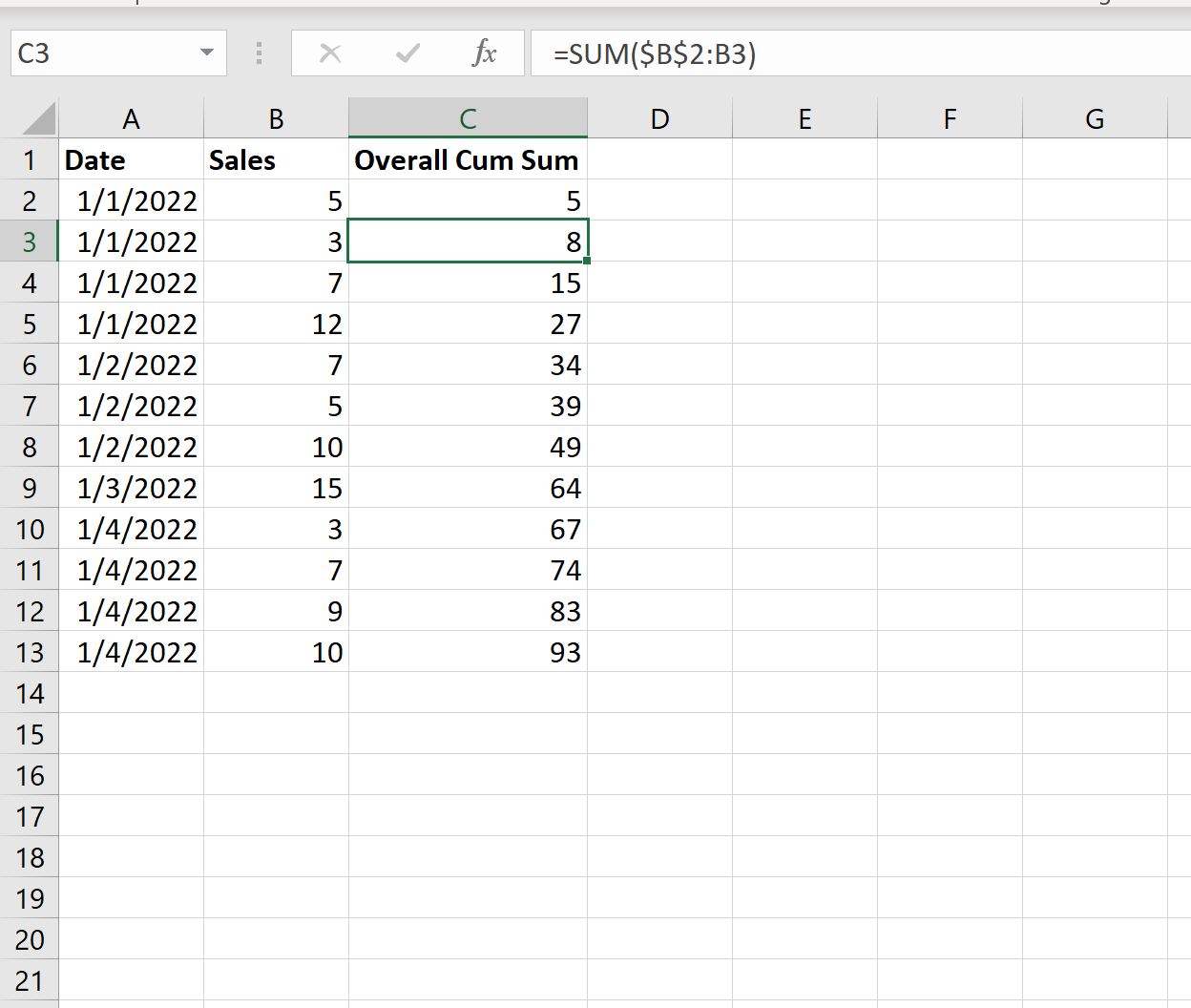
Шаг 3: Рассчитать совокупную сумму по дате
Затем мы можем создать столбец, отображающий совокупную сумму продаж по дате.
Сначала введите =B2 в ячейку D2.
Затем введите следующую формулу в ячейку D3:
=IF( A3 = A2 , B3 + D2 , B3 )
Затем перетащите эту формулу в каждую оставшуюся ячейку в столбце D:
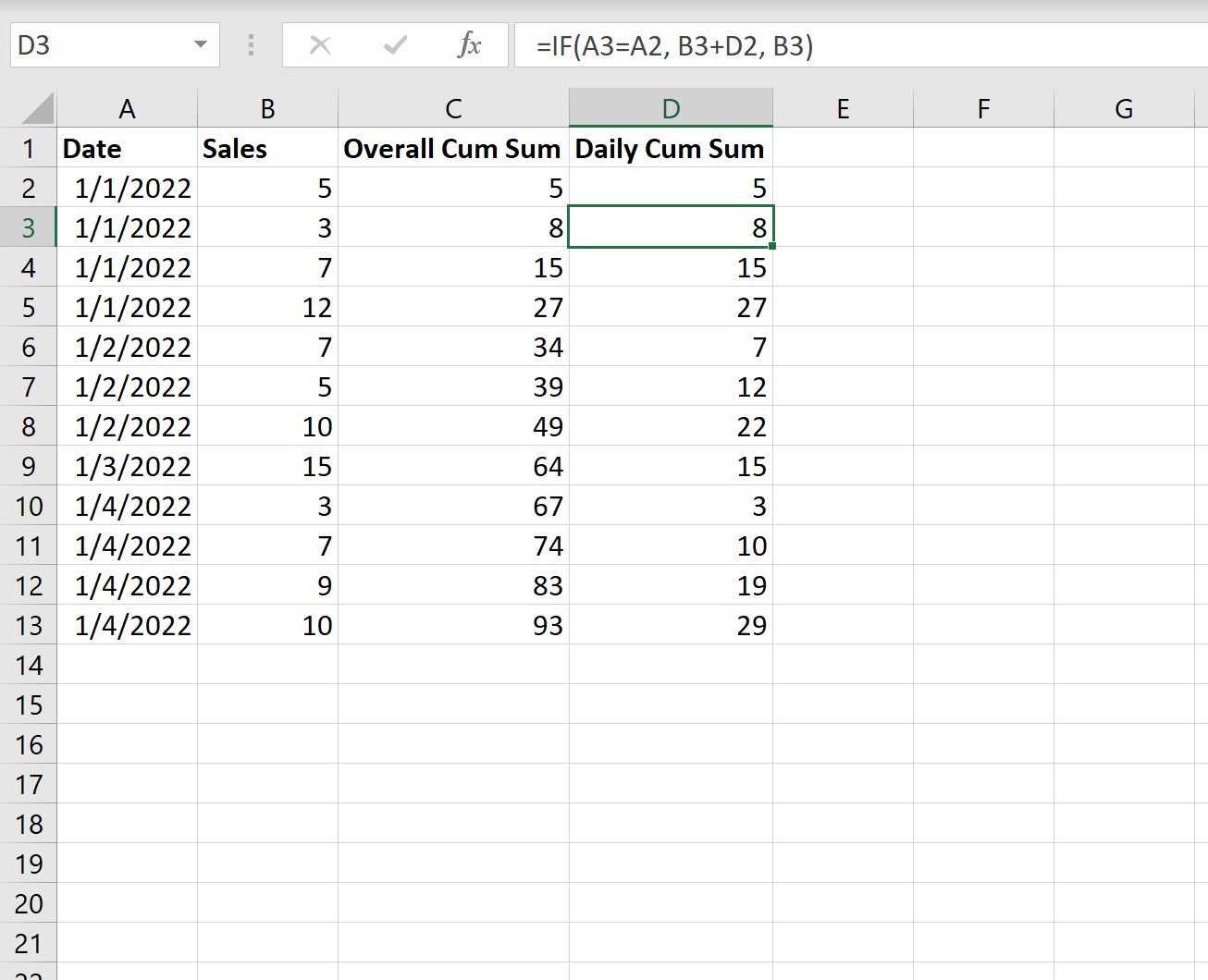
Результатом является столбец, в котором отображаются совокупные продажи, сгруппированные по каждой дате.
Например:
- Совокупный объем продаж на 01.01.2022 : 5, 8, 15, 27
- Совокупный объем продаж на 02.01.2022 : 7, 12, 2
- Совокупный объем продаж на 03.01.2022 : 15
- Совокупный объем продаж на 04.01.2022 : 3, 10, 19, 29
Обратите внимание, что значения в столбце кумулятивной суммы перезапускаются для каждой новой даты.
Дополнительные ресурсы
В следующих руководствах объясняется, как выполнять другие распространенные операции в Excel:
Как посчитать сумму по группе в Excel
Как рассчитать относительную частоту в Excel
Как рассчитать кумулятивную частоту в Excel


