Вы можете использовать следующую формулу, чтобы найти уникальные значения из нескольких столбцов в Excel:
=INDIRECT(TEXT(MIN(IF(( $A$2:$C$11 <>"")\*(COUNTIF( $E$1:E1 , $A$2:$C$11 )=0),ROW( $2:$11 )\*100+COLUMN( $A:$C ),7^8)),"R0C00"),)&""
Эта конкретная формула находит уникальные значения в диапазоне ячеек A2:C11 и возвращает список уникальных значений в столбце E .
В следующем примере показано, как использовать эту формулу на практике.
Пример: поиск уникальных значений из нескольких столбцов в Excel
Предположим, у нас есть следующие три списка названий баскетбольных команд в Excel:
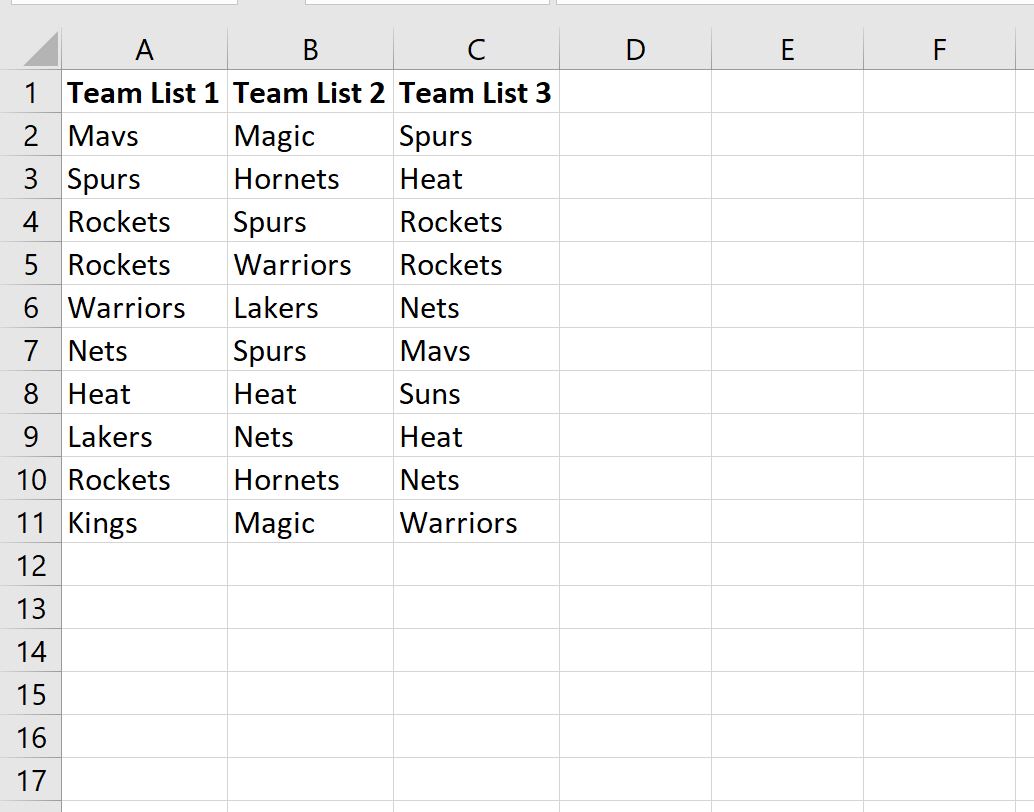
Чтобы найти уникальные значения в каждом из трех столбцов, мы можем использовать следующую формулу:
=INDIRECT(TEXT(MIN(IF(( $A$2:$C$11 <>"")\*(COUNTIF( $E$1:E1 , $A$2:$C$11 )=0),ROW( $2:$11 )\*100+COLUMN( $A:$C ),7^8)),"R0C00"),)&""
Мы можем ввести эту формулу в ячейку E2 и нажать Ctrl+Shift+Enter :
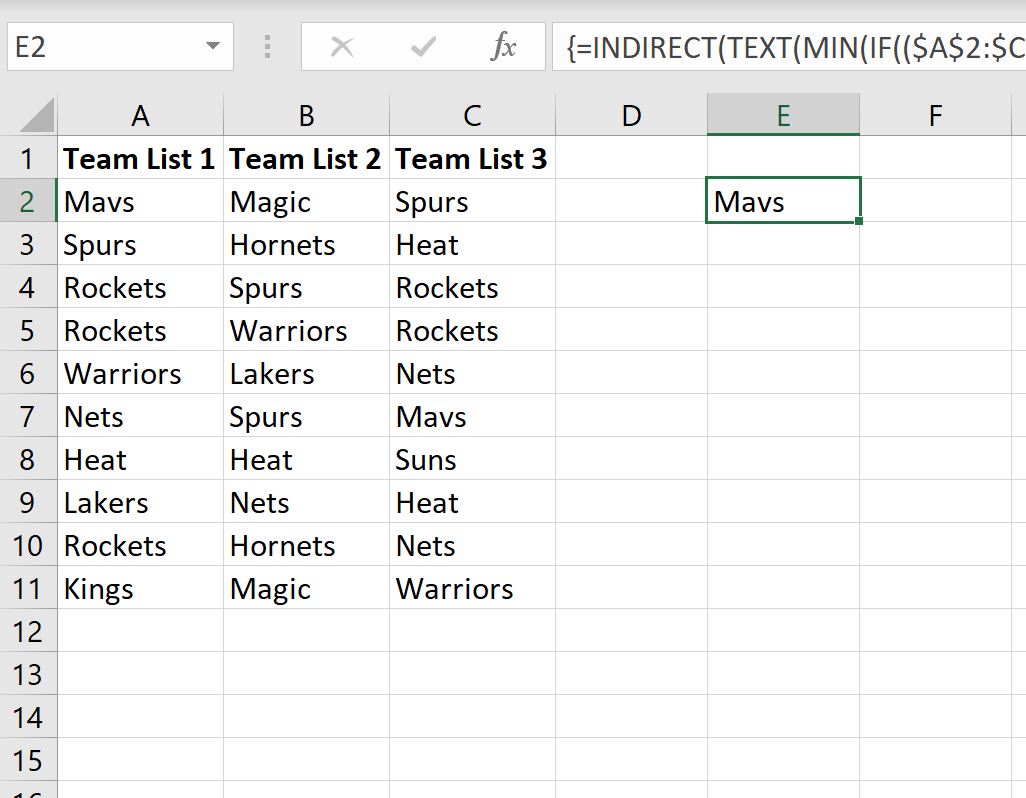
Затем мы можем щелкнуть и перетащить эту формулу вниз в другие ячейки в столбце E, пока не начнут появляться пустые значения:
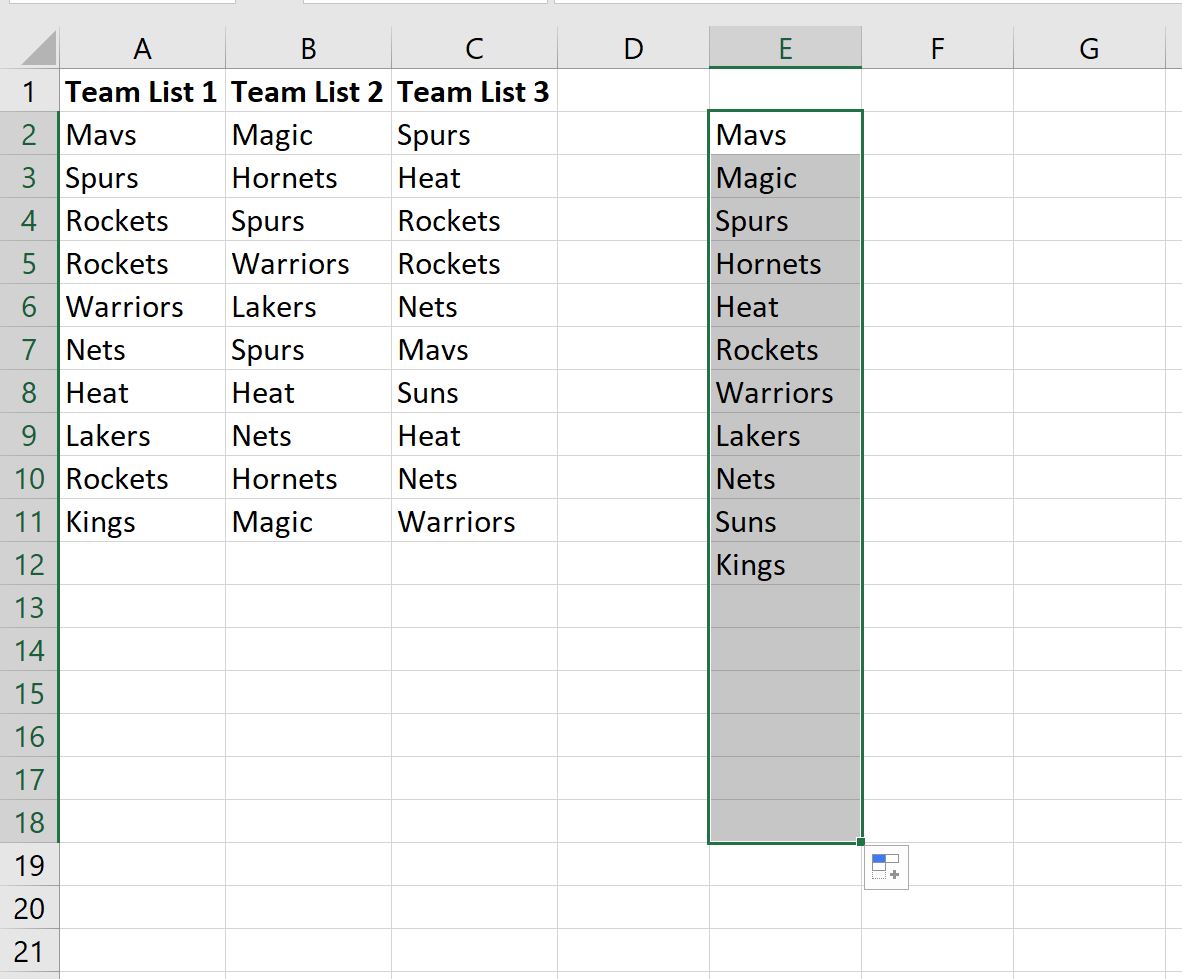
Из вывода мы видим, что в трех столбцах названий команд есть 11 уникальных названий команд.
Примечание.Чтобы использовать эту формулу с большим количеством столбцов, просто измените диапазон ячеек A2:C11 в формуле, чтобы включить больше столбцов.
Дополнительные ресурсы
В следующих руководствах объясняется, как выполнять другие распространенные операции в Excel:
Как подсчитать количество вхождений в Excel
Как подсчитать частоту текста в Excel
Как рассчитать относительную частоту в Excel


