Вы можете использовать следующие формулы в Excel, чтобы игнорировать пустые ячейки при выполнении вычислений:
Формула 1: игнорировать пустые ячейки в одном столбце
=IF( A2 <>"", A2 +10, "")
Эта конкретная формула добавляет 10 к значению в ячейке A2 , только если значение в ячейке A2 не является пустым.
Формула 2: игнорировать пустые ячейки в нескольких столбцах
=IF(AND( A2 <>"", B2 <>""), A2 + B2 , "")
Эта конкретная формула добавляет значения в ячейки A2 и B2 , только если обе ячейки не пусты.
В следующих примерах показано, как использовать каждую формулу на практике.
Пример 1: игнорировать пустые ячейки в одном столбце
Предположим, у нас есть следующие данные в Excel, которые показывают очки, набранные различными баскетболистами:
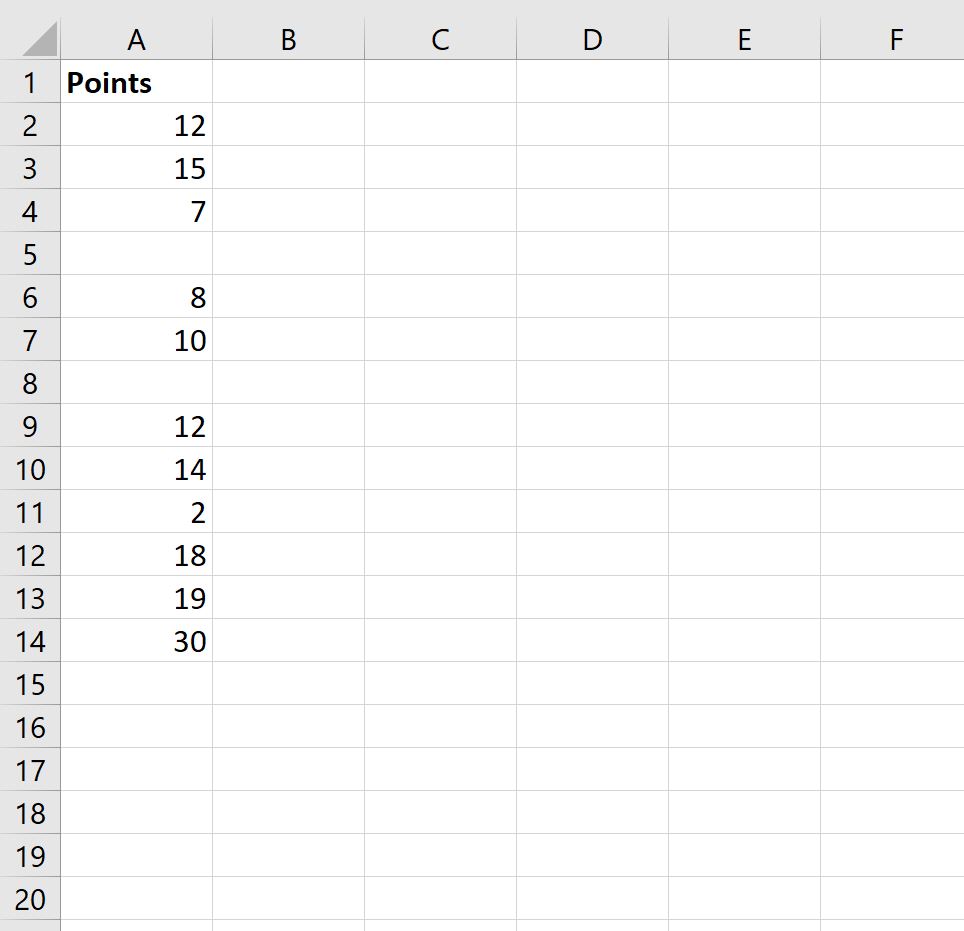
Теперь предположим, что мы используем следующую формулу, чтобы добавить 10 к каждому из значений в столбце A:
= A2 +10
На следующем снимке экрана показано, как использовать эту формулу:
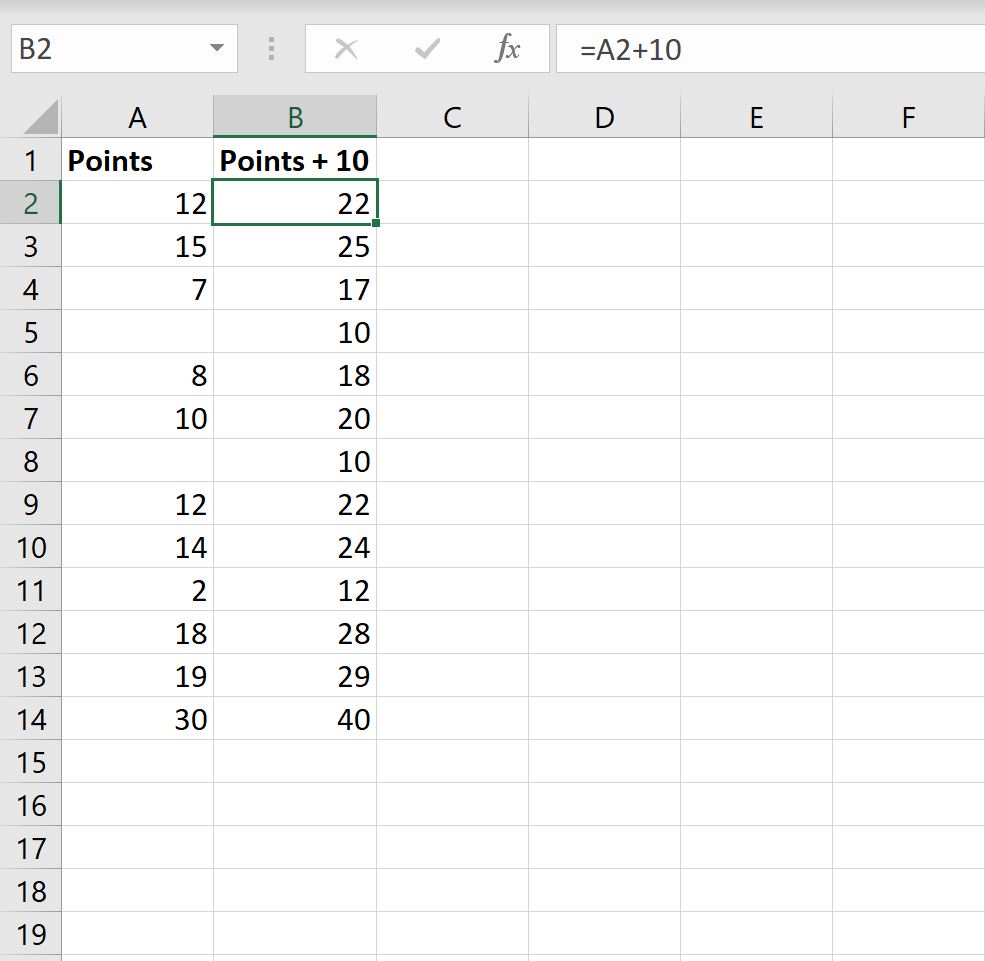
Обратите внимание, что 10 добавляется к каждой ячейке в столбце А, даже если ячейка в столбце А пуста.
Вместо этого мы можем использовать следующую формулу, чтобы добавить 10 к каждой из ячеек в столбце A и полностью игнорировать пустые ячейки:
=IF( A2 <>"", A2 +10, "")
На следующем снимке экрана показано, как использовать эту формулу:
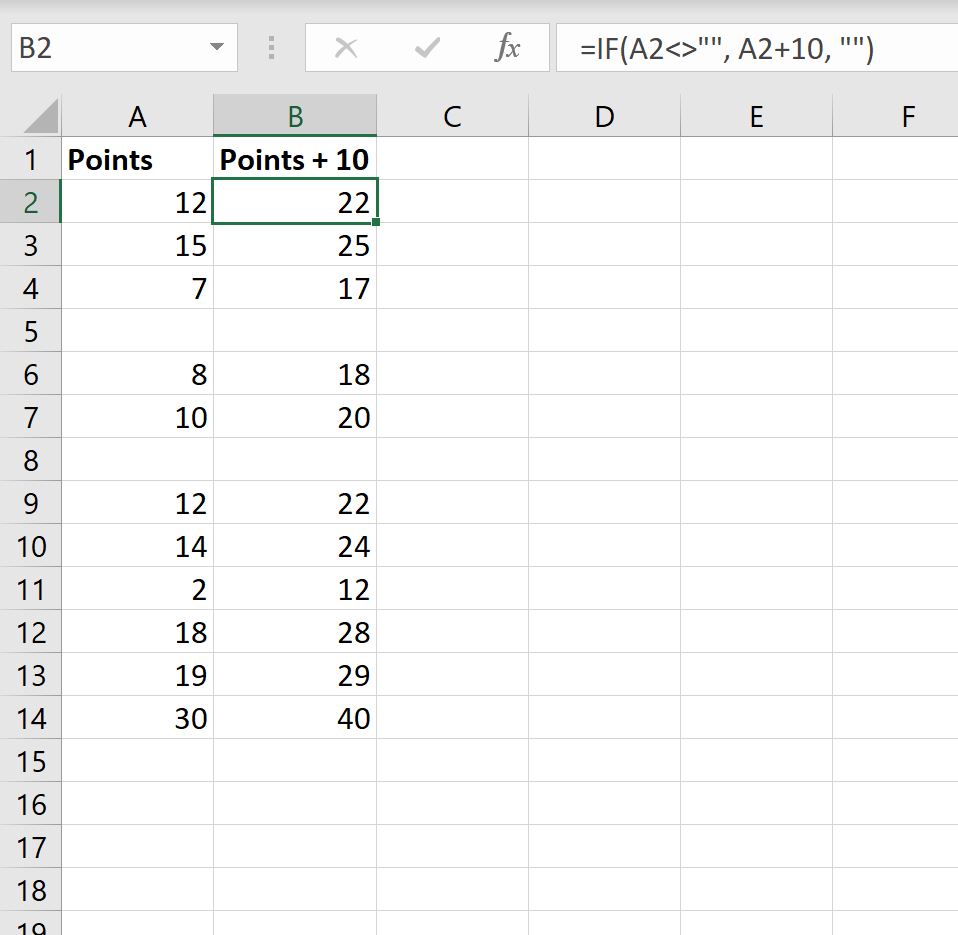
Обратите внимание, что 10 добавляется только к каждой ячейке в столбце A, которая не пуста.
Пример 2. Игнорирование пустых ячеек в нескольких столбцах
Предположим, у нас есть следующие данные в Excel, которые показывают набранные очки и подборы, собранные различными баскетболистами:
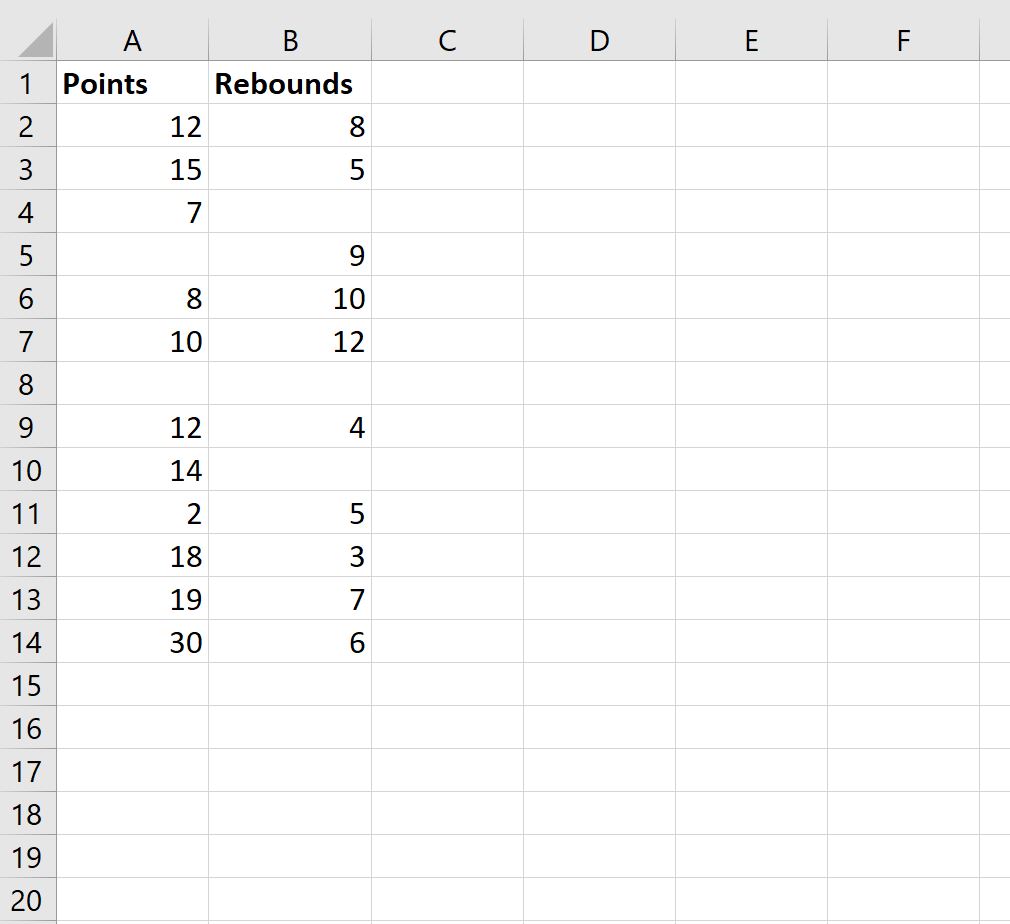
Мы можем использовать следующую формулу, чтобы сложить значения в столбцах очков и подборов только для строк, где оба значения не пусты:
=IF(AND( A2 <>"", B2 <>""), A2 + B2 , "")
На следующем снимке экрана показано, как использовать эту формулу:
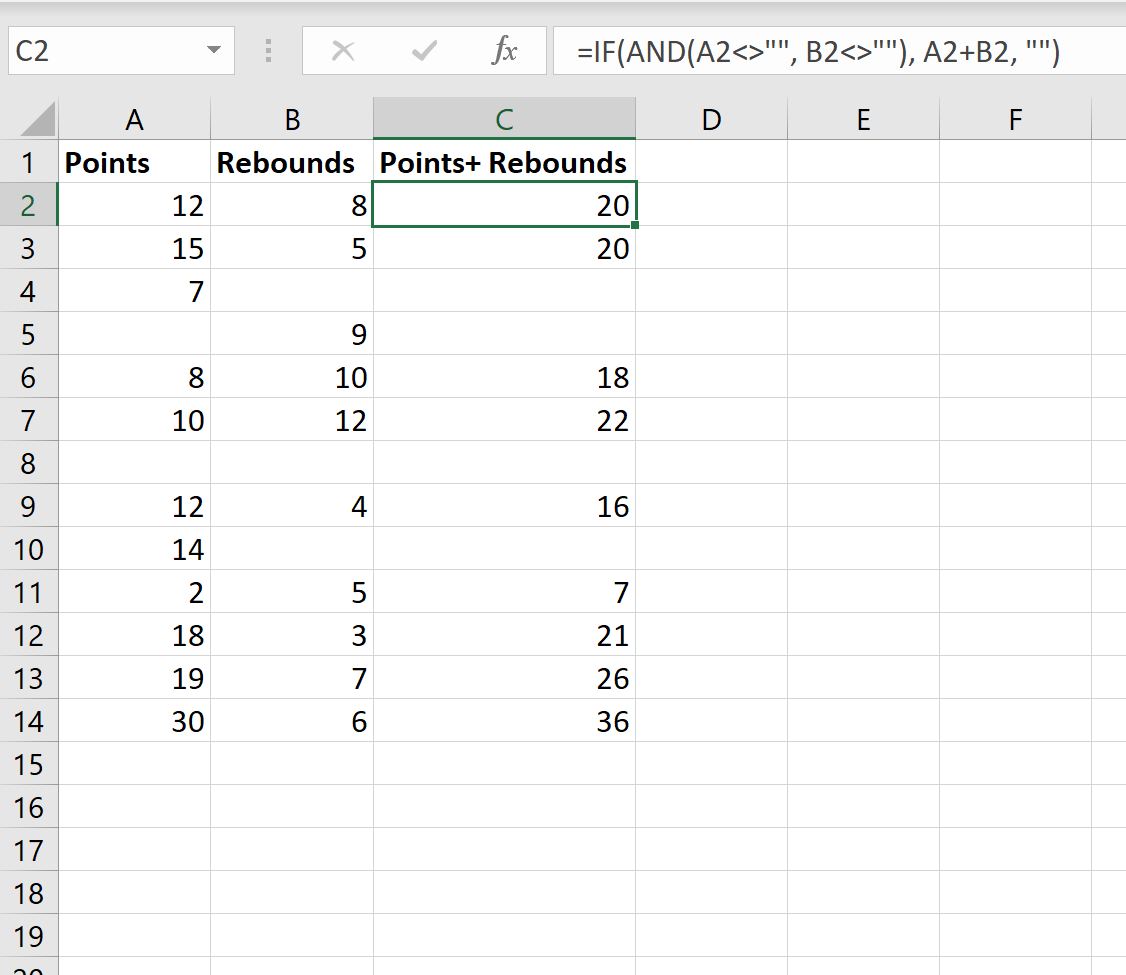
Обратите внимание, что значения очков и подборов добавляются только для тех строк, где оба значения не являются пустыми.
Дополнительные ресурсы
В следующих руководствах объясняется, как выполнять другие распространенные задачи в Excel:
Как заменить значения #N/A в Excel
Как игнорировать значения #N/A при использовании формул в Excel


