В этом пошаговом руководстве объясняется, как создать следующие индикаторы выполнения в Excel:
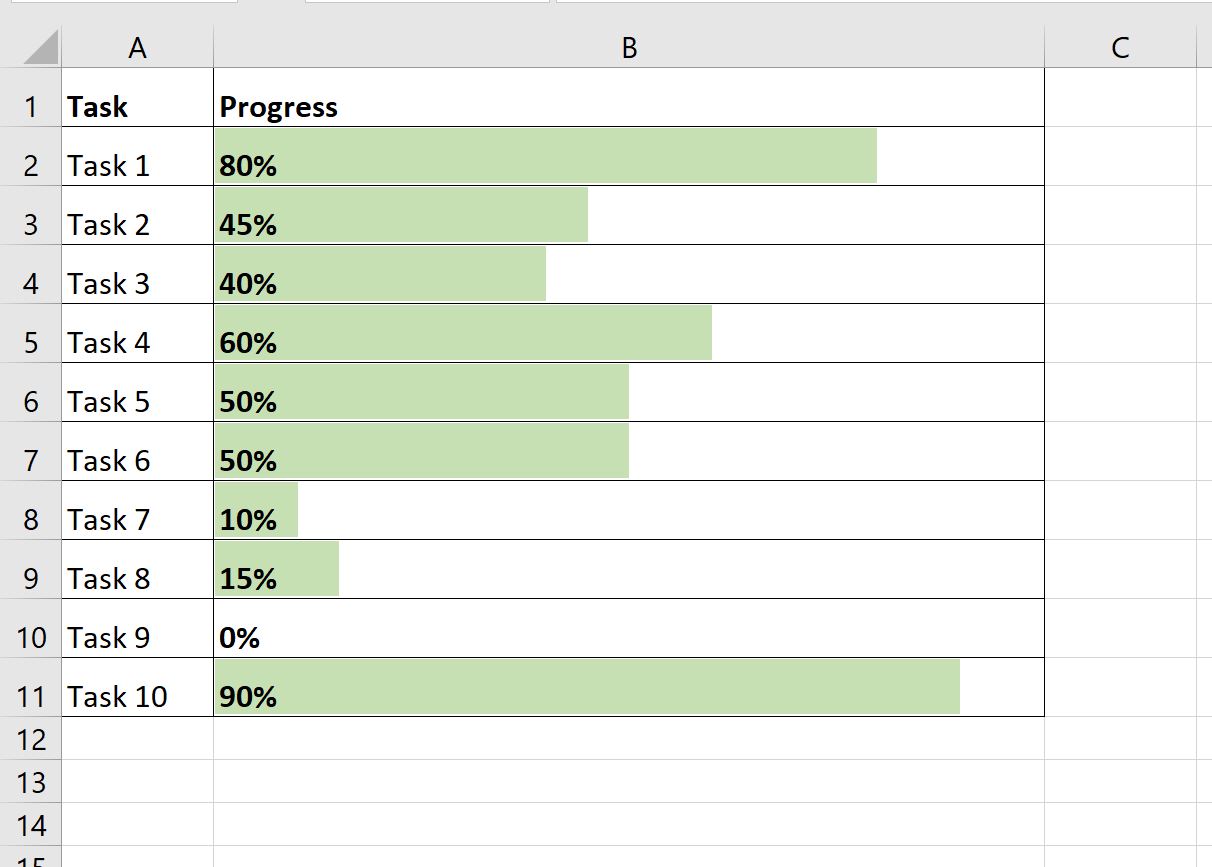
Шаг 1: введите данные
Во-первых, давайте введем некоторые данные, которые показывают процент выполнения для 10 различных задач:
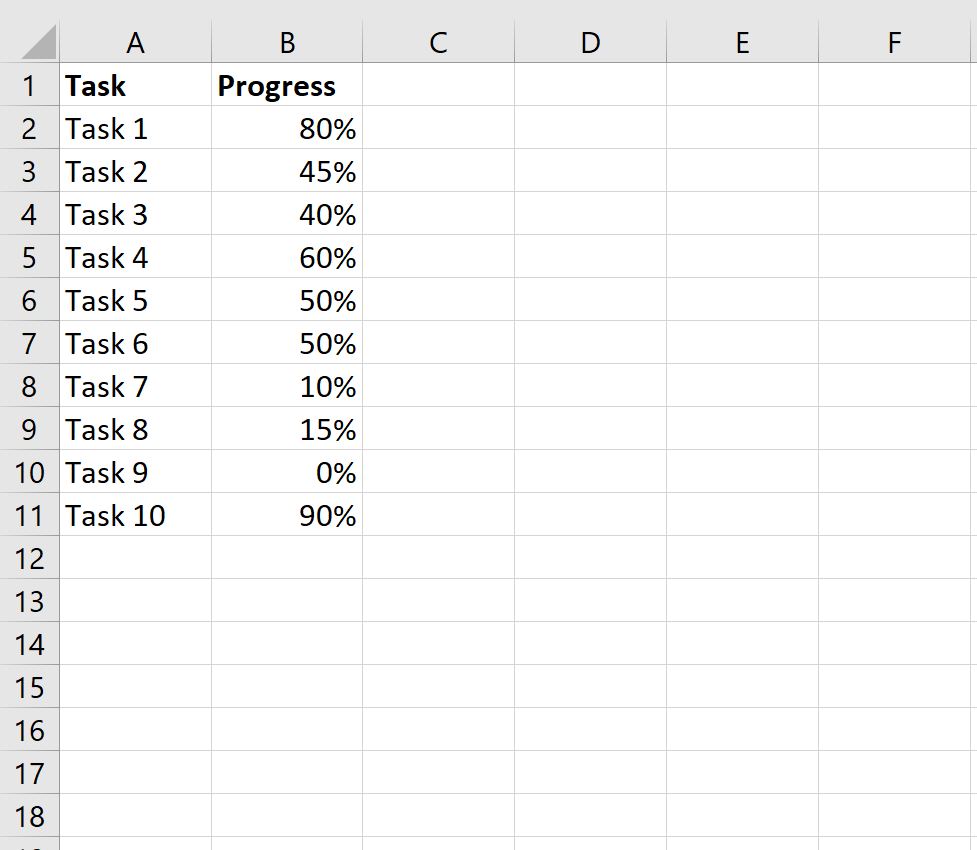
Шаг 2: добавьте индикаторы выполнения
Затем выделите диапазон ячеек B2:B11 , содержащий проценты выполнения, затем щелкните значок « Условное форматирование » на вкладке « Главная », затем щелкните « Гистограммы » и щелкните « Дополнительные правила» :
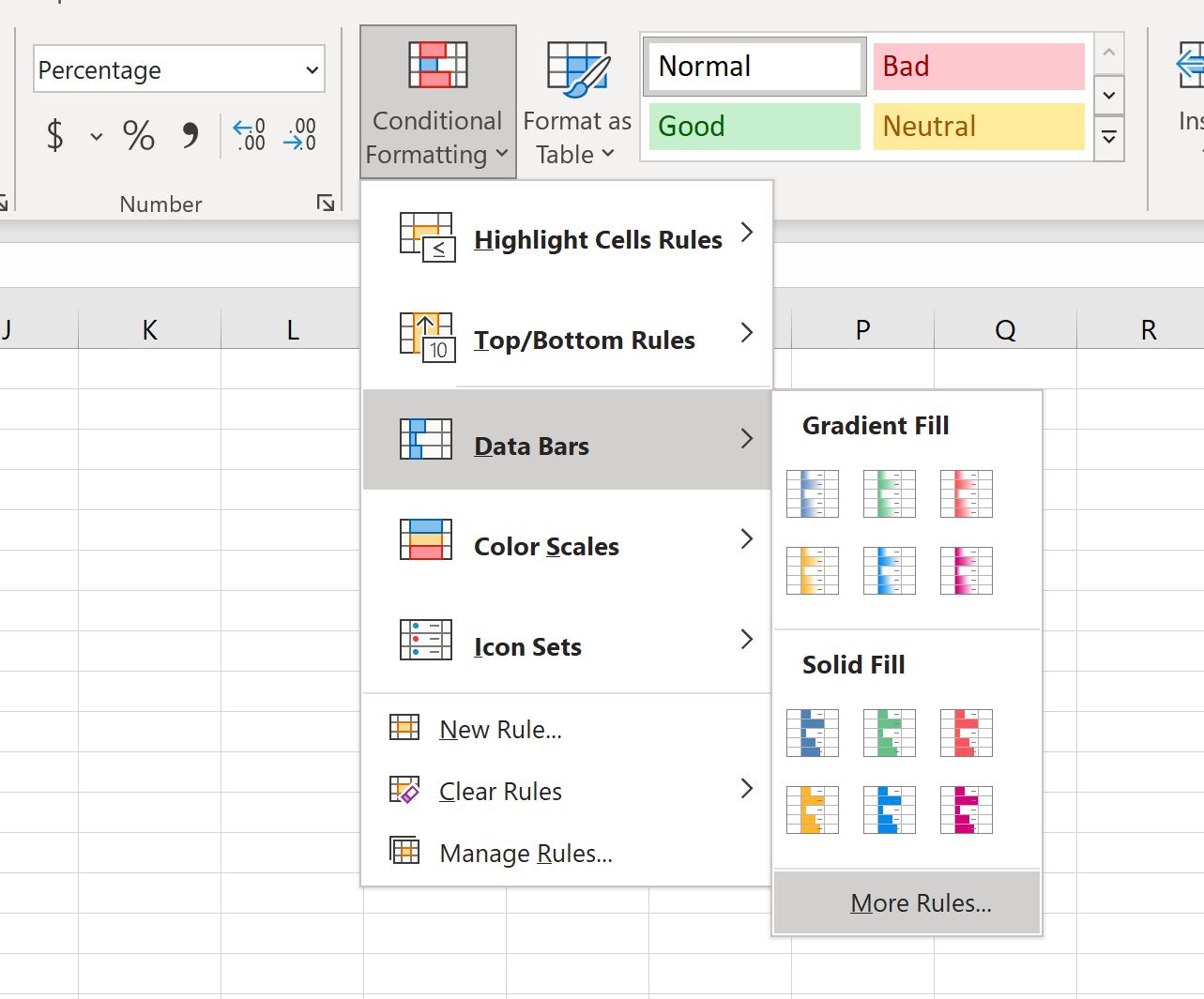
Появится новое окно, позволяющее форматировать гистограммы.
Для минимума измените тип на число и значение на 0 .
Для Максимума измените Тип на Число и Значение на 1 .
Затем выберите любой цвет для полос. Мы выберем светло-зеленый:
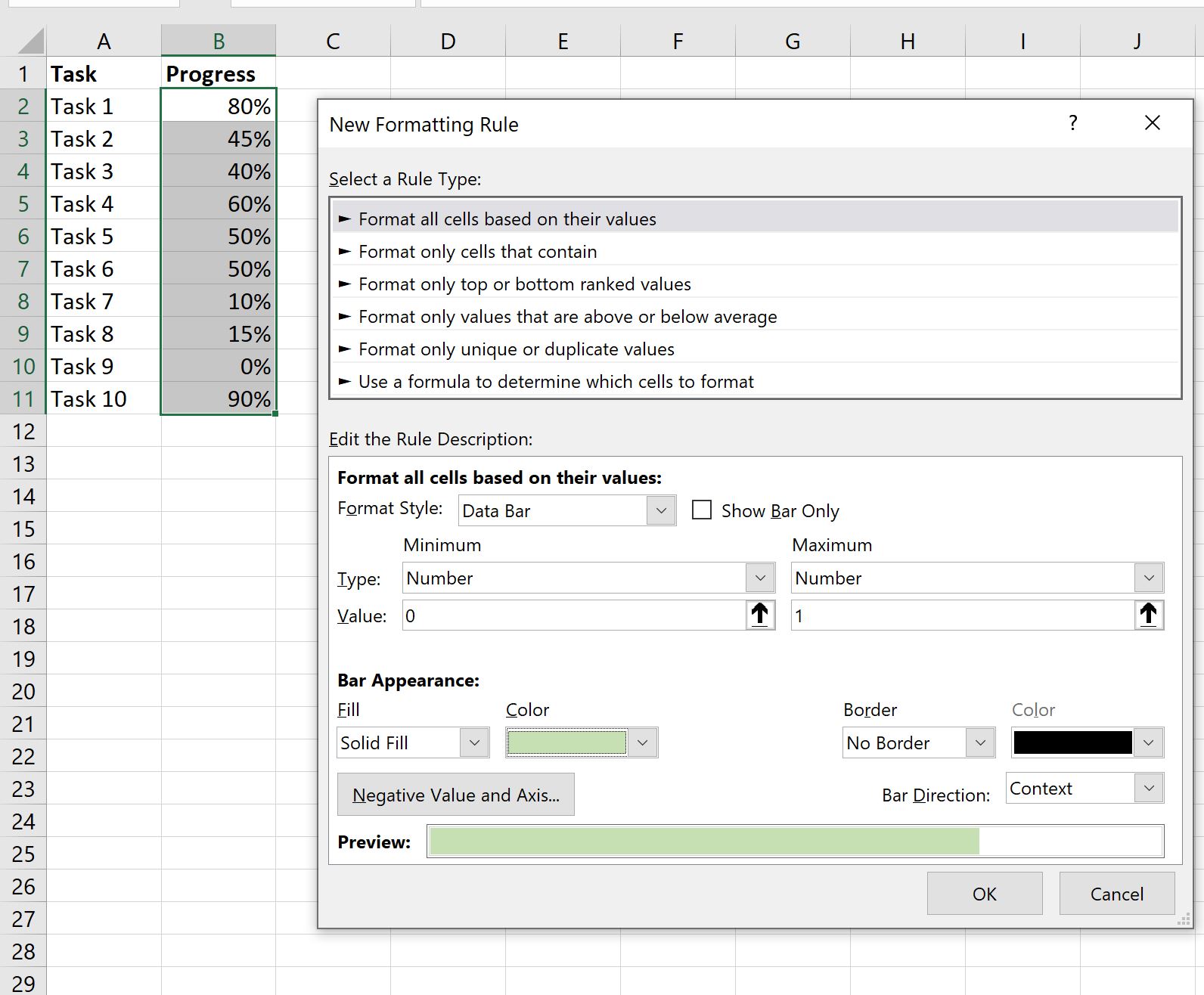
После того, как вы нажмете OK , в каждой ячейке столбца B появится индикатор выполнения:
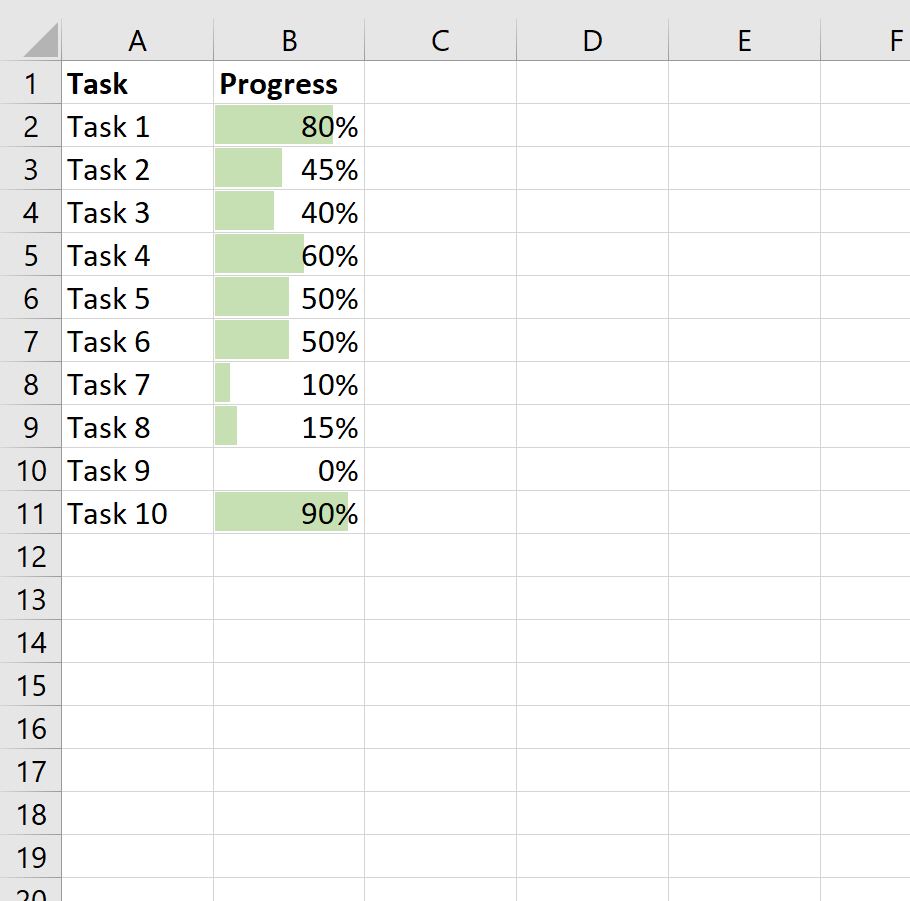
Шаг 3. Отформатируйте индикаторы выполнения
Наконец, мы можем растянуть ширину столбца и ширину строки в нашей электронной таблице Excel, чтобы индикаторы выполнения стали больше и их было легче читать.
Мы также можем добавить границу вокруг ячеек и выровнять текст, чтобы проценты были слева от ячеек:
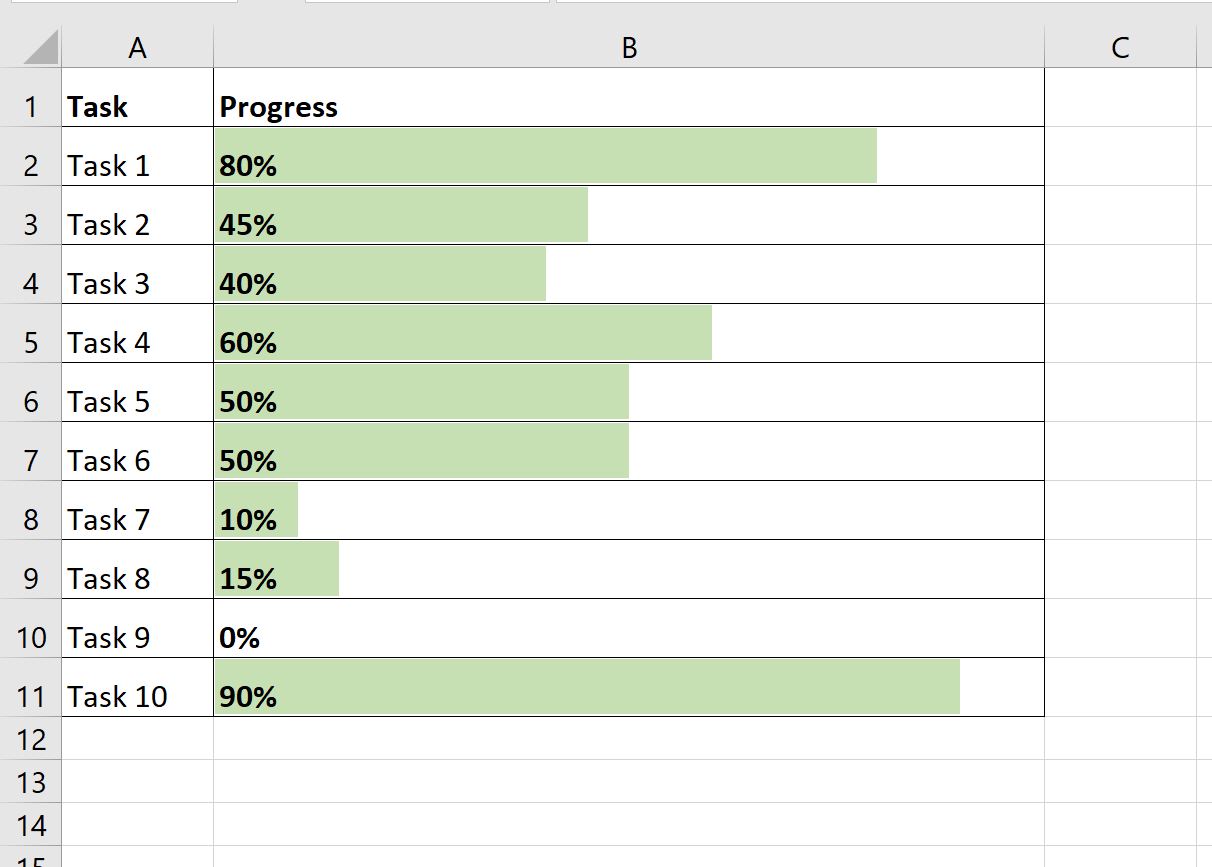
Обратите внимание, что если вы обновите любой процент, длина индикатора выполнения изменится автоматически.
Например, предположим, что мы изменили последний процент прогресса на 22%:
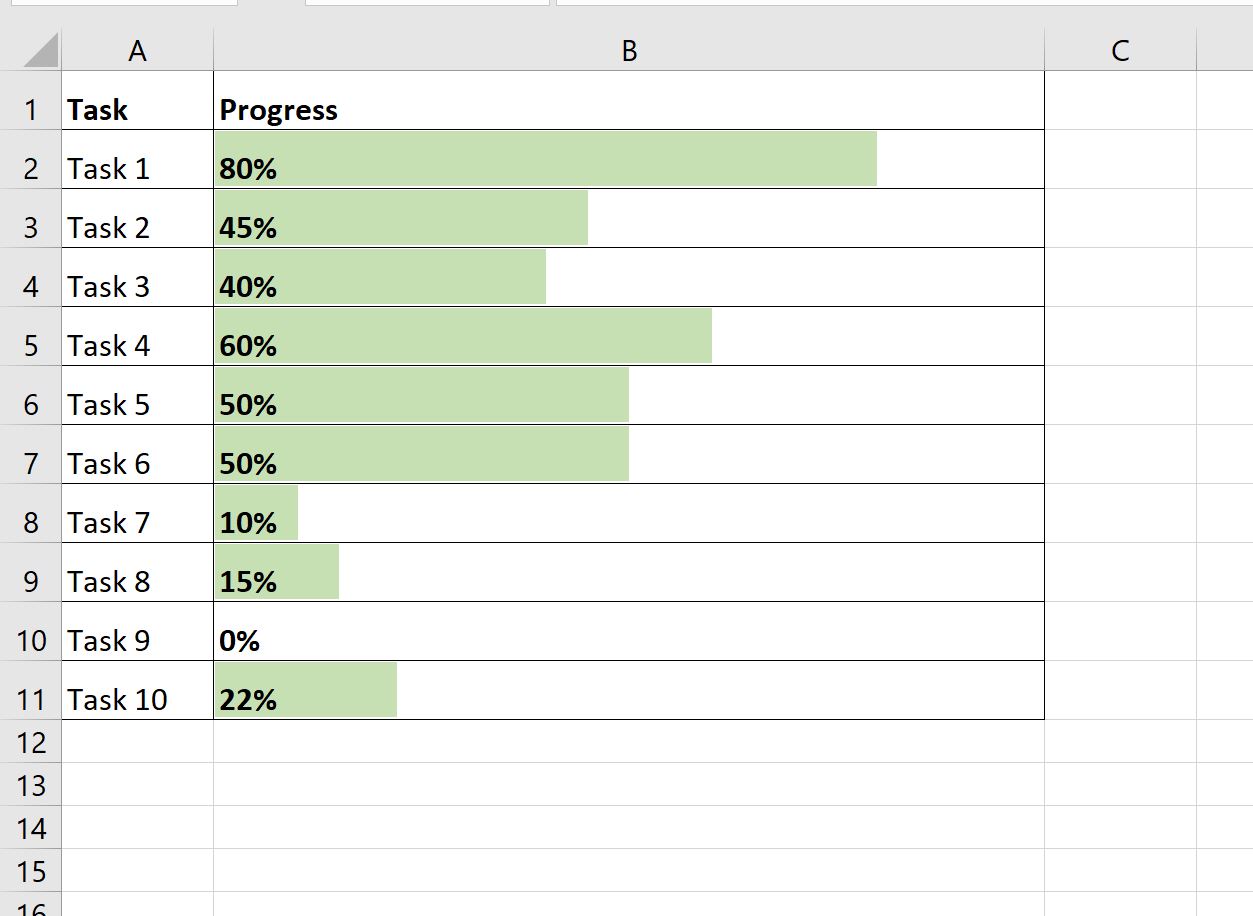
Обратите внимание, что индикатор выполнения автоматически сократился, чтобы отразить этот новый процент.
Дополнительные ресурсы
В следующих руководствах объясняется, как выполнять другие распространенные задачи в Excel:
Как создать диаграмму Ганта в Excel
Как создать диаграмму двойного пончика в Excel
Как создать статистическую контрольную диаграмму процесса в Excel


