Самый простой способ заменить пустые ячейки нулями в Excel — использовать функцию « Перейти к специальному» .
В следующем примере показано, как использовать эту функцию на практике.
Пример: заменить пустые ячейки нулем в Excel
Предположим, у нас есть следующий набор данных, который показывает очки, набранные различными баскетбольными командами:
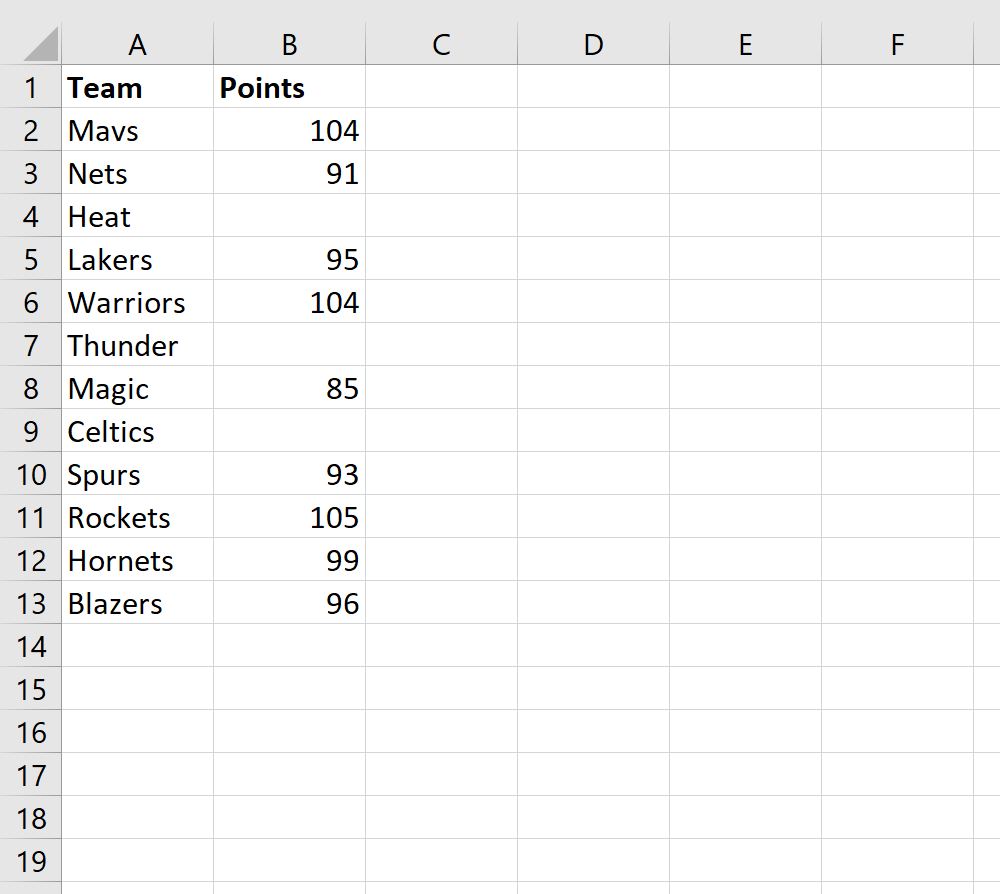
Предположим, мы хотим заменить пустые ячейки в столбце Points нулями.
Для этого нажмите Ctrl+G , чтобы открыть окно « Перейти» :
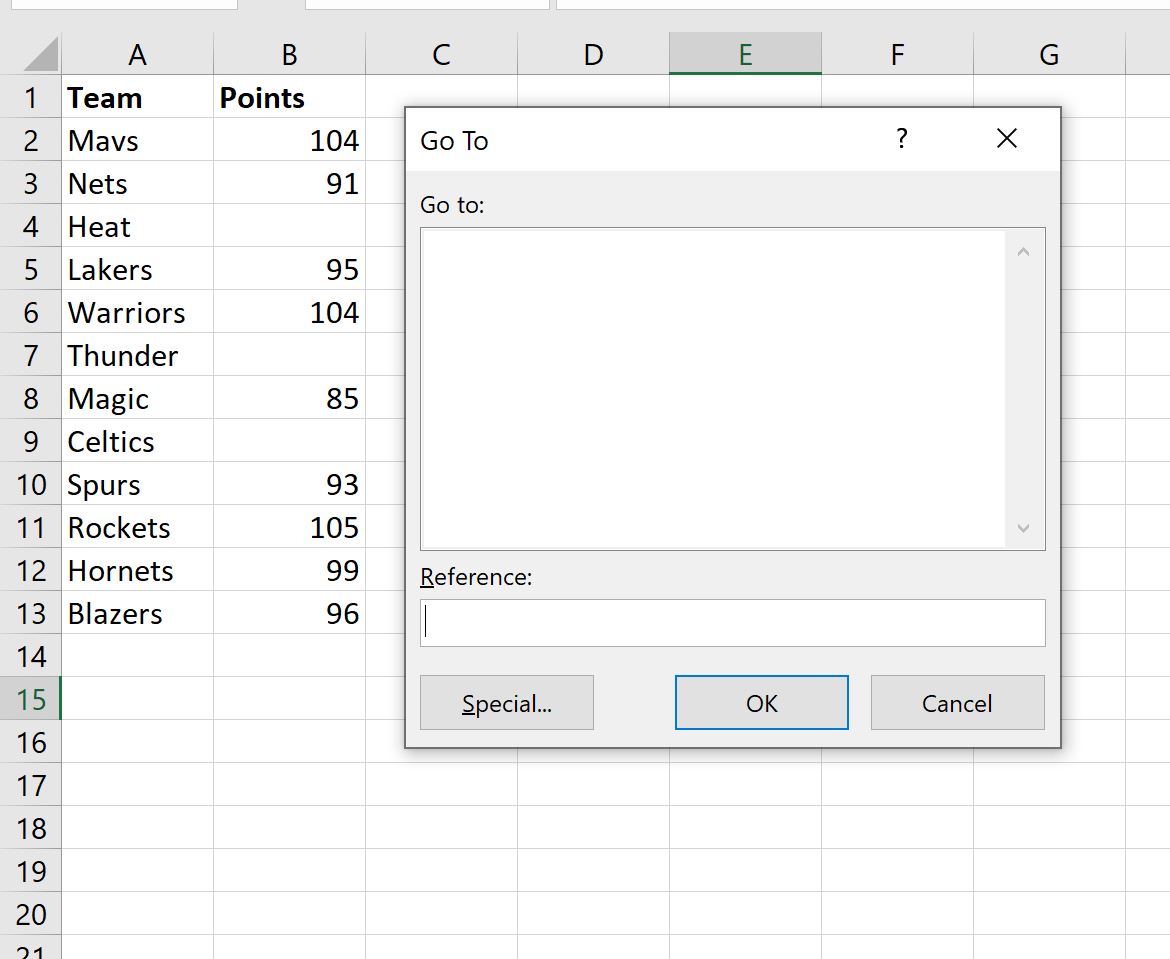
Затем нажмите кнопку Special в нижнем левом углу окна Go To .
В появившемся новом окне выберите « Пробелы » и нажмите « ОК »:
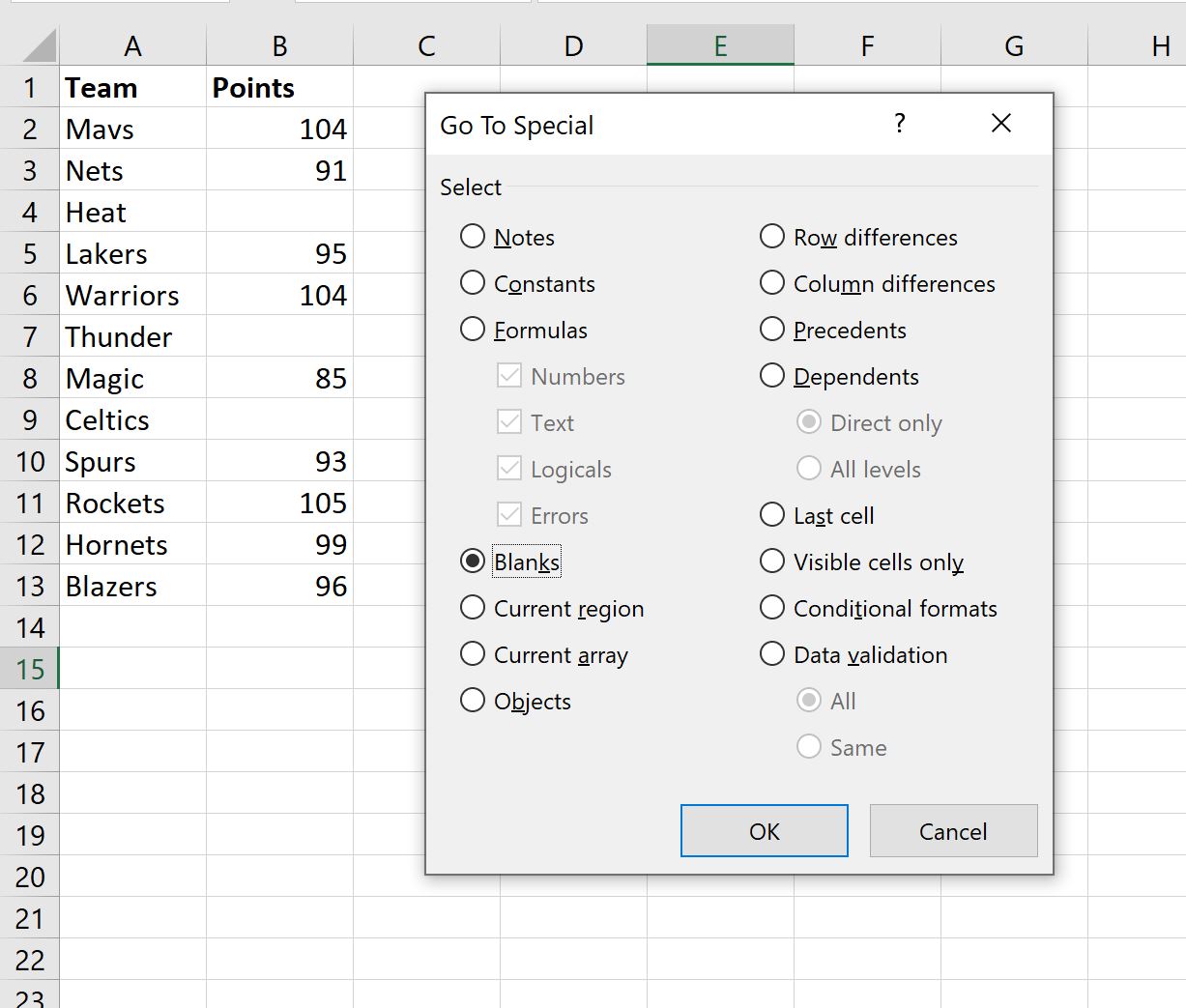
Все пустые значения в столбце Points будут автоматически выделены:
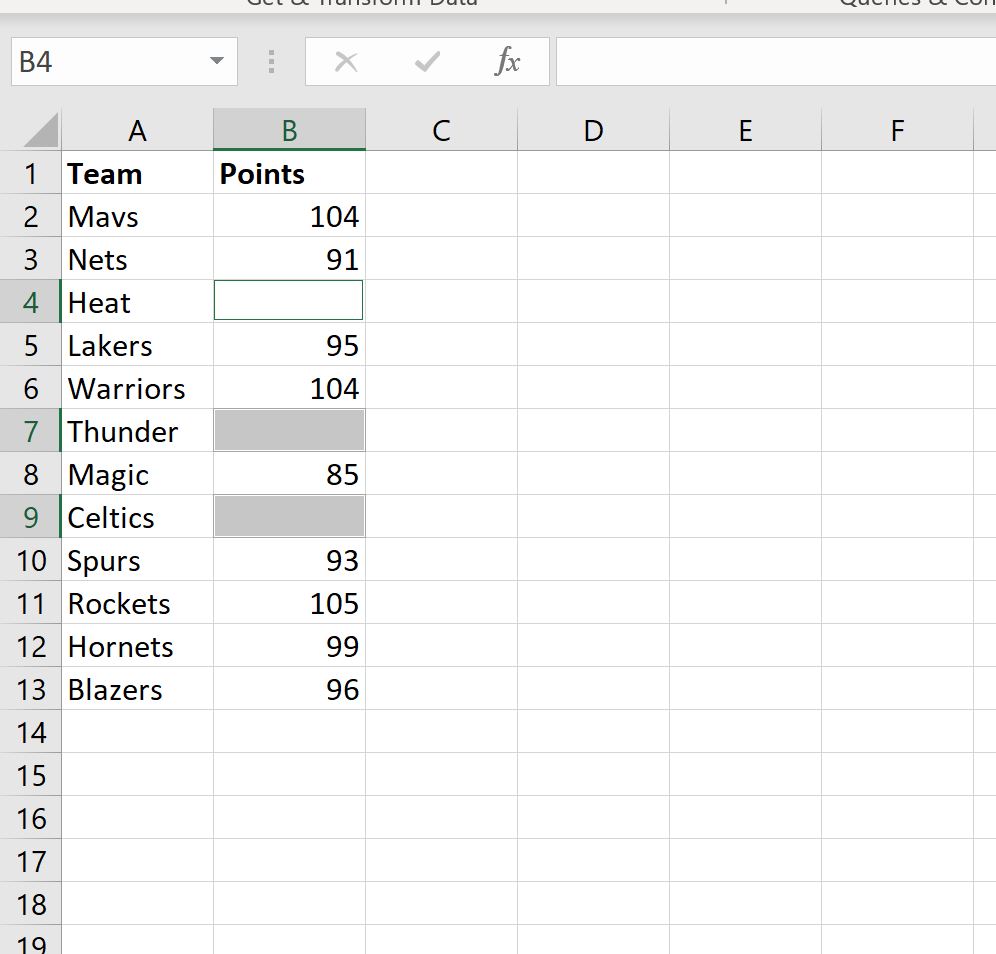
Наконец, введите значение 0 в строке формул и нажмите Ctrl+Enter .
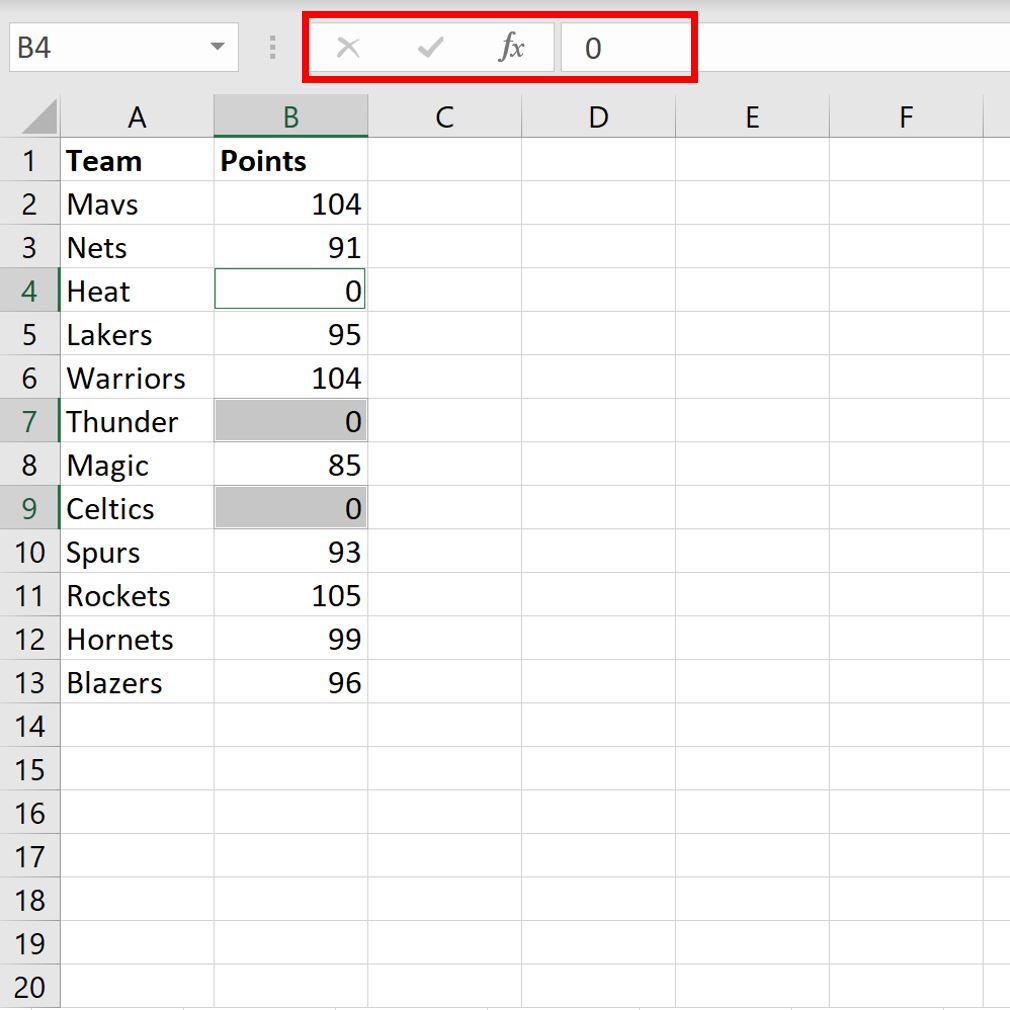
Каждая из пустых ячеек в столбце Баллы будет автоматически заменена нулями.
Примечание.Важно нажать Ctrl+Enter после ввода нуля, чтобы каждая пустая ячейка была заполнена нулем, а не только первая выбранная пустая ячейка.
Дополнительные ресурсы
В следующих руководствах объясняется, как выполнять другие распространенные задачи в Excel:
Как заменить значения #N/A в Excel
Как интерполировать пропущенные значения в Excel
Как подсчитать дубликаты в Excel


