Вы можете использовать функцию ПРОГНОЗ в Google Таблицах, чтобы рассчитать ожидаемое значение некоторого будущего наблюдения, используя исторические данные.
Эта функция использует следующие методы:
Метод 1: Прогноз одной будущей стоимости
= FORECAST ( A17 , B2:B16 , A2:A16 )
Эта конкретная формула прогнозирует значение y, которое соответствует значению x в ячейке A17 , используя диапазон B2: B16 в качестве прошлых значений y и диапазон A2: A16 в качестве прошлых значений x.
Метод 2: Прогноз нескольких будущих значений
= ArrayFormula ( FORECAST ( A17:A19 , B2:B16 , A2:A16 ) )
Эта конкретная формула прогнозирует значения y, соответствующие значениям x в диапазоне A17:A19 , используя диапазон B2:B16 в качестве прошлых значений y и диапазон A2:A16 в качестве прошлых значений x.
В следующих примерах показано, как использовать каждый метод на практике.
Пример 1: Прогноз одной будущей стоимости
На следующем снимке экрана показано, как использовать функцию ПРОГНОЗ для прогнозирования стоимости продаж на 01.04.2021 с использованием A2:A16 в качестве исторических месяцев и B2:B16 в качестве исторических значений продаж:
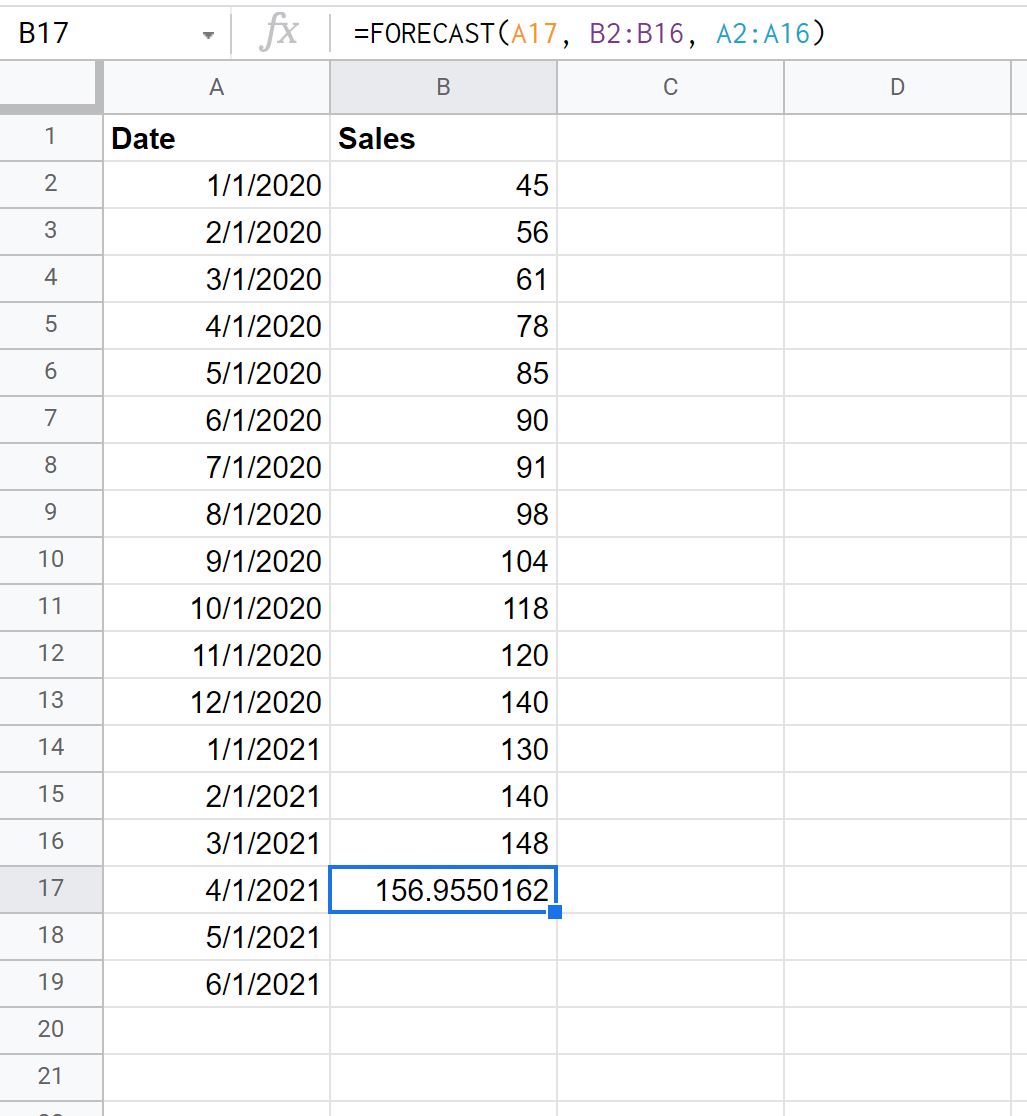
Функция ПРОГНОЗ предсказывает, что на 01.04.2021 будет совершено 156 955 продаж.
Пример 2. Прогноз нескольких будущих значений
На следующем снимке экрана показано, как использовать функцию ПРОГНОЗ для прогнозирования значений продаж с 01.04.2021 по 01.06.2021, используя A2: A16 в качестве исторических месяцев и B2: B16 в качестве исторических значений продаж:
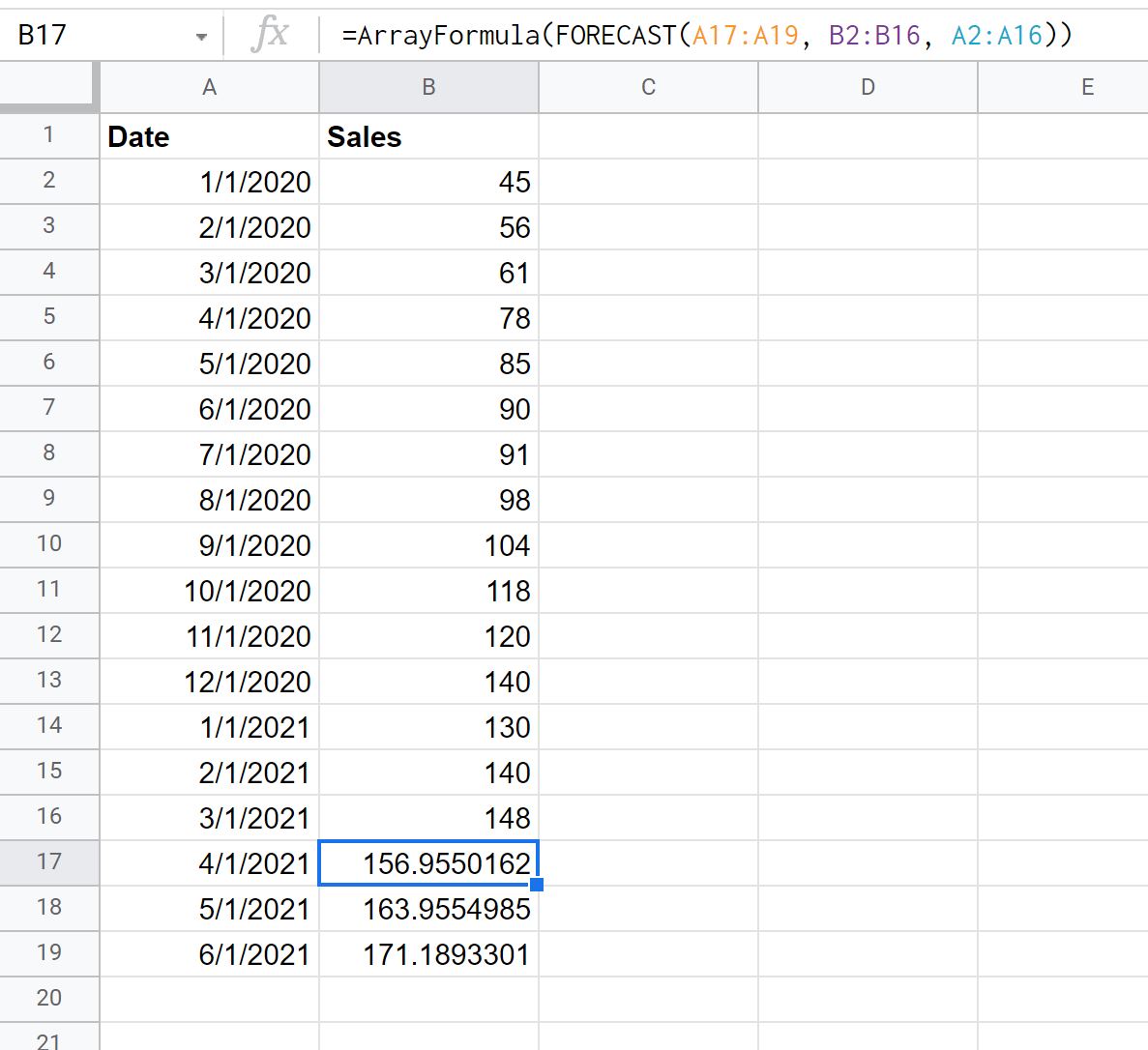
Мы видим, что функция ПРОГНОЗ выдает прогнозируемое количество продаж для каждого из трех месяцев, которые мы указали.
Обратите внимание, что вы также можете создать гистограмму для визуализации прогнозируемых продаж. Просто выделите ячейки в диапазоне A2:B19 , затем перейдите на вкладку « Вставка » и нажмите « Диаграмма ». Гистограмма будет создана автоматически.
Нажмите на последние три столбца на диаграмме, чтобы изменить цвет заливки каждого из них на красный, чтобы указать, что они представляют прогнозируемые значения:
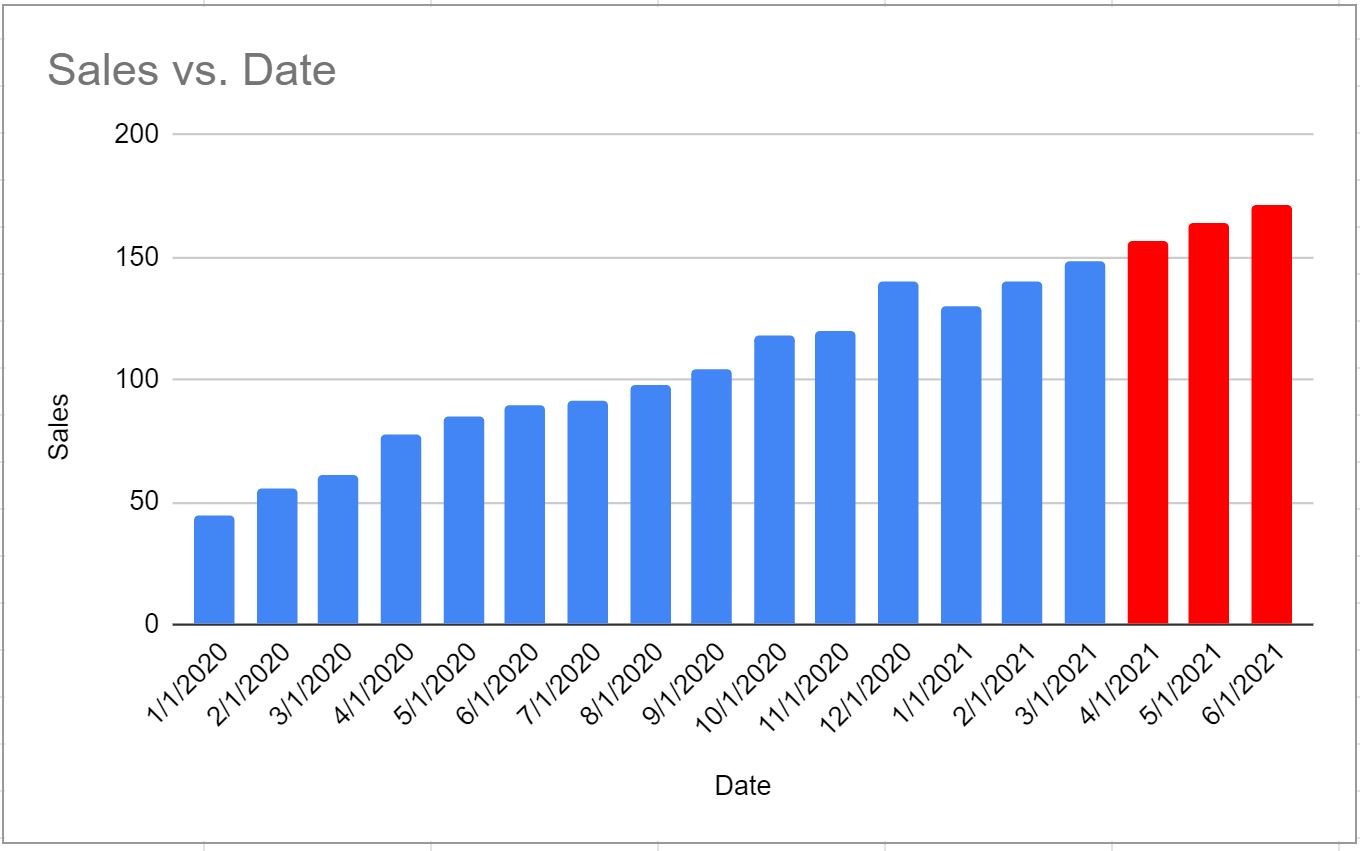
По оси X отложена дата, а по оси Y — продажи на каждую дату.
Примечание 1. Внутри функция ПРОГНОЗ просто использует простую линейную регрессию, чтобы найти линию, которая лучше всего соответствует набору данных, а затем использует подобранную модель регрессии для прогнозирования будущих значений.
Примечание 2. Полную документацию по функции ПРОГНОЗ в Google Таблицах можно найти здесь .
Дополнительные ресурсы
В следующих руководствах объясняется, как выполнять другие распространенные задачи в Google Таблицах:
Как выполнить линейную регрессию в Google Sheets
Полиномиальная регрессия в Google Sheets
Как найти строку наилучшего вписывания в Google Sheets


