Лесная диаграмма (иногда называемая «блоббограммой») используется в метаанализе для визуализации результатов нескольких исследований на одном графике.
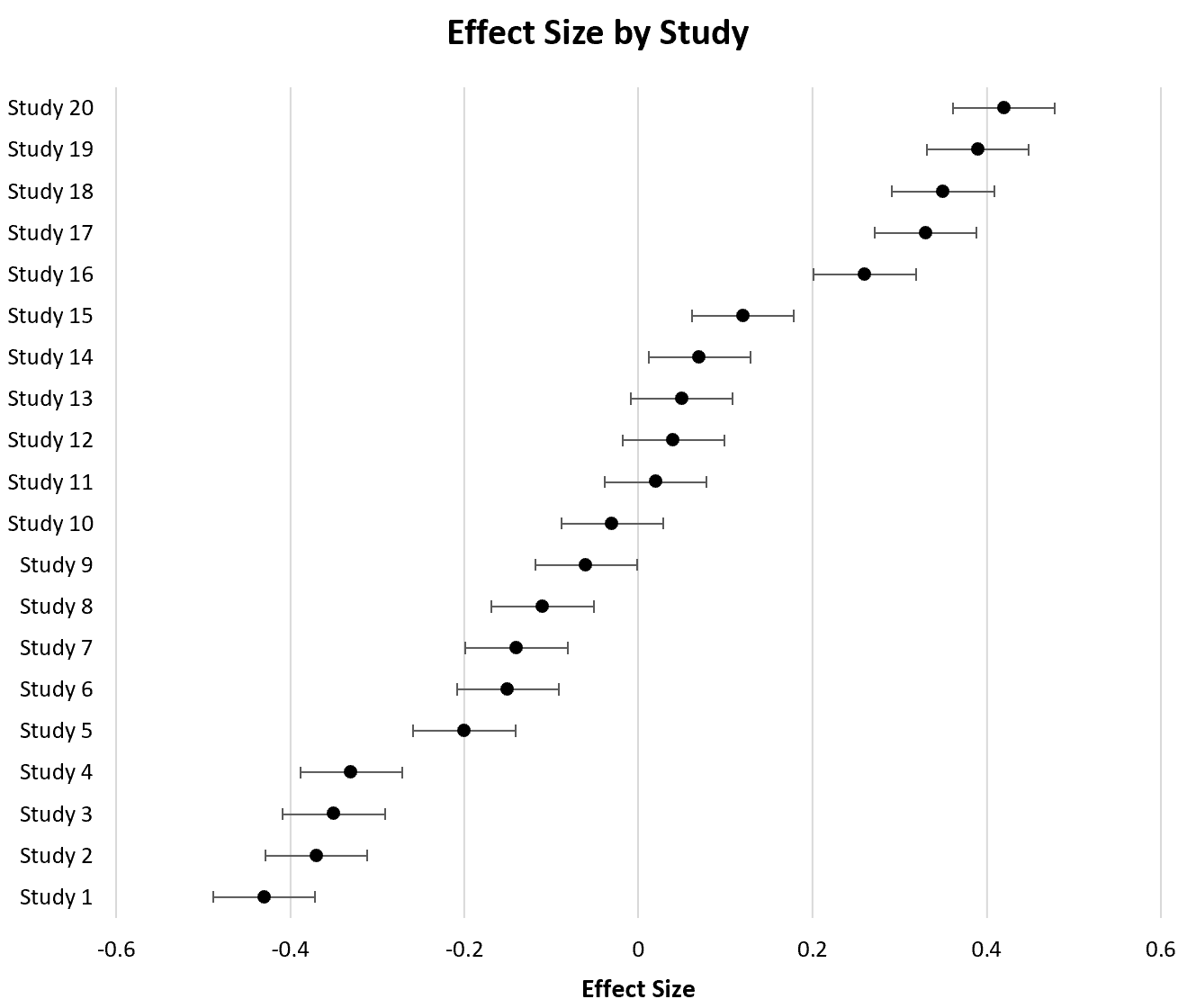
На оси x отображается представляющее интерес значение в исследованиях (часто отношение шансов, величина эффекта или средняя разница), а на оси y - результаты каждого отдельного исследования.
Этот тип графика предлагает удобный способ визуализировать результаты нескольких исследований одновременно.
В следующем пошаговом примере показано, как создать лесной участок в Excel.
Шаг 1: введите данные
Сначала мы введем данные для каждого исследования в следующем формате:
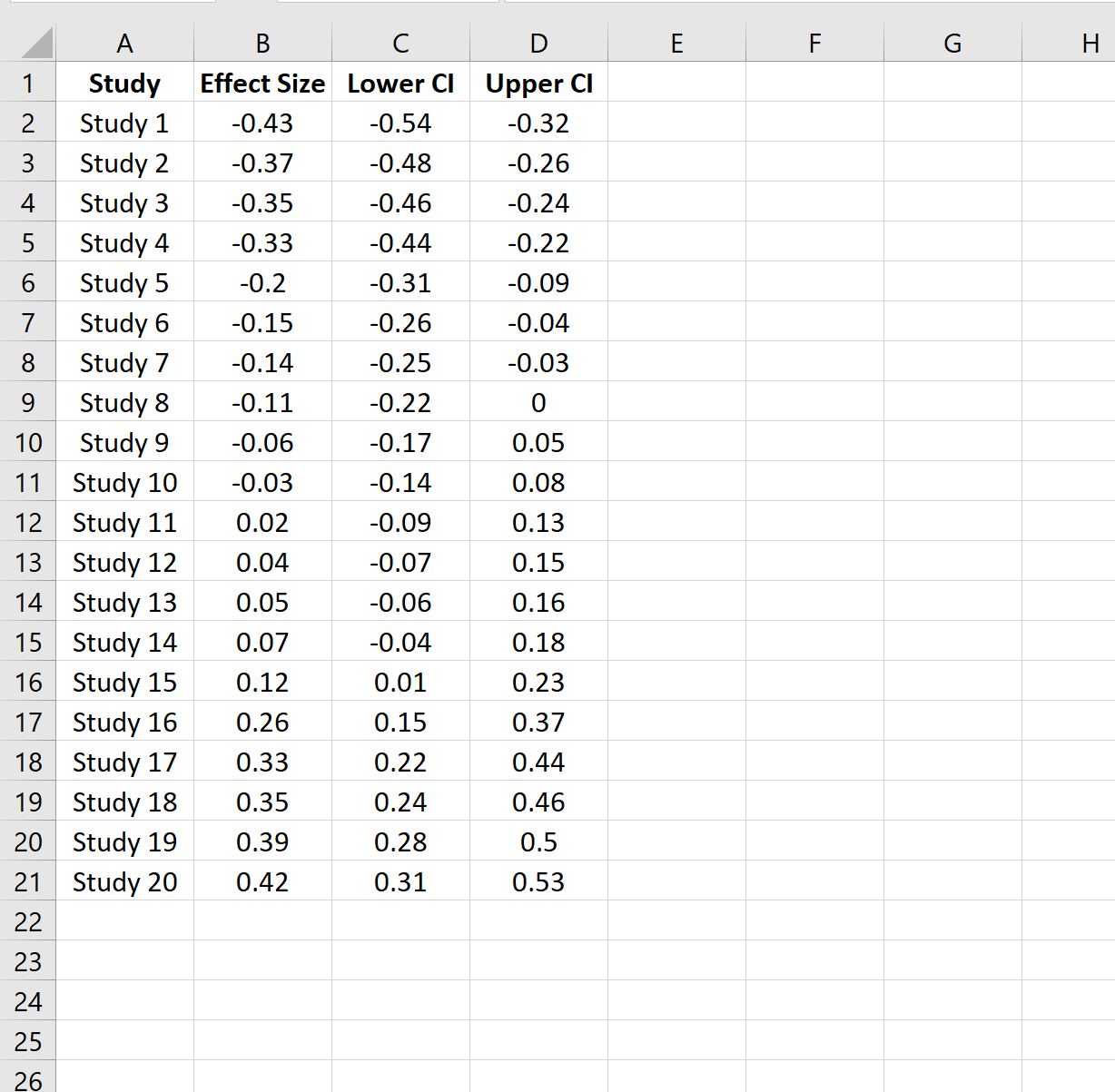
Шаг 2: Создайте горизонтальную гистограмму
Затем выделите ячейки в диапазоне A2:B21. На верхней ленте щелкните вкладку « Вставка », а затем выберите параметр «Двухмерная кластеризованная полоса» в разделе « Диаграммы ». Появится следующая горизонтальная гистограмма:
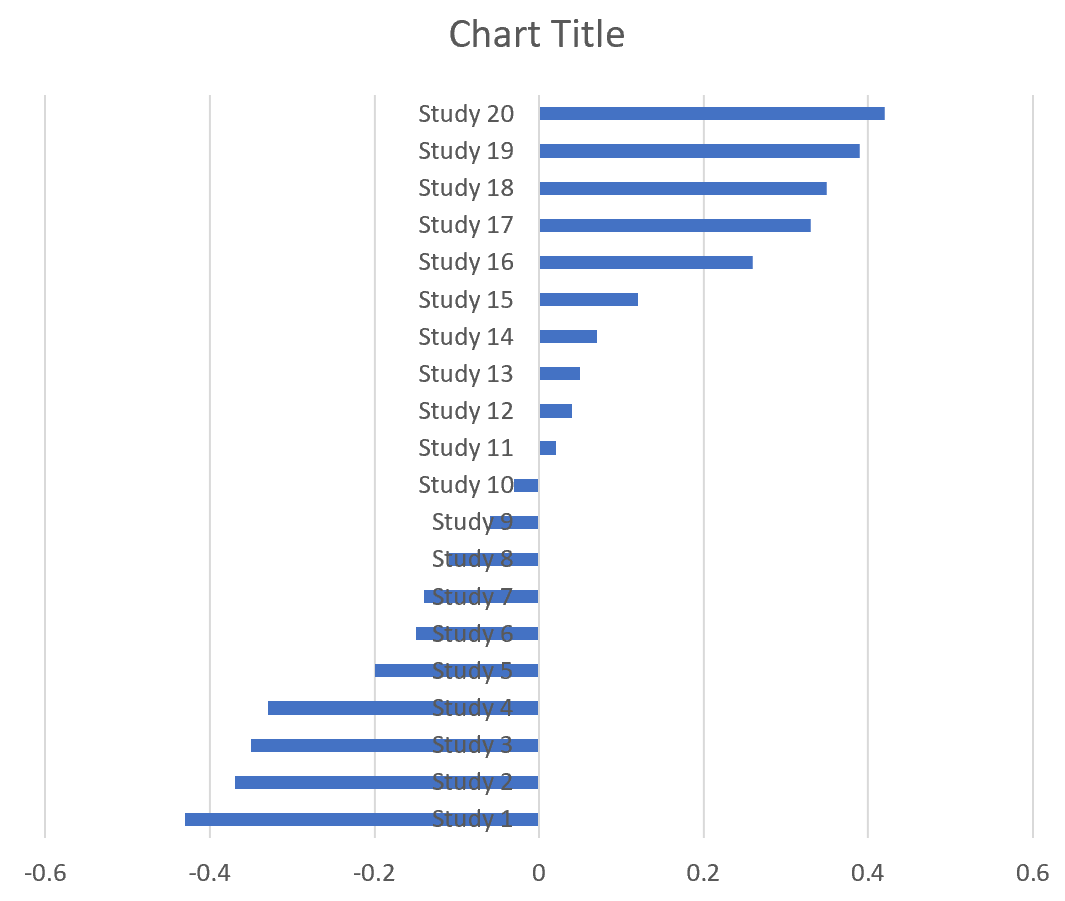
Шаг 3: Переместите метки осей на левую сторону
Затем дважды щелкните метки вертикальной оси. На панели « Формат оси» , которая появляется в правой части экрана, установите для параметра « Положение метки » значение «Низкое».
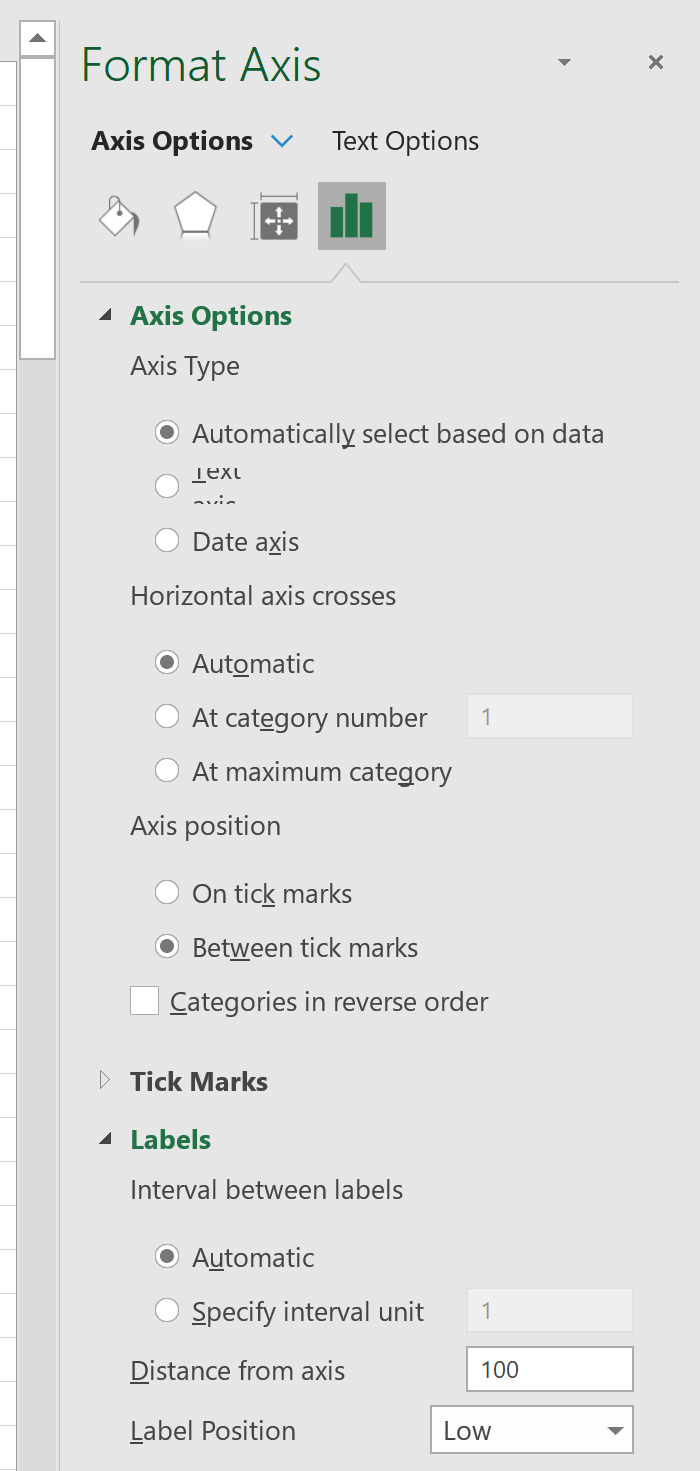
Это переместит метки вертикальной оси в левую часть графика:
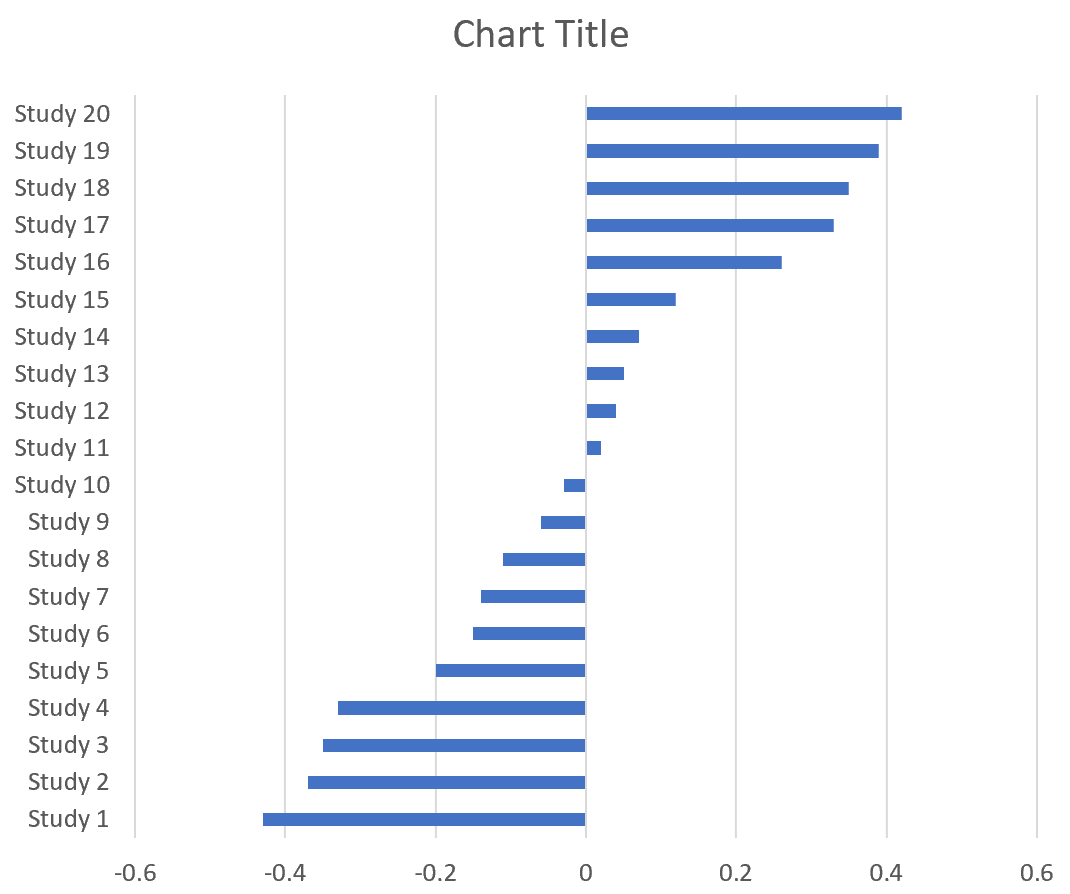
Шаг 4: Добавьте точки диаграммы рассеяния
Затем мы добавим новую серию под названием « Точки », которую будем использовать для добавления точек диаграммы рассеяния на график:
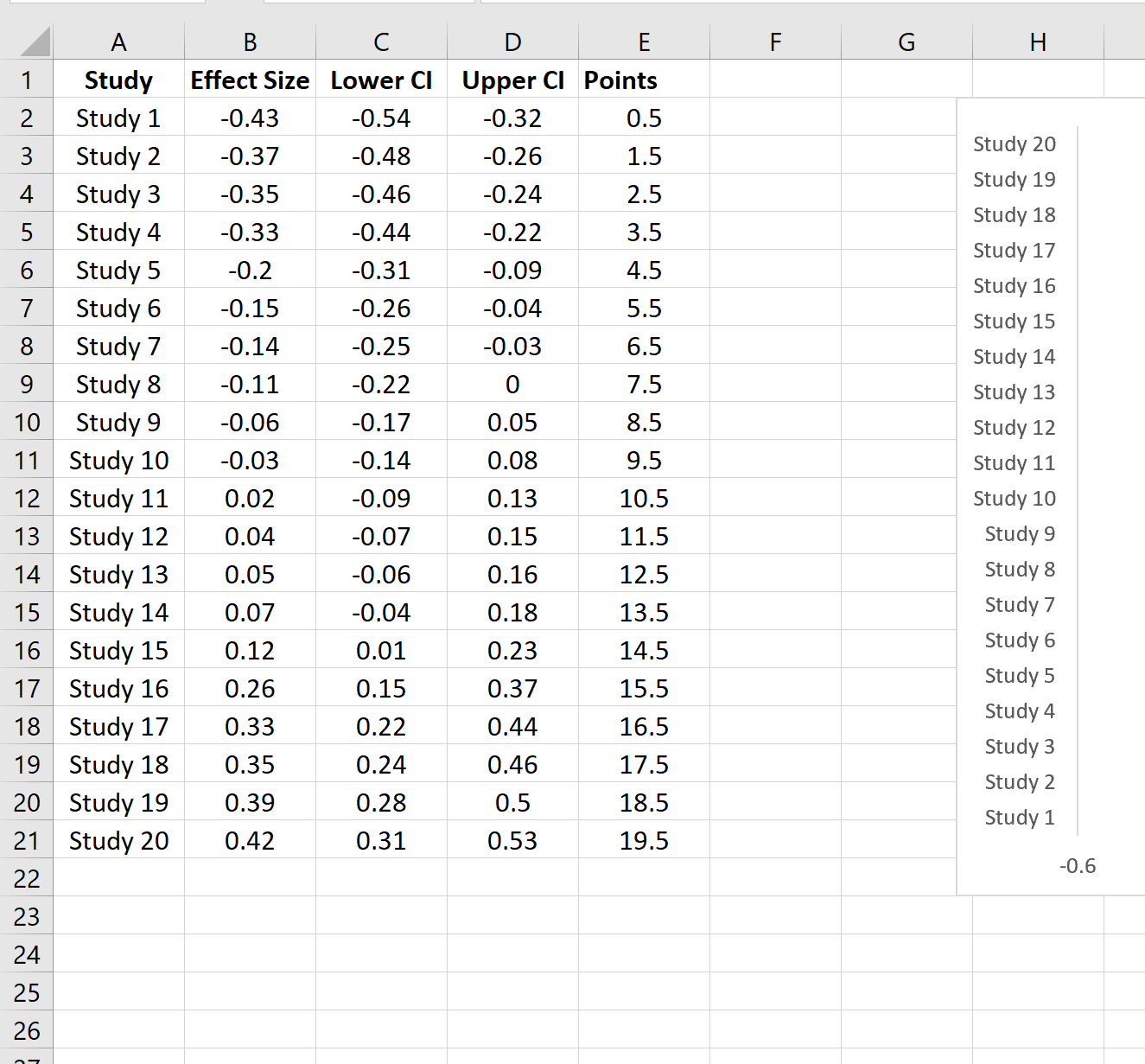
Затем щелкните правой кнопкой мыши в любом месте графика и выберите « Выбрать данные ». В появившемся новом окне нажмите « Добавить », чтобы добавить новую серию. Затем оставьте поле «Имя серии» пустым и нажмите « ОК ». Это добавит к графику одну полосу:
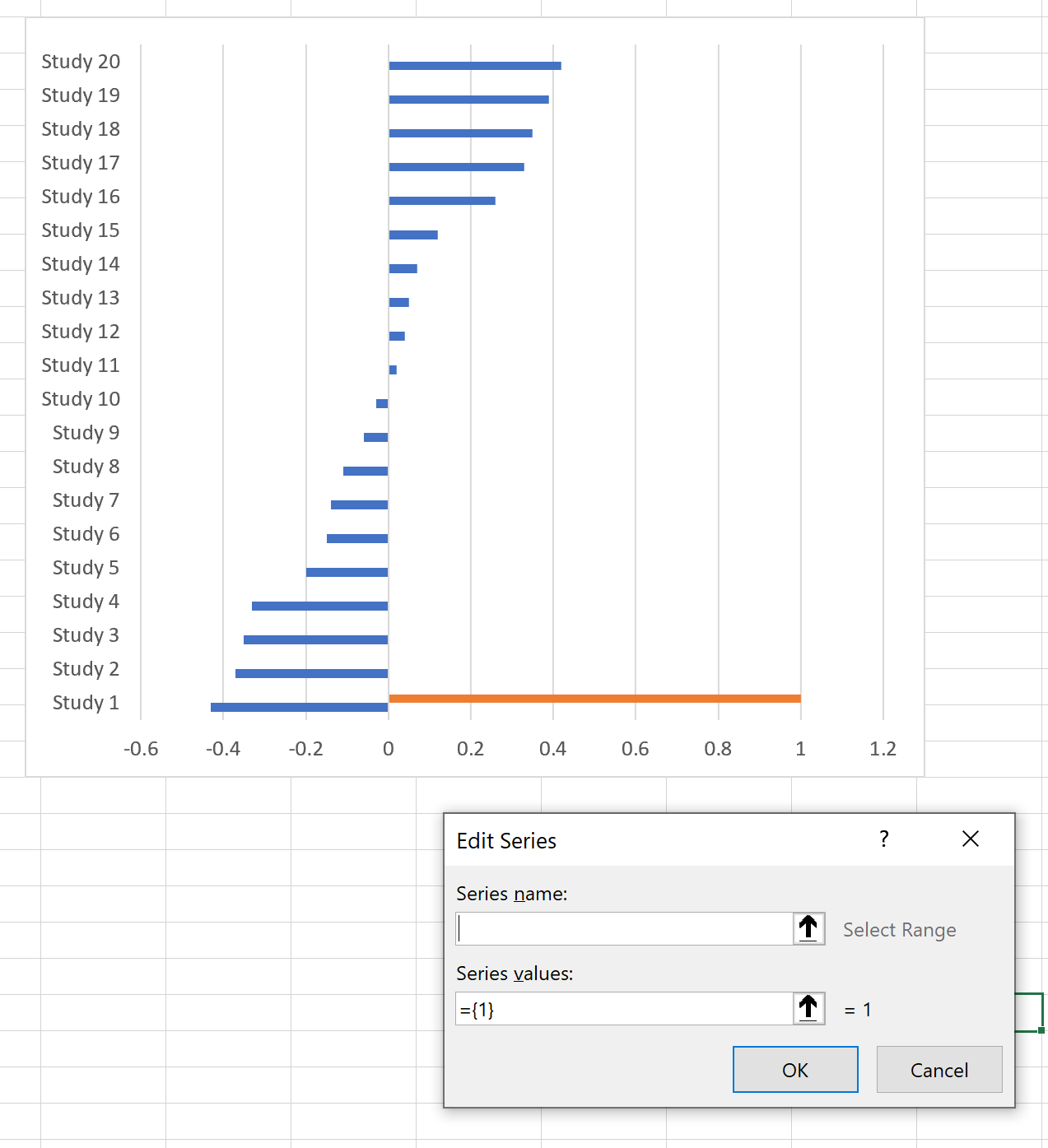
Затем щелкните правой кнопкой мыши одиночную оранжевую полосу и выберите «Изменить тип диаграммы серии».В появившемся новом окне измените Series2 на диаграмму рассеяния:
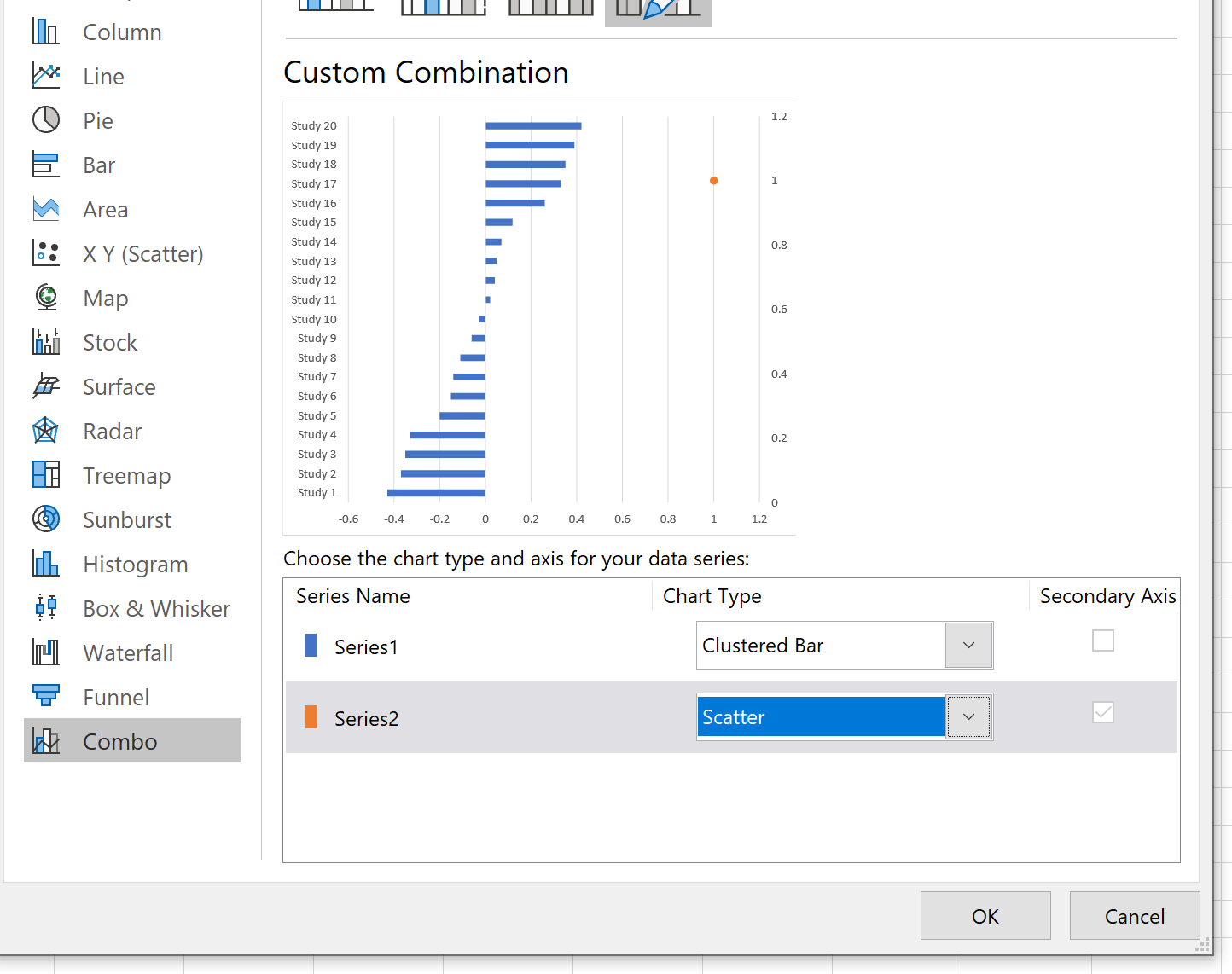
После того, как вы нажмете OK , на графике появится одна точка диаграммы рассеяния:
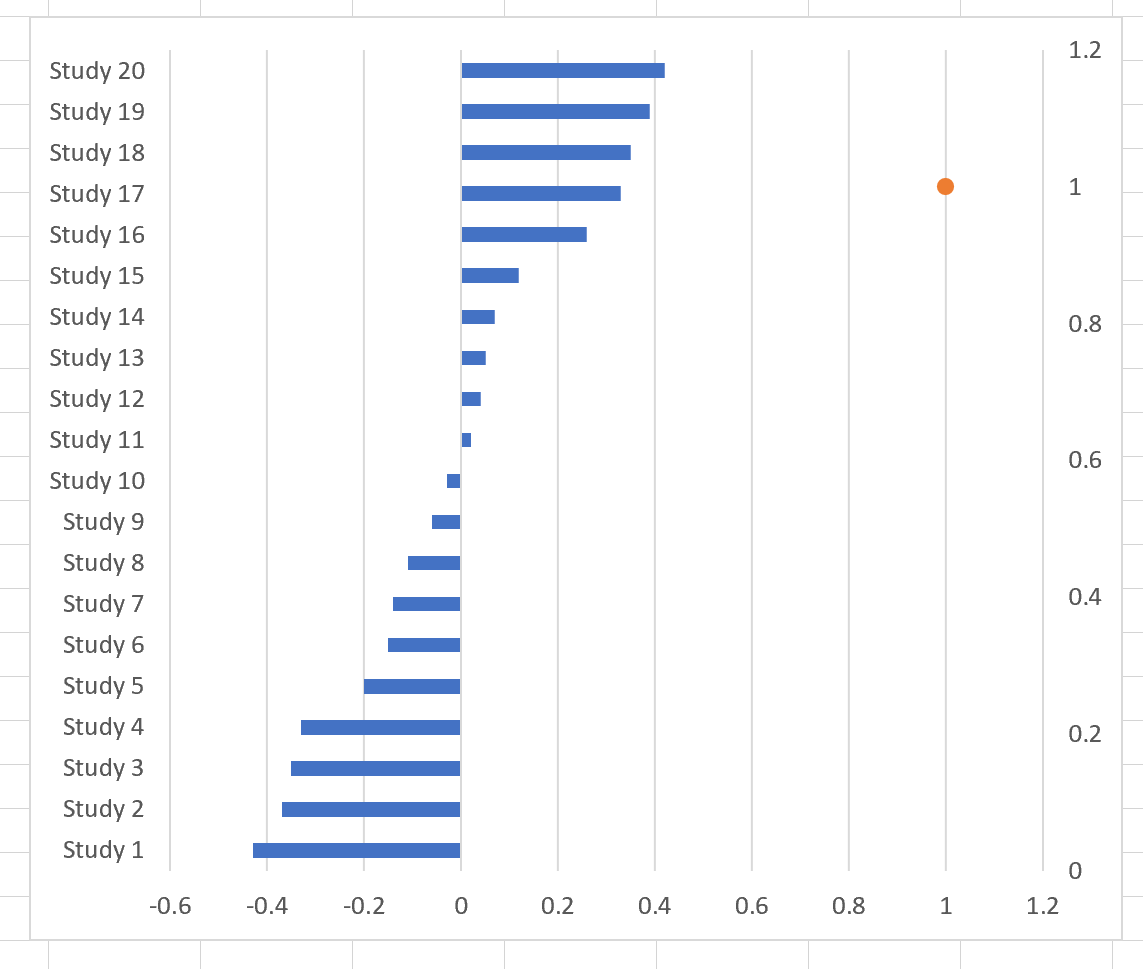
Затем щелкните правой кнопкой мыши одиночную оранжевую точку и выберите « Выбрать данные ». В появившемся окне нажмите Series2 и затем нажмите Edit .
Используйте диапазон ячеек, содержащий размер эффекта, для значений x и диапазон ячеек, содержащий точки, для значений y. Затем нажмите ОК .
На график будут добавлены следующие точки диаграммы рассеяния:
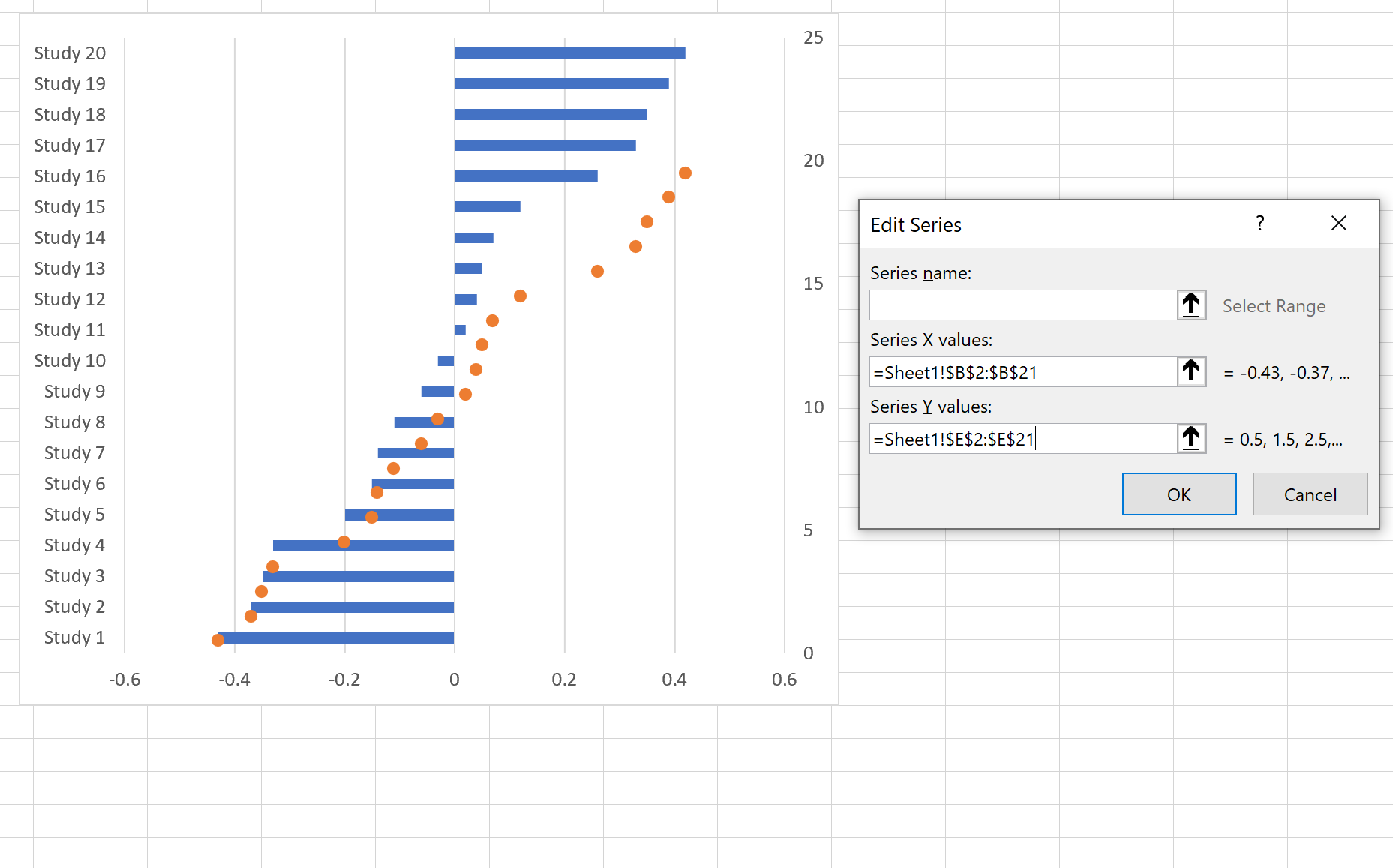
Шаг 5: Удалите бары
Затем щелкните правой кнопкой мыши любой из столбцов на графике и измените цвет заливки на No Fill :
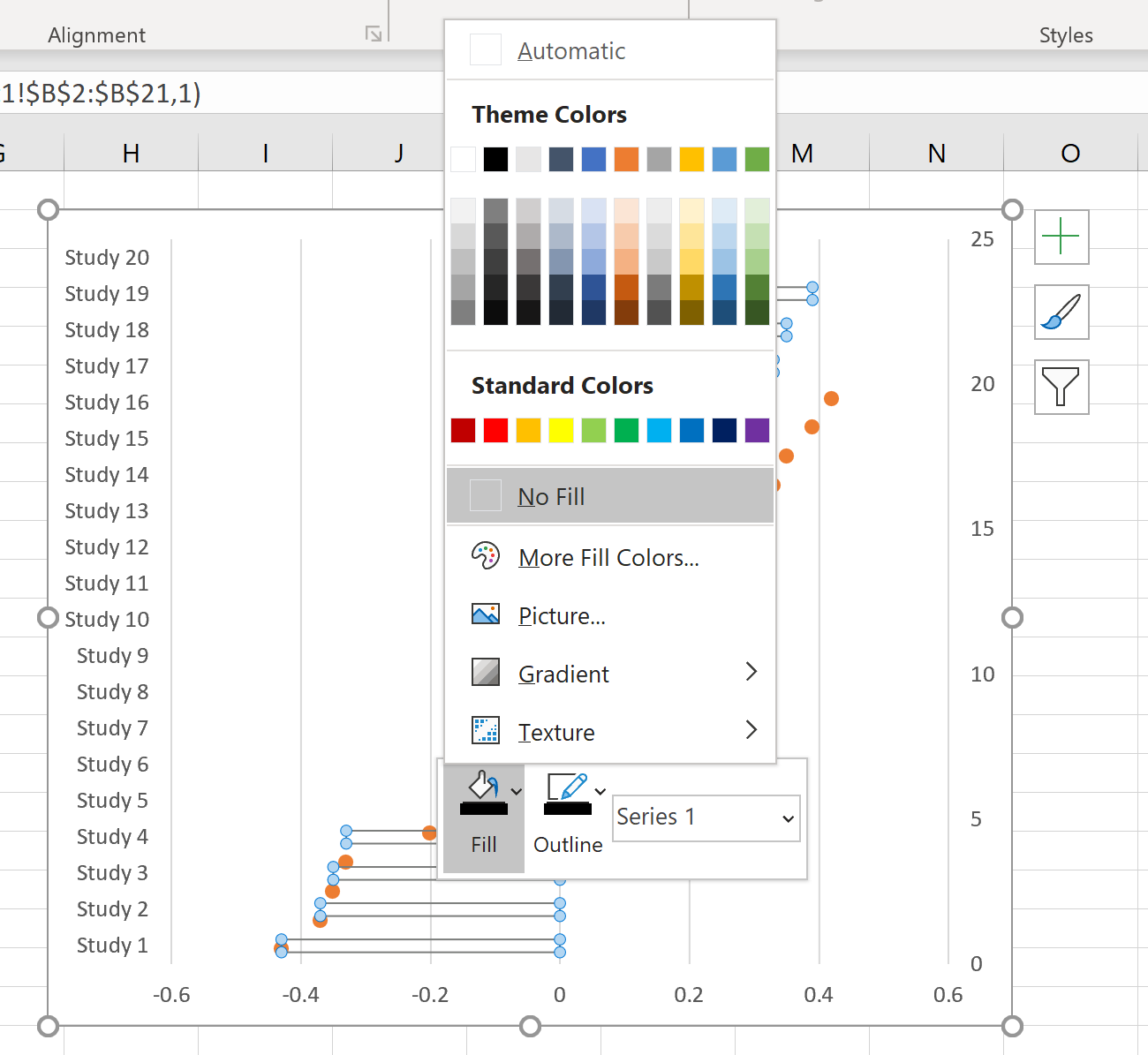
Затем дважды щелкните ось Y справа и измените границы оси на минимальное значение 0 и максимальное значение 20. Затем щелкните ось Y справа и удалите ее. У вас останется следующий сюжет:
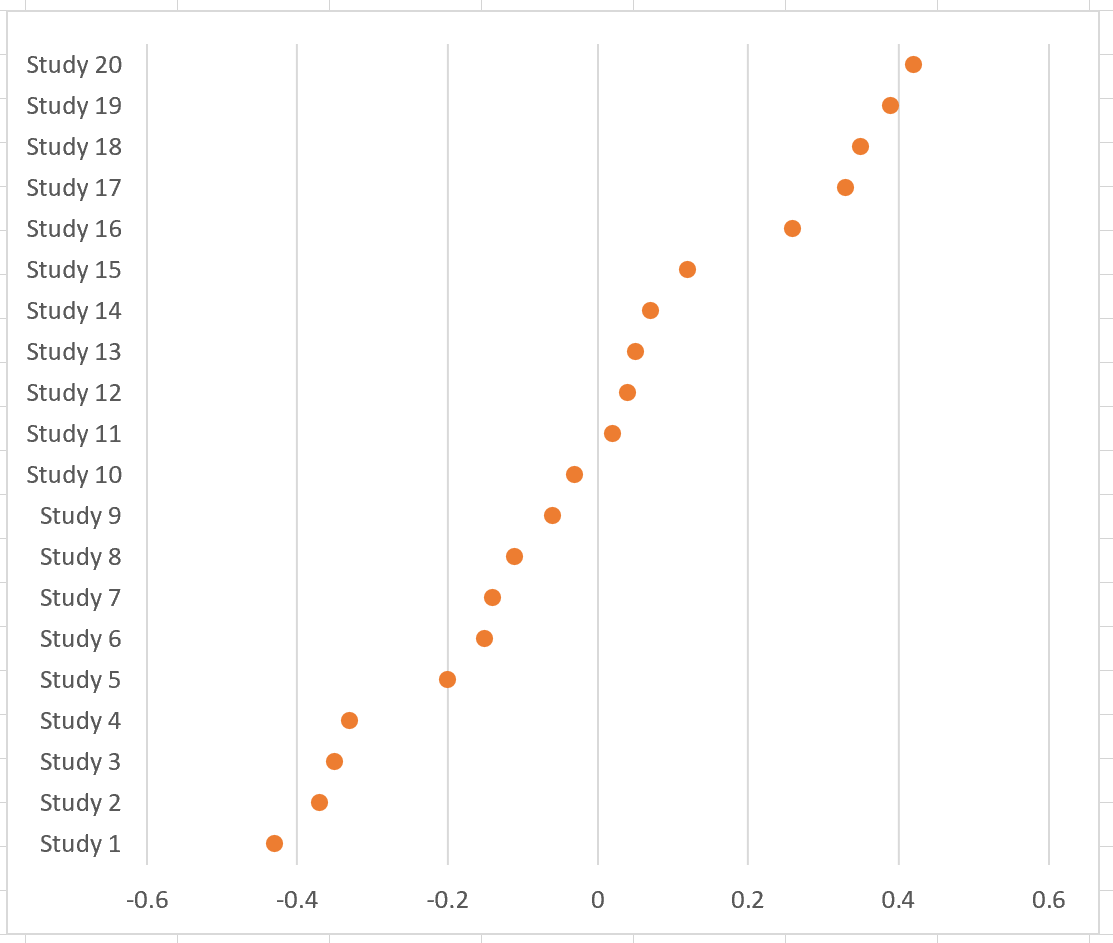
Шаг 6: Добавьте планки погрешностей
Затем щелкните крошечный зеленый знак плюса в правом верхнем углу графика. В раскрывающемся меню установите флажок рядом с Error Bars.Затем щелкните одну из полос вертикальных ошибок в любой из точек и нажмите «Удалить», чтобы удалить полосы вертикальных ошибок из каждой точки.
Затем нажмите « Дополнительные параметры » в раскрывающемся списке рядом с «Панель ошибок». На панели, которая появляется справа, укажите пользовательские планки погрешностей, которые будут использоваться для верхней и нижней границ доверительных интервалов:
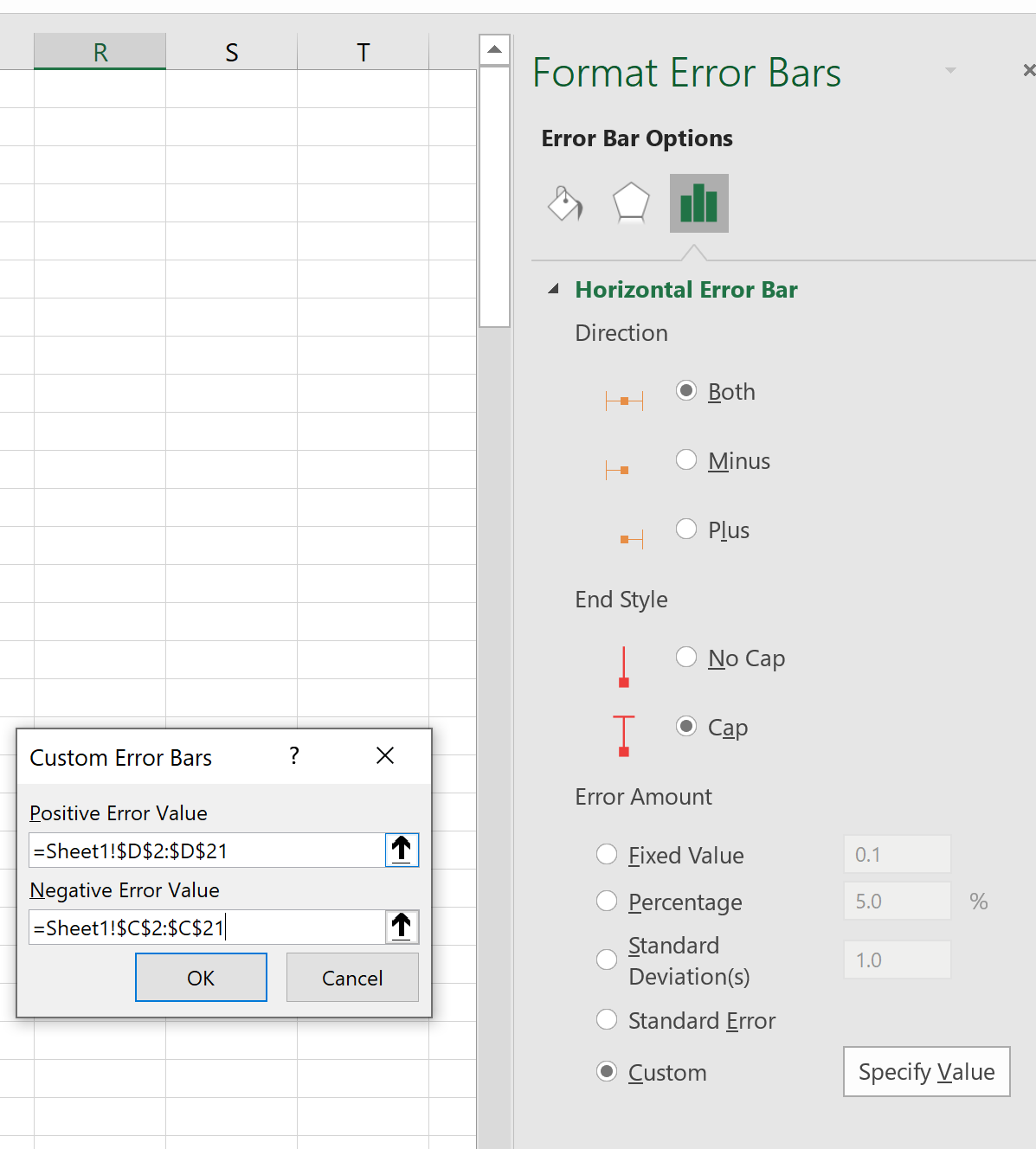
Это приведет к следующим полосам ошибок на графике:
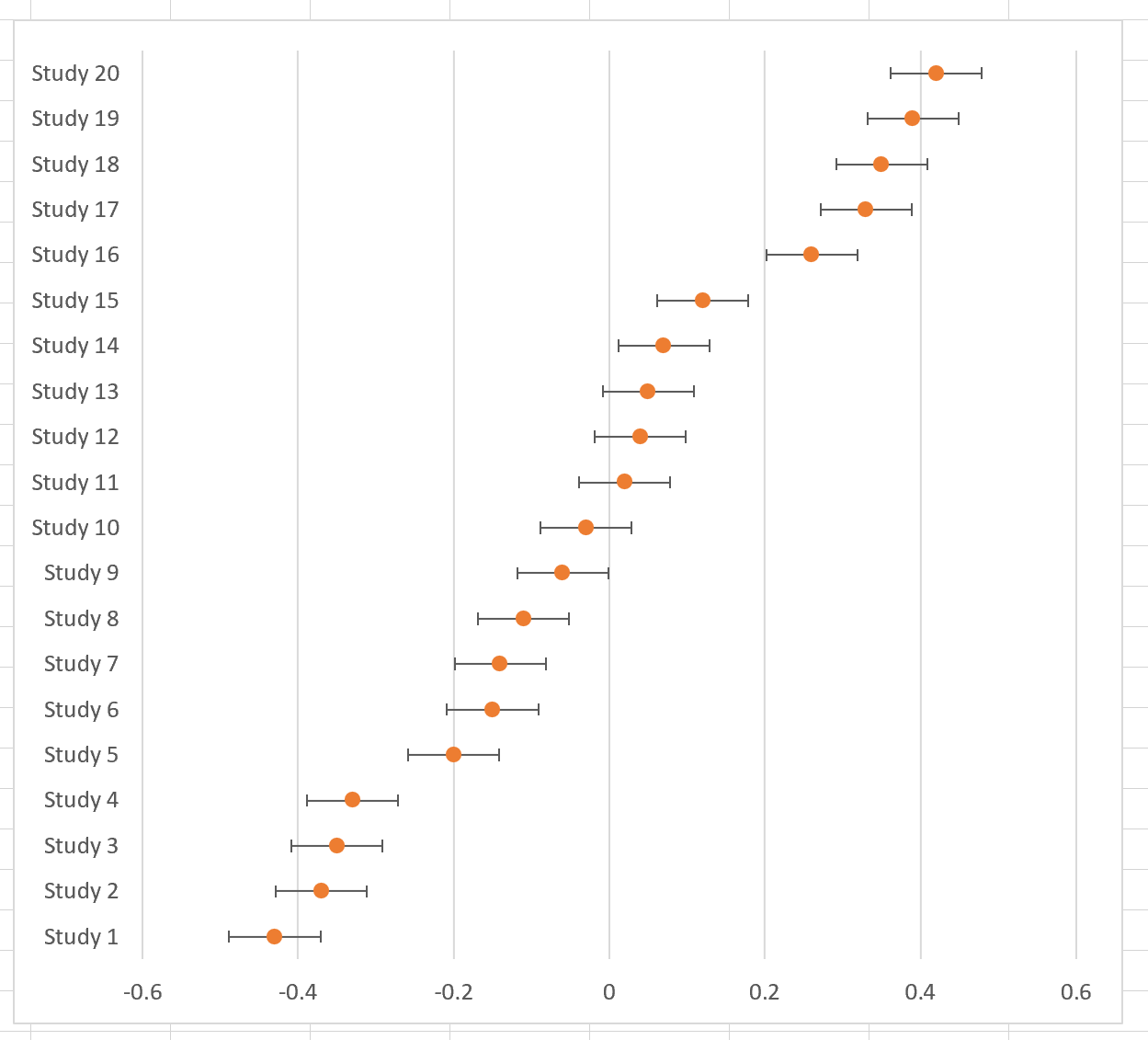
Шаг 7: Добавьте метки заголовка и оси
Наконец, не стесняйтесь добавлять заголовок и метки осей и изменять цвета диаграммы, чтобы она выглядела более эстетично:
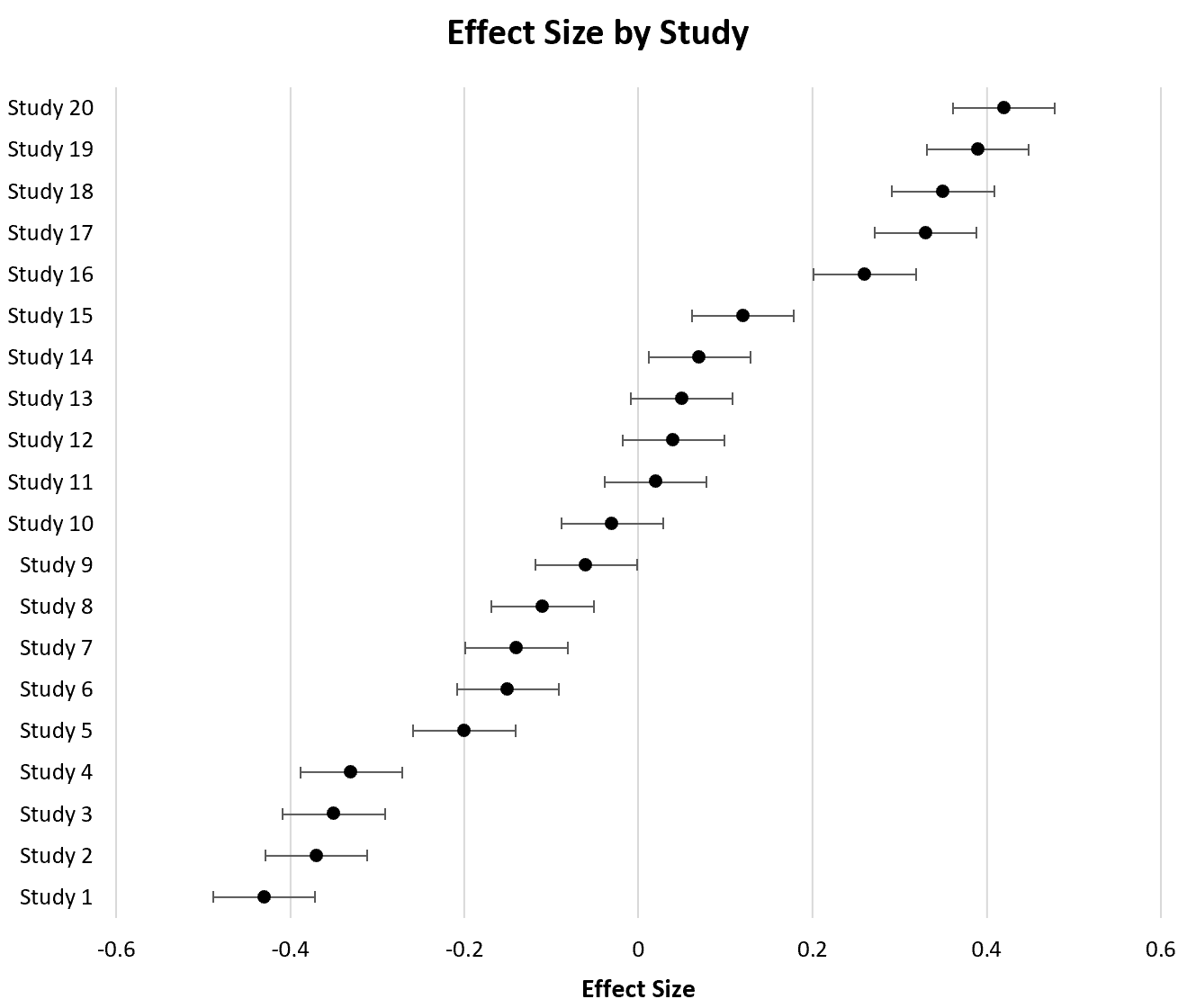
Вы можете найти больше руководств по визуализации Excel на этой странице .


