Часто вам может понадобиться добавить или изменить метки осей на диаграммах в Google Таблицах.
К счастью, это легко сделать с помощью панели редактора диаграмм .
В следующем пошаговом примере показано, как использовать эту панель для добавления меток осей к диаграмме в Google Таблицах.
Шаг 1: введите данные
Во-первых, давайте введем некоторые значения для набора данных, который показывает общий объем продаж по годам в некоторой компании:
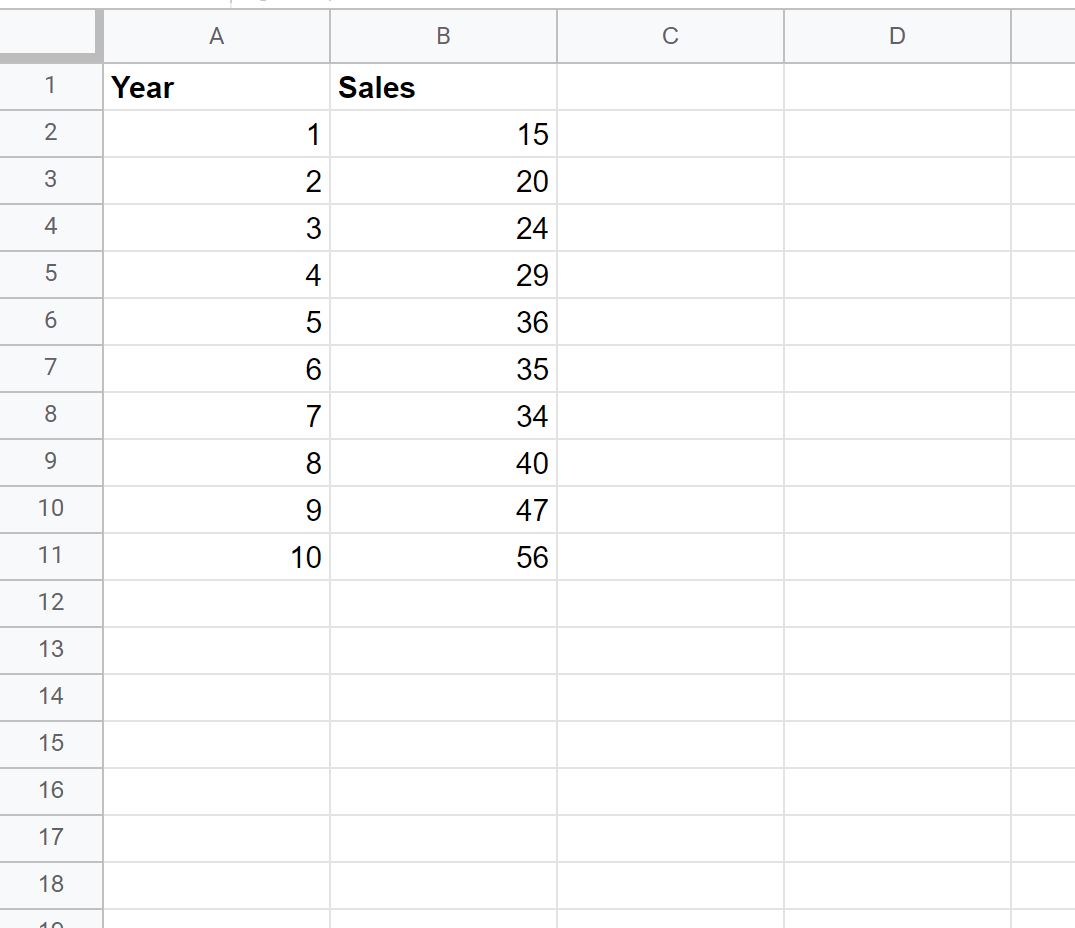
Шаг 2: Создайте диаграмму
Чтобы создать диаграмму для визуализации продаж по годам, выделите значения в диапазоне A1:B11. Затем перейдите на вкладку « Вставка » и нажмите « Диаграмма »:
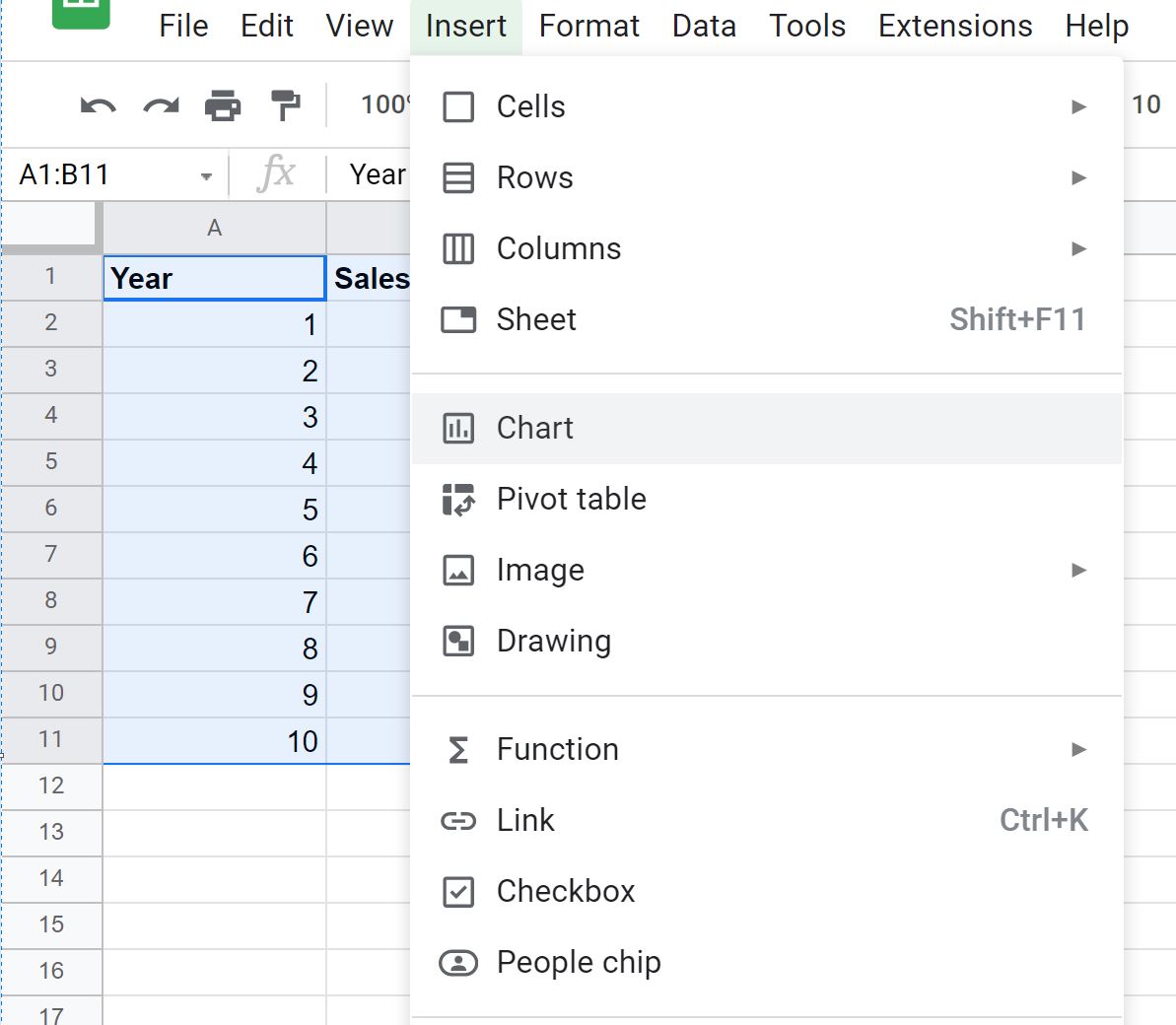
По умолчанию Google Таблицы вставят линейную диаграмму:
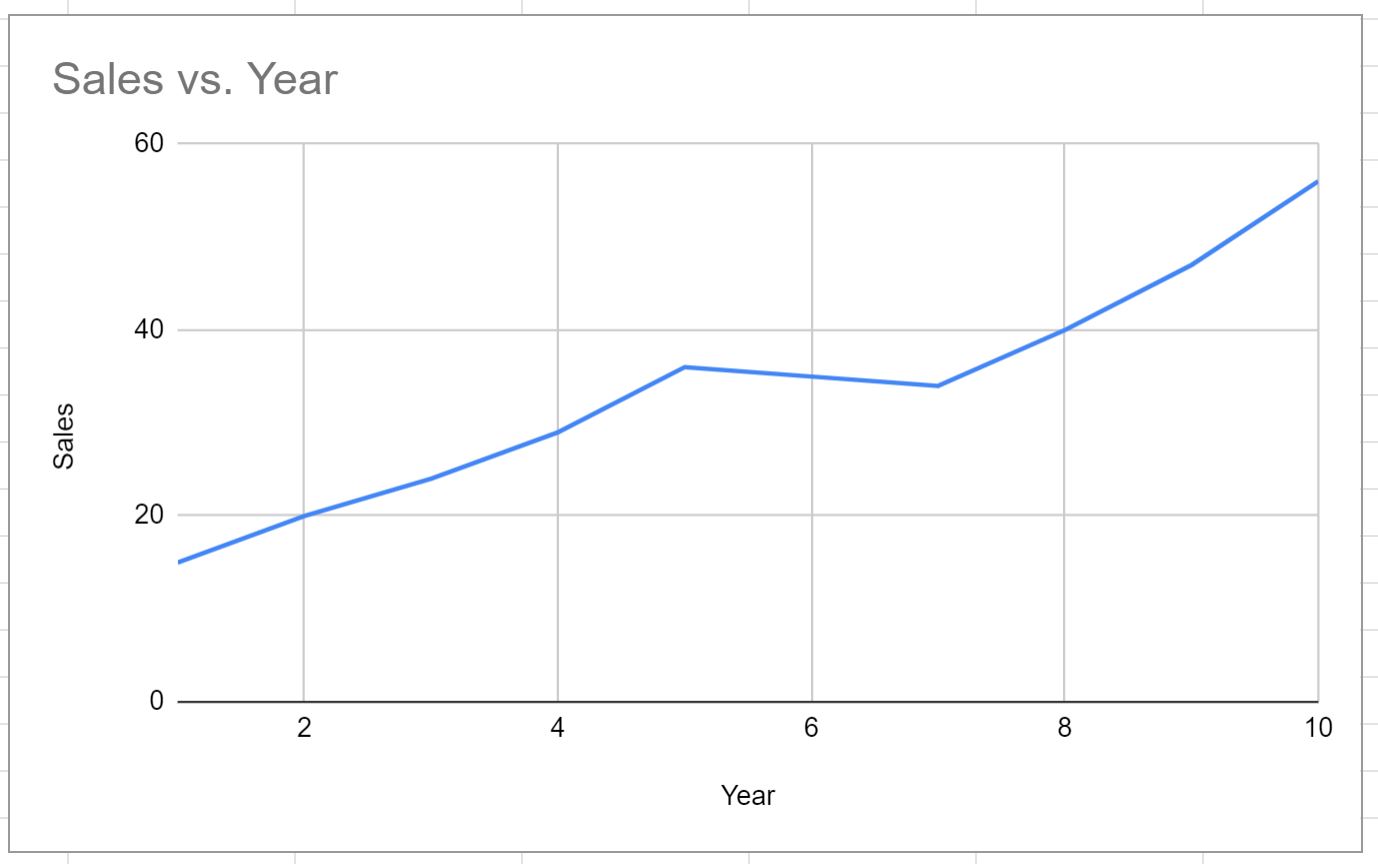
Обратите внимание, что год используется для метки оси X, а продажи — для метки оси Y.
Шаг 3: Измените метки осей на диаграмме
Чтобы изменить метки осей, нажмите три вертикальные точки в правом верхнем углу графика, затем нажмите « Редактировать диаграмму» :
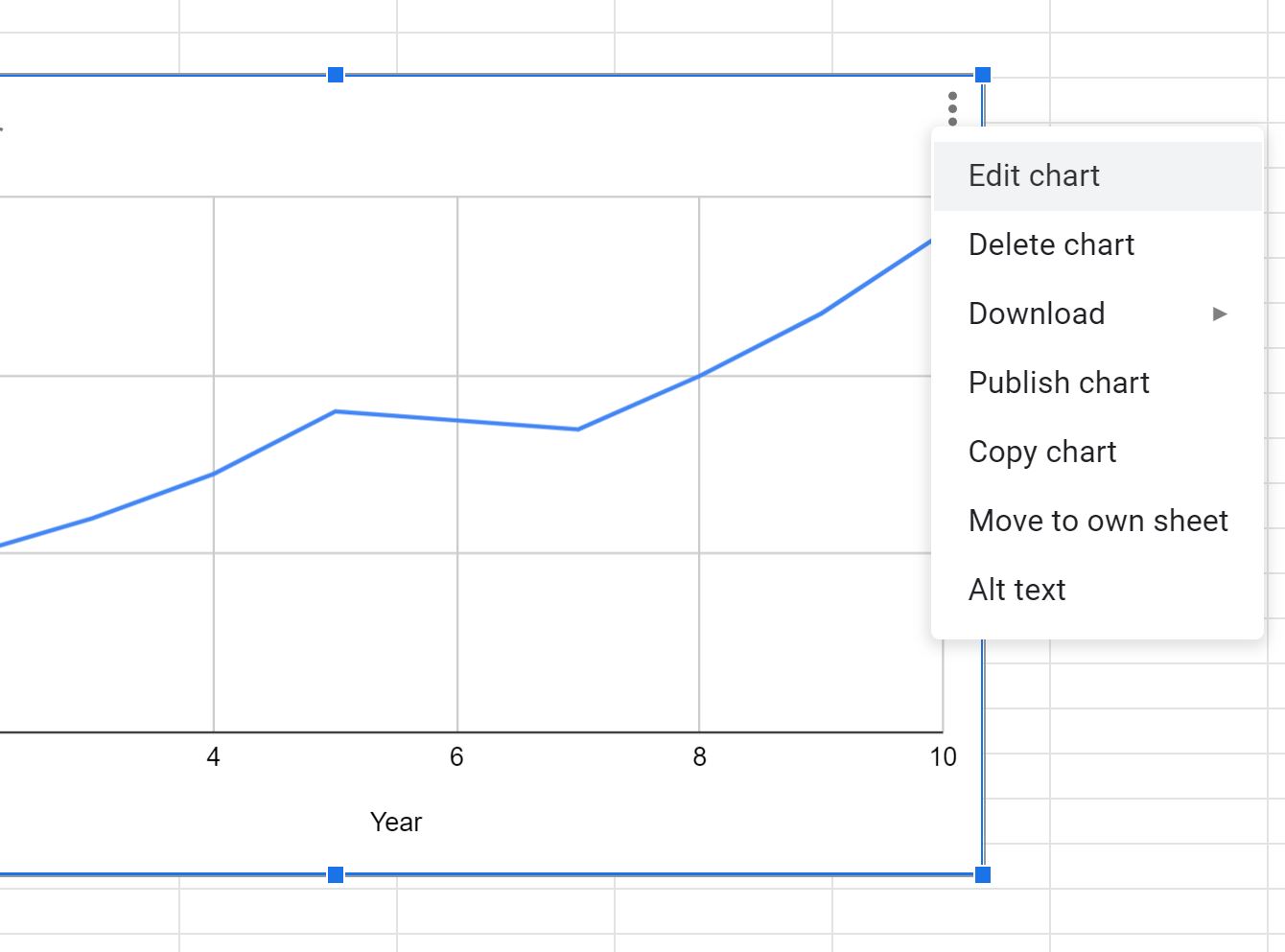
На панели редактора диаграмм , которая появляется в правой части экрана, выполните следующие действия, чтобы изменить метку оси X:
- Щелкните вкладку Настроить .
- Затем щелкните раскрывающийся список Заголовки диаграмм и осей .
- Затем выберите Заголовок горизонтальной оси .
- Затем введите все, что хотите, в текстовое поле «Заголовок ».
Например, мы можем ввести «Период» для текста заголовка:
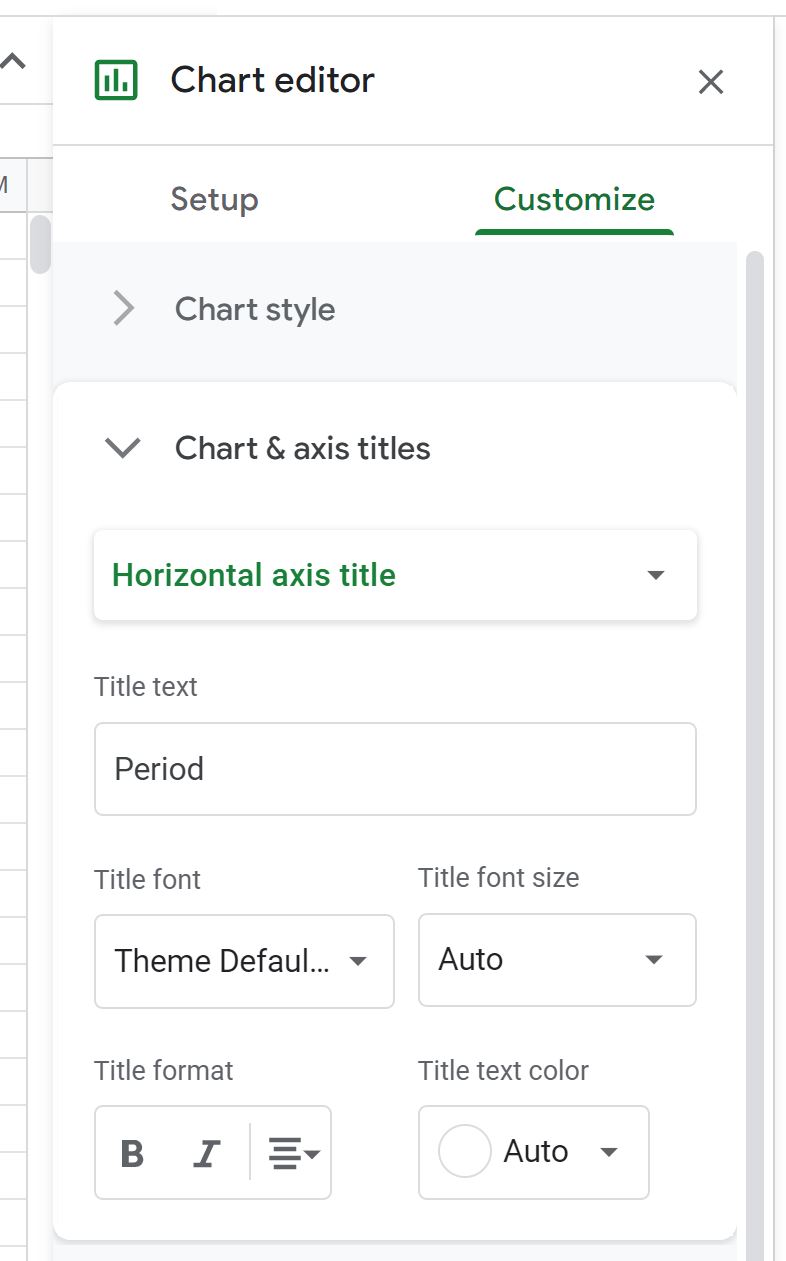
Ось X будет автоматически изменена на графике:
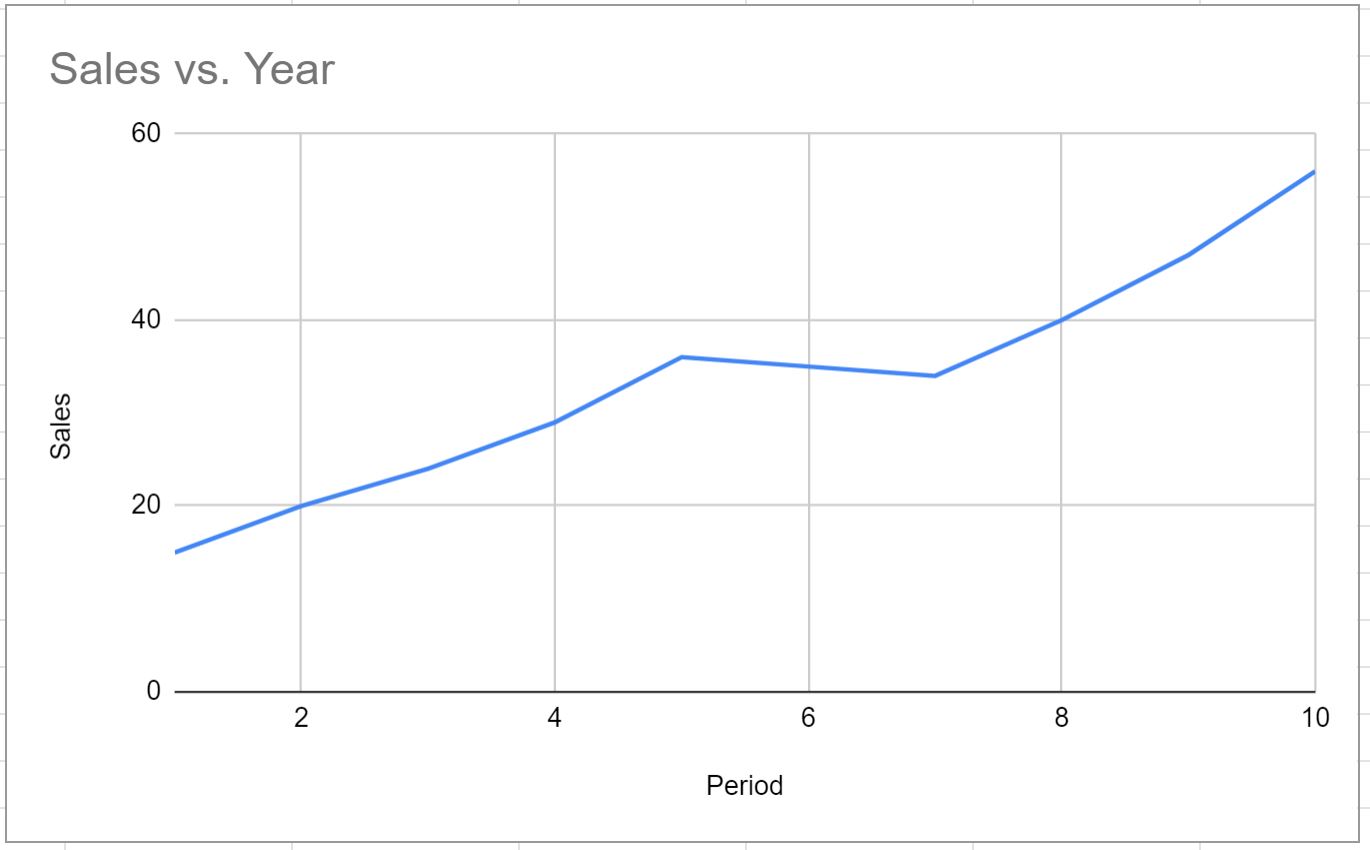
Повторите этот процесс, чтобы изменить метку оси Y, за исключением выбора Заголовок вертикальной оси в раскрывающемся меню:
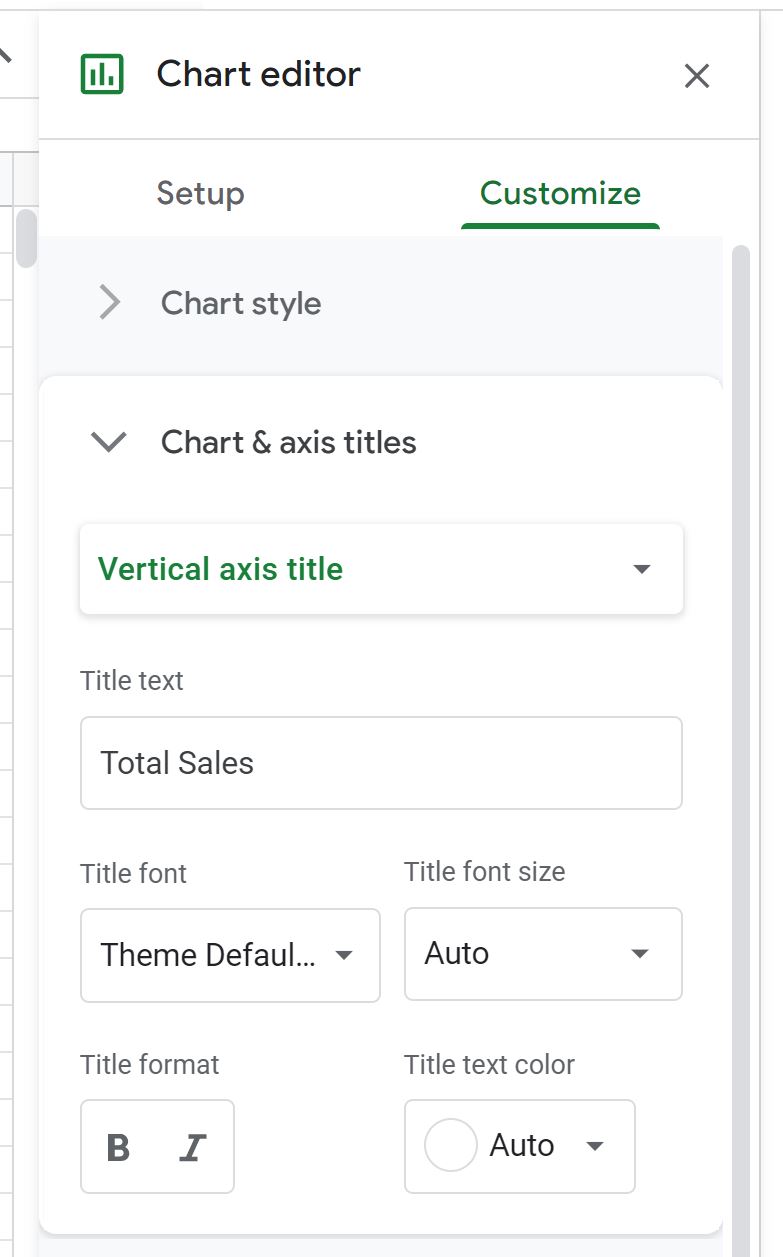
Метка оси Y будет автоматически изменена на графике:
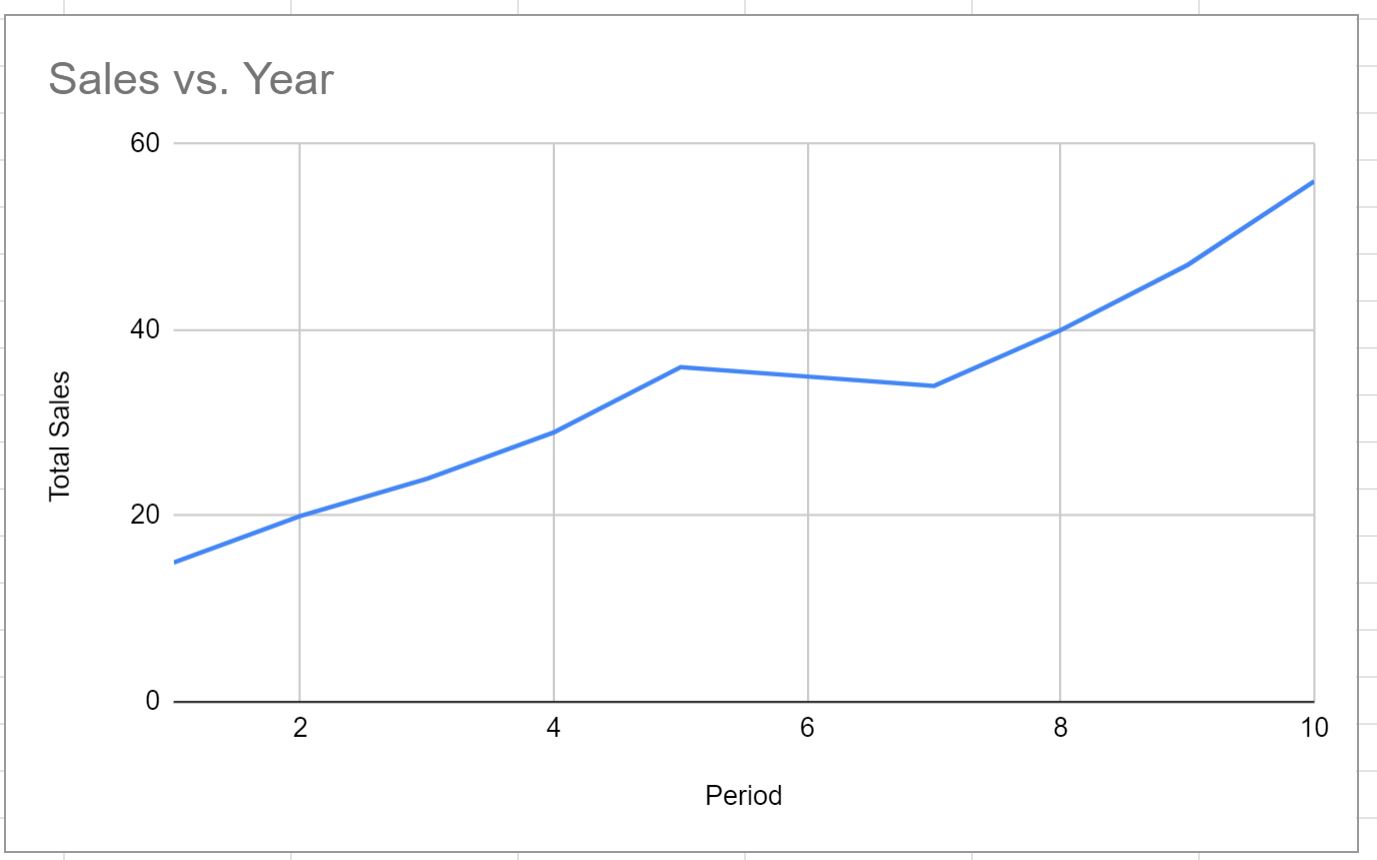
Метка оси X теперь называется Period , а метка оси Y — Total Sales .
Дополнительные ресурсы
В следующих руководствах объясняется, как выполнять другие распространенные задачи в Google Таблицах:
Как создать блок-схему в Google Sheets
Как создать пузырьковую диаграмму в Google Sheets
Как создать круговую диаграмму в Google Sheets
Как создать диаграмму Парето в Google Sheets


