Вы можете использовать следующие методы для сравнения значений даты в ячейках A1 и B1 в Google Таблицах:
Способ 1: проверьте, совпадают ли даты
= A1 = B1
Способ 2: проверьте, не совпадают ли даты
= A1 <> B1
Способ 3: проверьте, больше ли первая дата, чем вторая дата
= A1 > B1
Способ 4: проверьте, меньше ли первая дата второй даты
= A1 < B1
Метод 5: найти последнюю дату
=IFS( A1 > B1 , " First Date " , A1 < B1 , " Second Date " , A1 = B1 , " Equal " )
В следующем примере показано, как использовать каждый метод на практике.
Пример: сравнение дат в Google Sheets
Предположим, у нас есть два столбца в Google Таблицах, каждый из которых содержит значения даты:
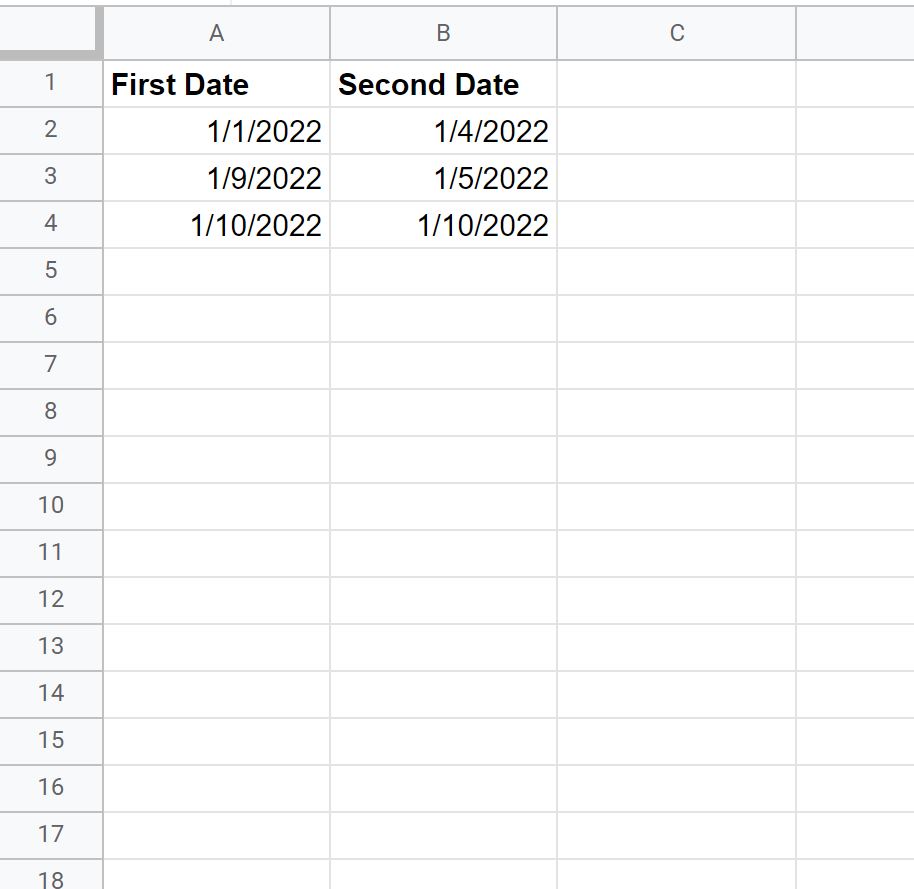
На следующем снимке экрана показано, как использовать определенные ранее формулы для сравнения значений в столбцах даты:
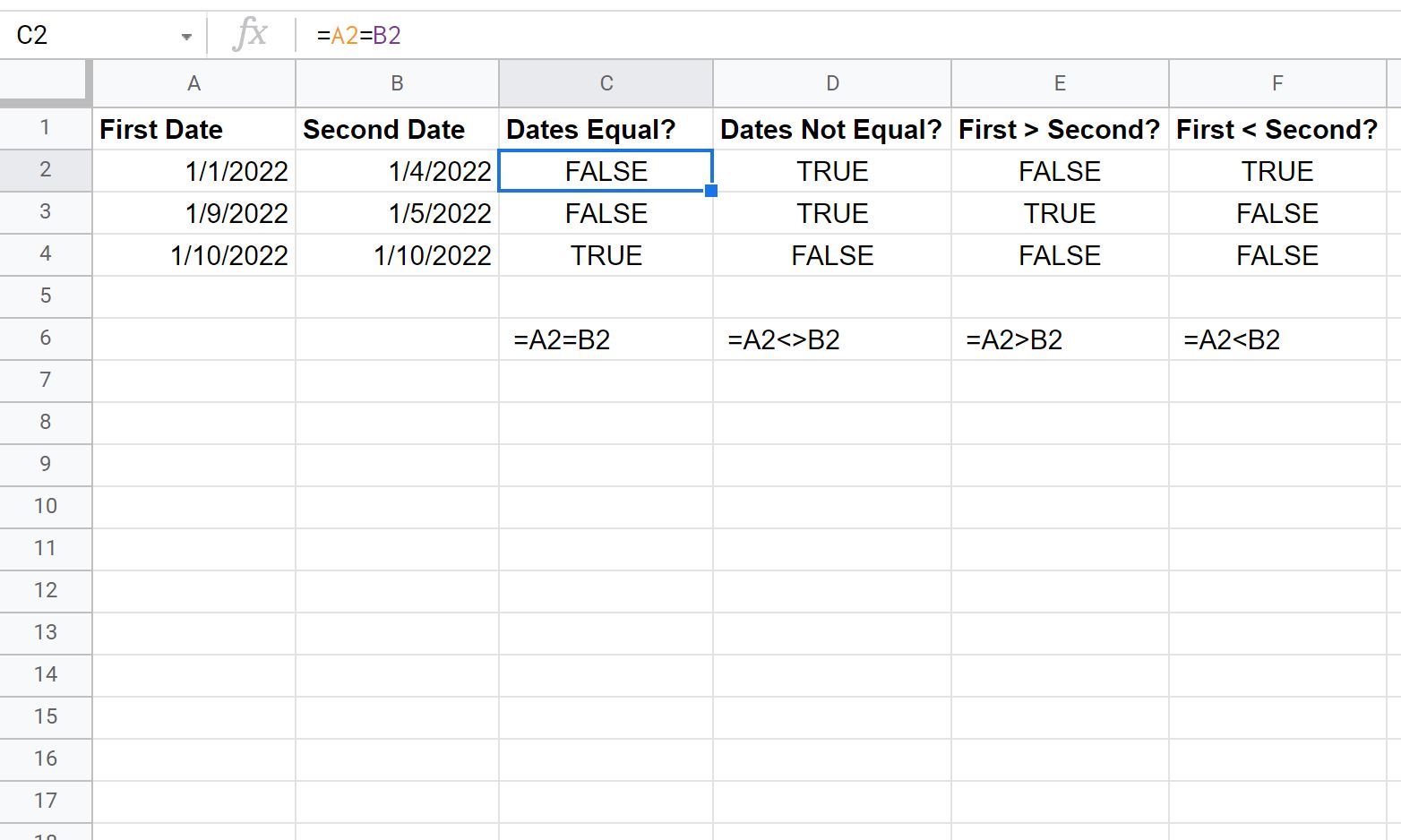
Вот как работает каждая формула:
- Столбец C: если даты равны, возвращается значение TRUE.В противном случае возвращается ЛОЖЬ .
- Столбец D: если даты не равны, возвращается значение TRUE.В противном случае возвращается ЛОЖЬ .
- Столбец E: Если первая дата больше (т.е. позже), возвращается значение TRUE.В противном случае возвращается ЛОЖЬ .
- Столбец F: если первая дата меньше (т.е. раньше), возвращается значение TRUE.В противном случае возвращается ЛОЖЬ .
На следующем снимке экрана также показано, как использовать функцию IFS() для определения последней даты:
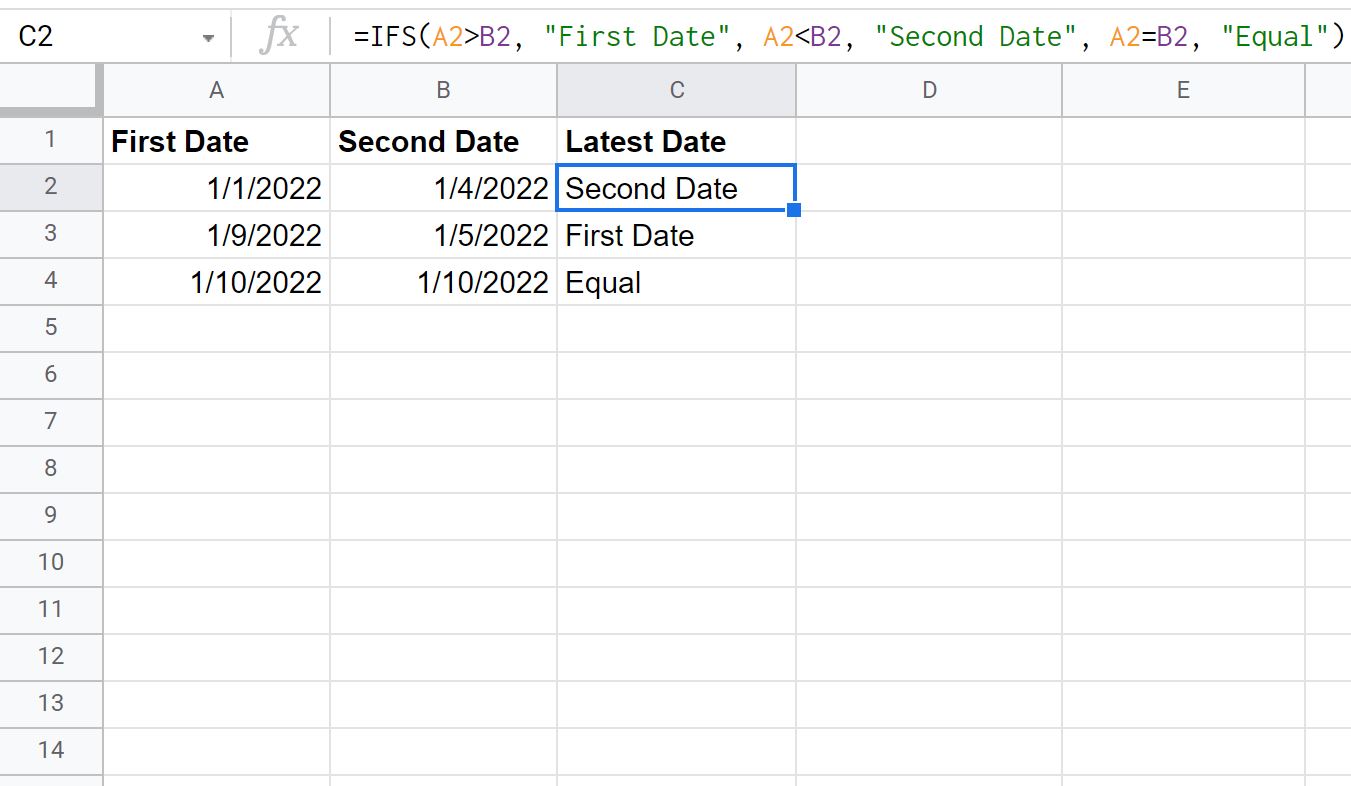
Обратите внимание, что эти формулы будут работать только в том случае, если значения в первых двух столбцах отформатированы как даты.
Чтобы преобразовать значения в каждом столбце в дату, просто выделите все значения даты, затем нажмите вкладку « Формат » на верхней ленте, затем нажмите « Число » и нажмите « Дата ».
Дополнительные ресурсы
В следующих руководствах представлена дополнительная информация о том, как работать с датами в Google Таблицах:
Как автоматически заполнять даты в Google Sheets
Как складывать и вычитать дни в Google Sheets
Как рассчитать разницу между двумя датами в Google Sheets


