Часто вам может понадобиться сравнить два столбца в Google Таблицах, чтобы найти сходства и различия.
В следующих примерах показано, как выполнить следующие сравнения между двумя столбцами:
1. Сравните два столбца, чтобы найти, какие значения равны
2. Сравните два столбца, чтобы найти, какие значения больше/меньше
3. Сравните два столбца, чтобы найти, какие значения принадлежат обоим столбцам.
Пример 1. Найдите, какие значения равны
Мы можем использовать следующий синтаксис, чтобы сравнить значения в двух столбцах и найти, какие значения равны:
= IF ( A1 = B1 , " Yes " , " No " )
На следующем снимке экрана показано, как использовать этот синтаксис на практике:
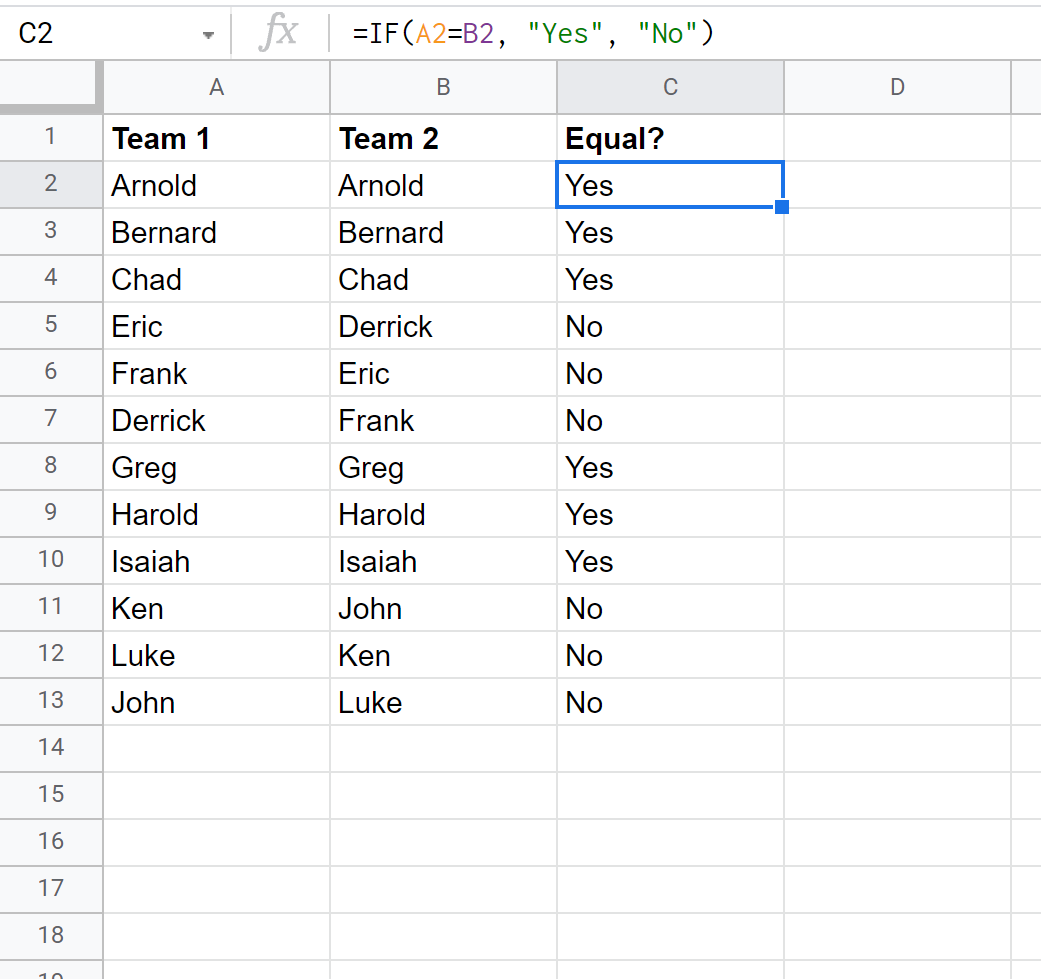
Это позволяет нам быстро увидеть, какие значения совпадают в каждой строке между двумя столбцами.
Пример 2. Найдите, какие значения больше и меньше
Мы можем использовать следующий синтаксис, чтобы сравнить значения в двух столбцах и найти, какие значения больше:
= IF ( A1 > B1 , " Team 1 " , " Team 2 " )
На следующем снимке экрана показано, как использовать этот синтаксис на практике:
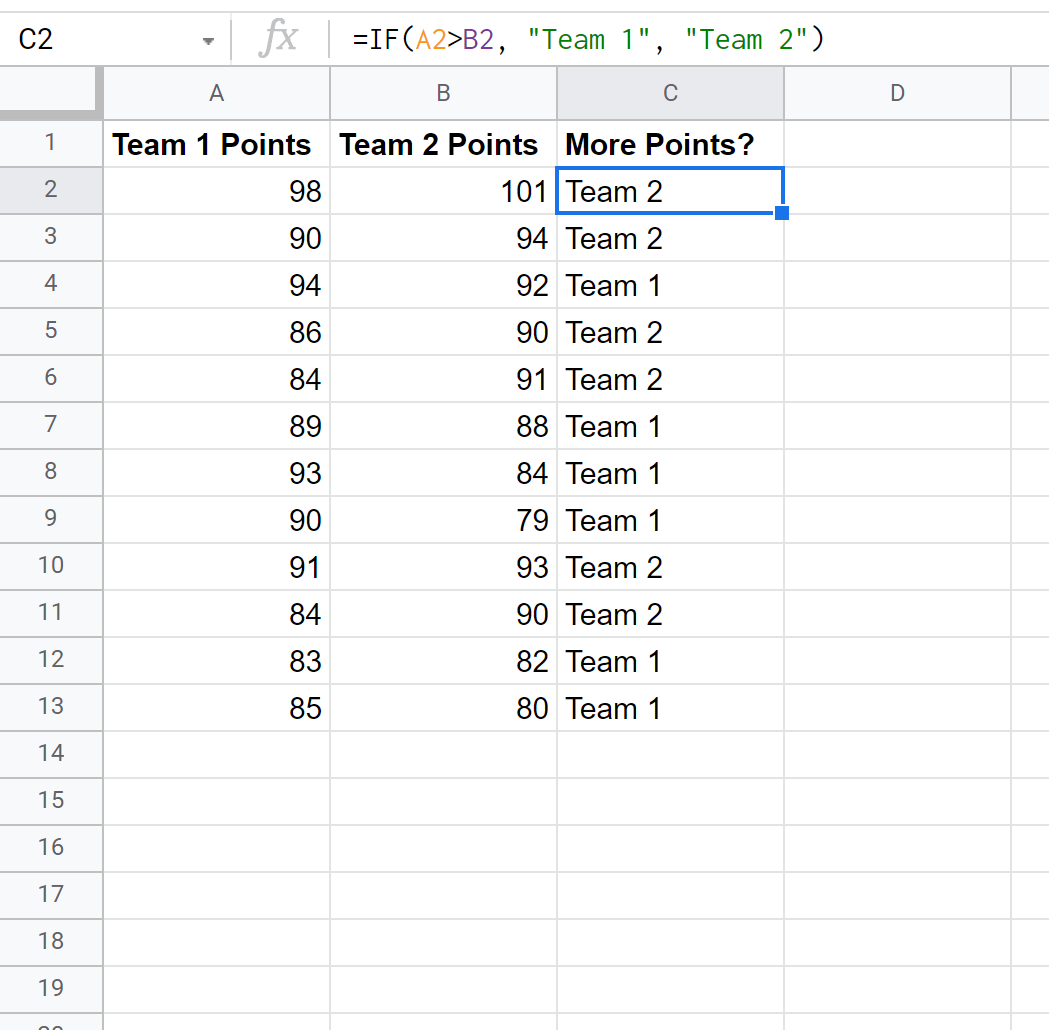
Это позволяет нам быстро увидеть, какая команда набрала больше очков в каждом ряду.
Пример 3. Найдите, какие значения принадлежат обоим столбцам
Предположим, у нас есть следующие два столбца, и мы хотим найти, какие значения в столбце B также принадлежат столбцу A:
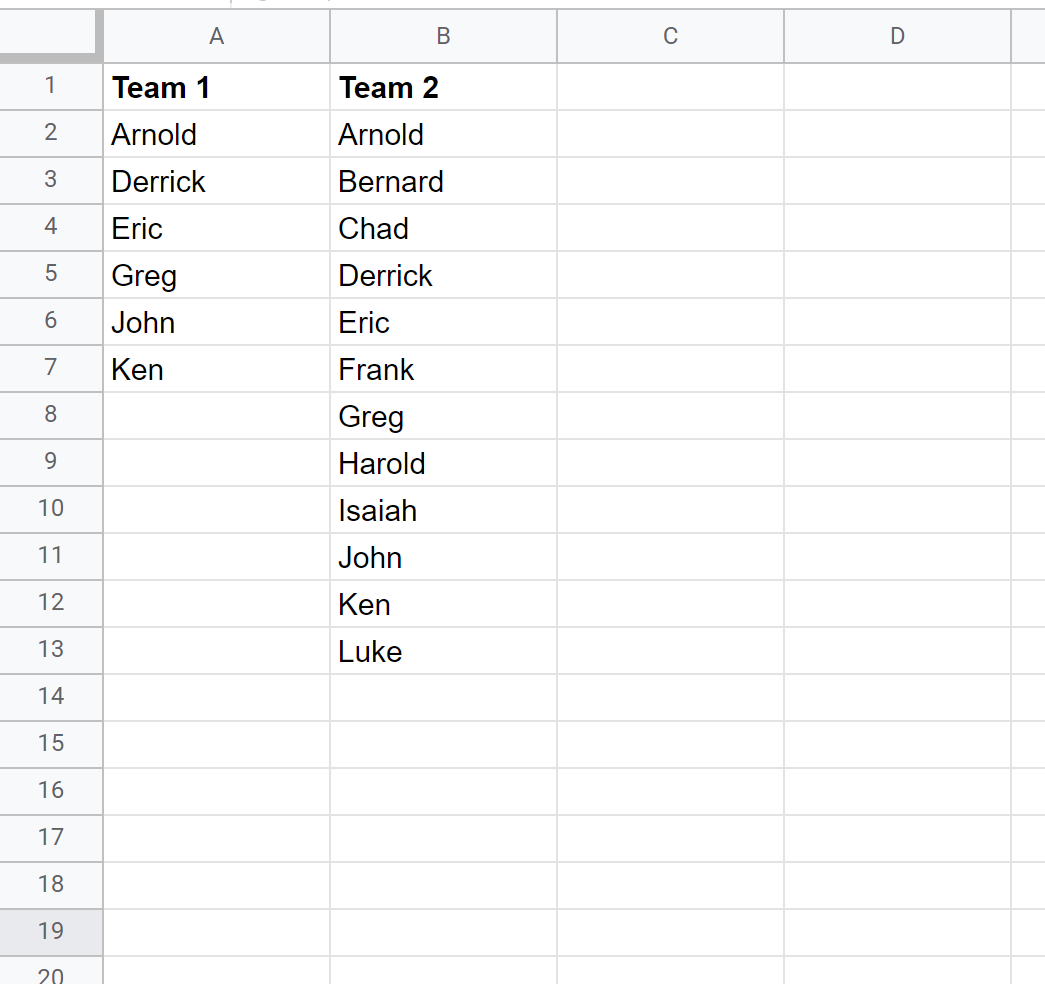
Для этого мы можем использовать условное форматирование.
Сначала выделите ячейки B2:B13.Затем перейдите на вкладку « Формат » и нажмите « Условное форматирование »:
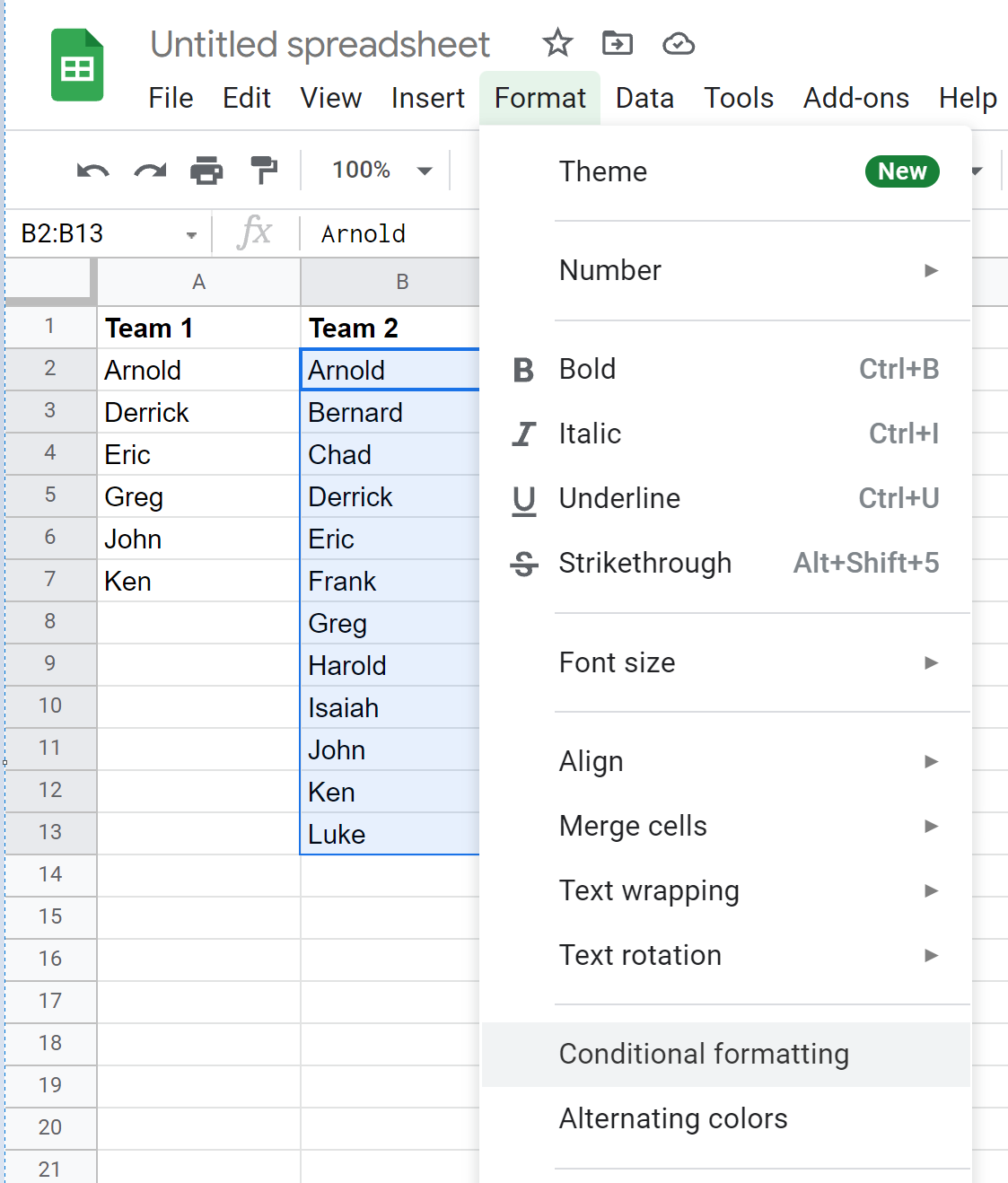
На панели « Правила условного форматирования », которая появляется в правой части экрана, щелкните раскрывающееся меню рядом с « Форматировать ячейки, если…», прокрутите список до конца и нажмите « Пользовательская формула ».
Затем введите следующую формулу:
=COUNTIF($A$2:$A$13,B2)>0
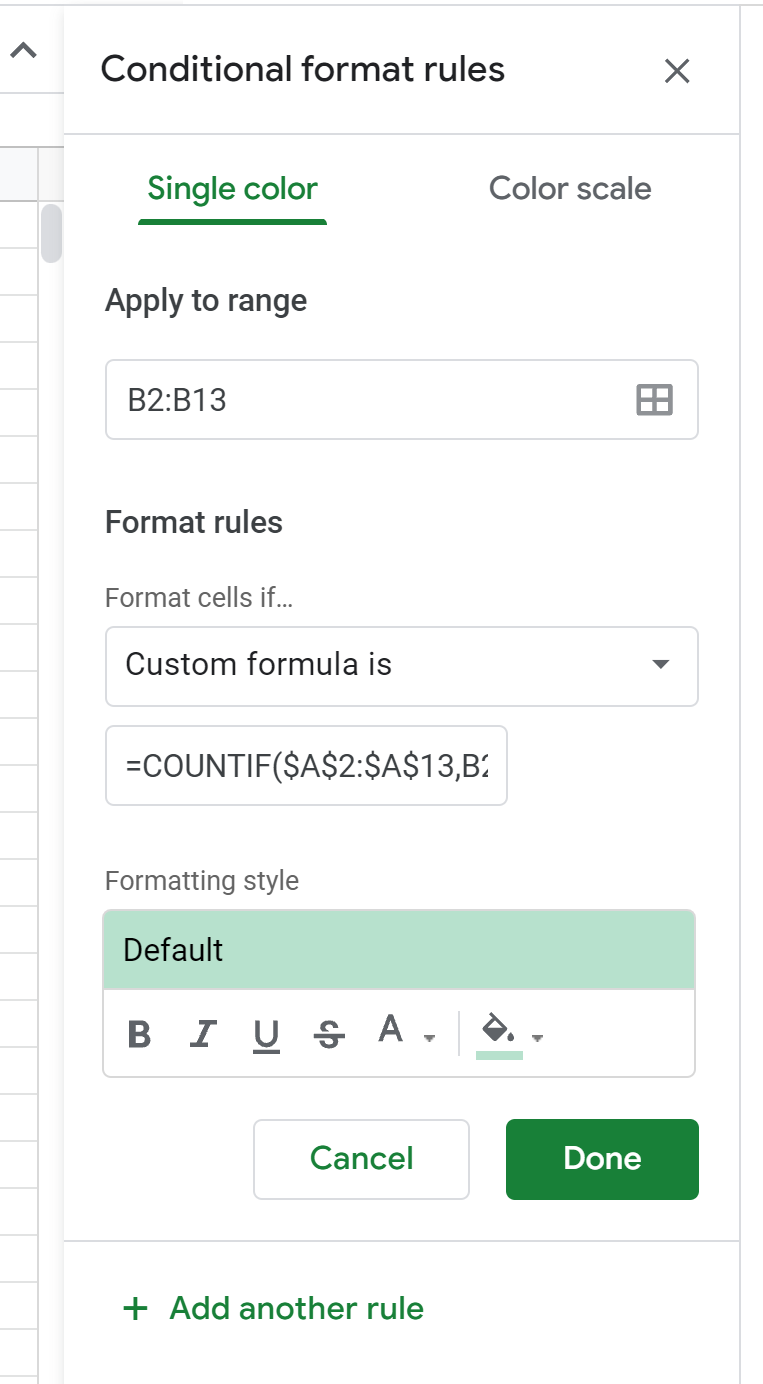
Как только вы нажмете « Готово », условное форматирование будет применено к столбцу B:
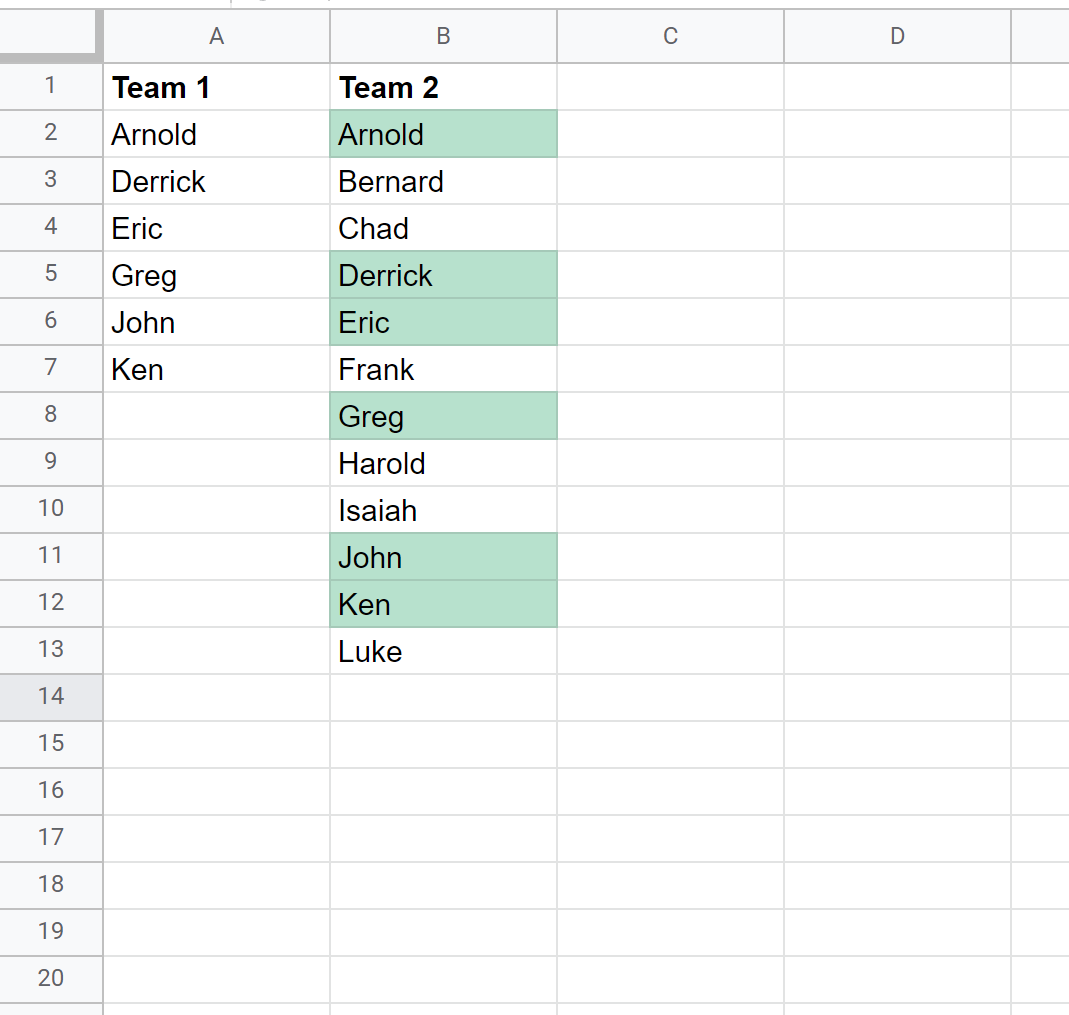
Обратите внимание, что каждое значение в столбце B, которое также отображается в столбце A, выделено.
Обратите внимание, что вы также можете изменить цвет, используемый для выделения, на панели правил условного форматирования .
Например, мы можем изменить цвет выделения на оранжевый:
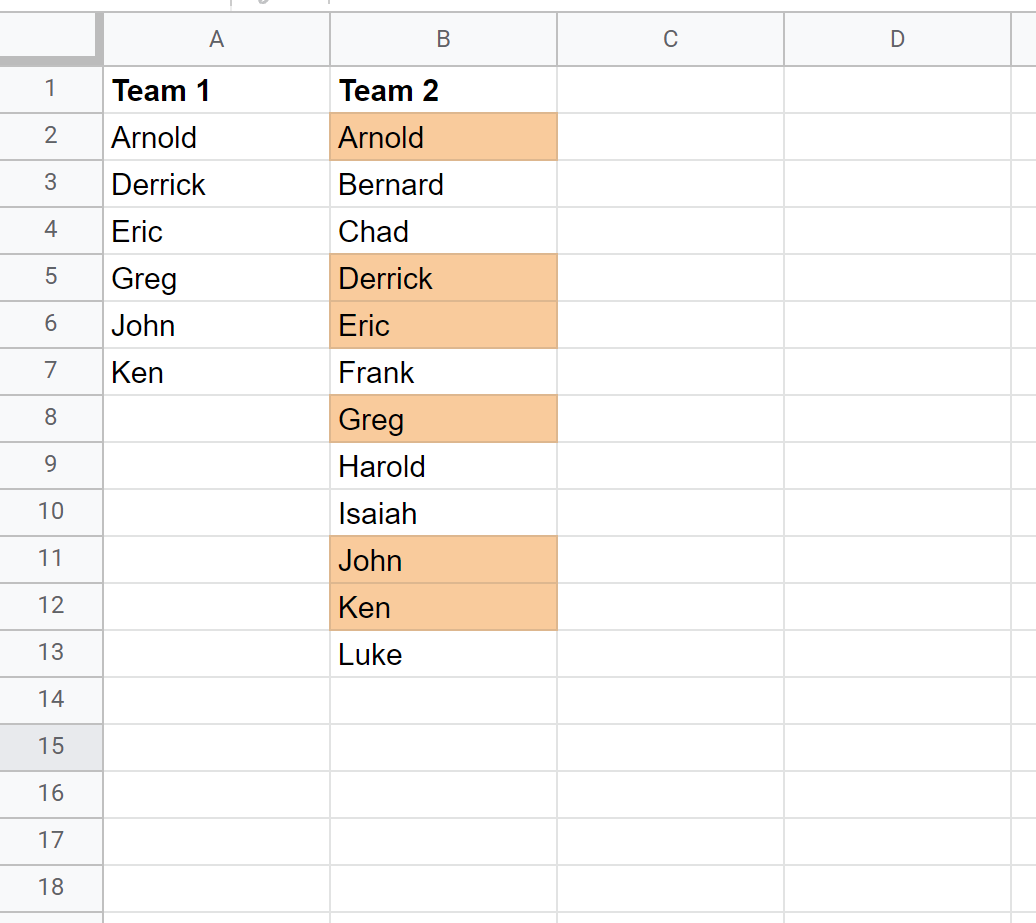
Дополнительные ресурсы
В следующих руководствах объясняется, как выполнять другие распространенные операции в Google Таблицах:
Как объединить столбцы в Google Sheets
Как использовать СУММЕСЛИ с несколькими столбцами в Google Таблицах
Как использовать COUNTIF с несколькими диапазонами в Google Sheets


