В следующем пошаговом руководстве объясняется, как создать следующие калибровочные диаграммы в Google Таблицах:
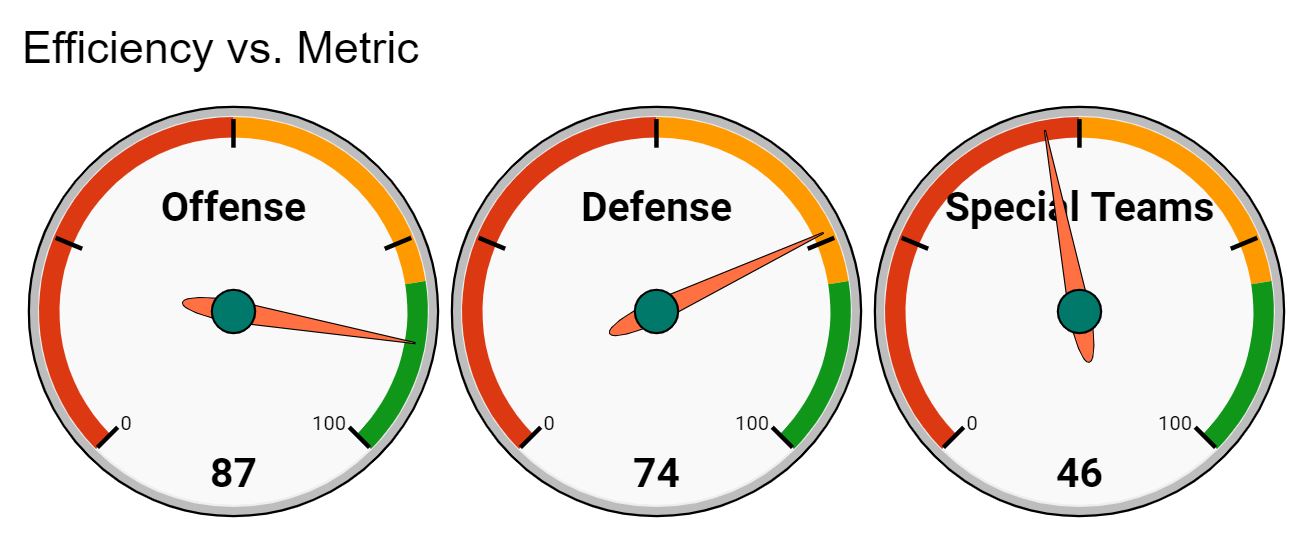
Шаг 1: введите данные
Во-первых, давайте введем следующие данные для трех метрик для некоторой футбольной команды:
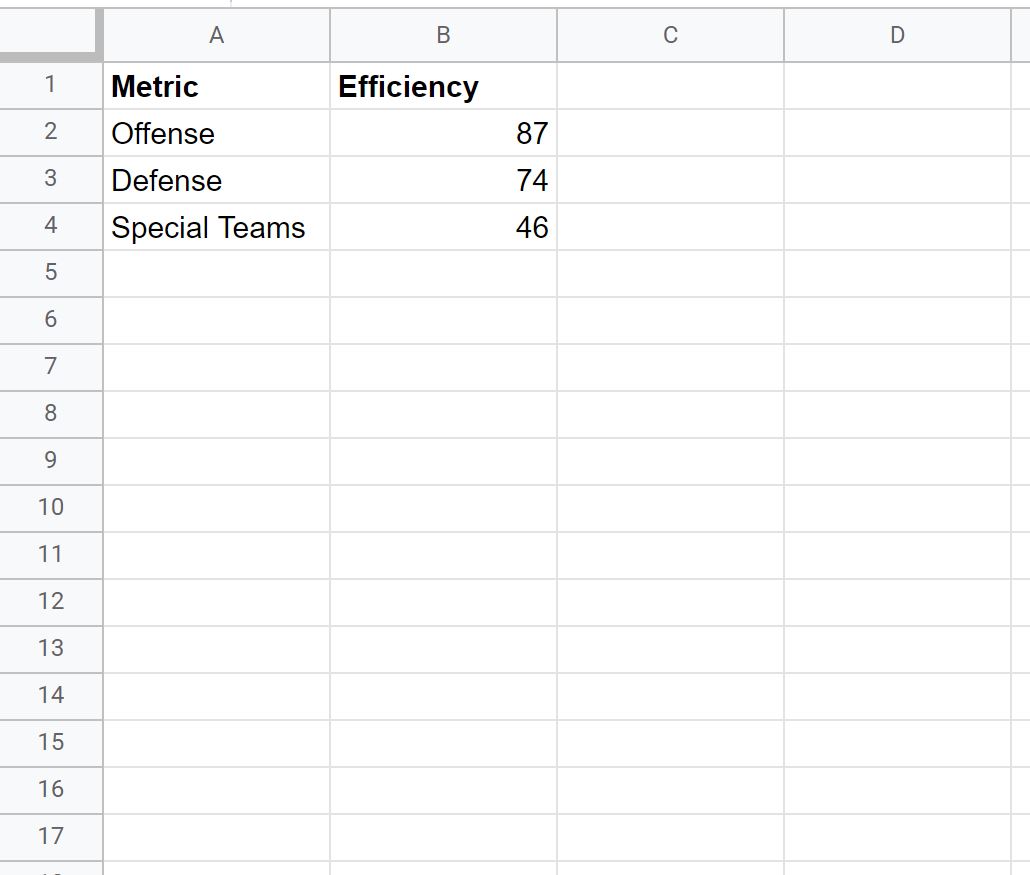
Шаг 2: Создайте калибровочную диаграмму
Чтобы создать измерительную диаграмму для метрики «Нарушение», просто выделите диапазон ячеек A2:B2 , а затем щелкните вкладку « Вставка » на верхней ленте, а затем нажмите « Диаграмма »:
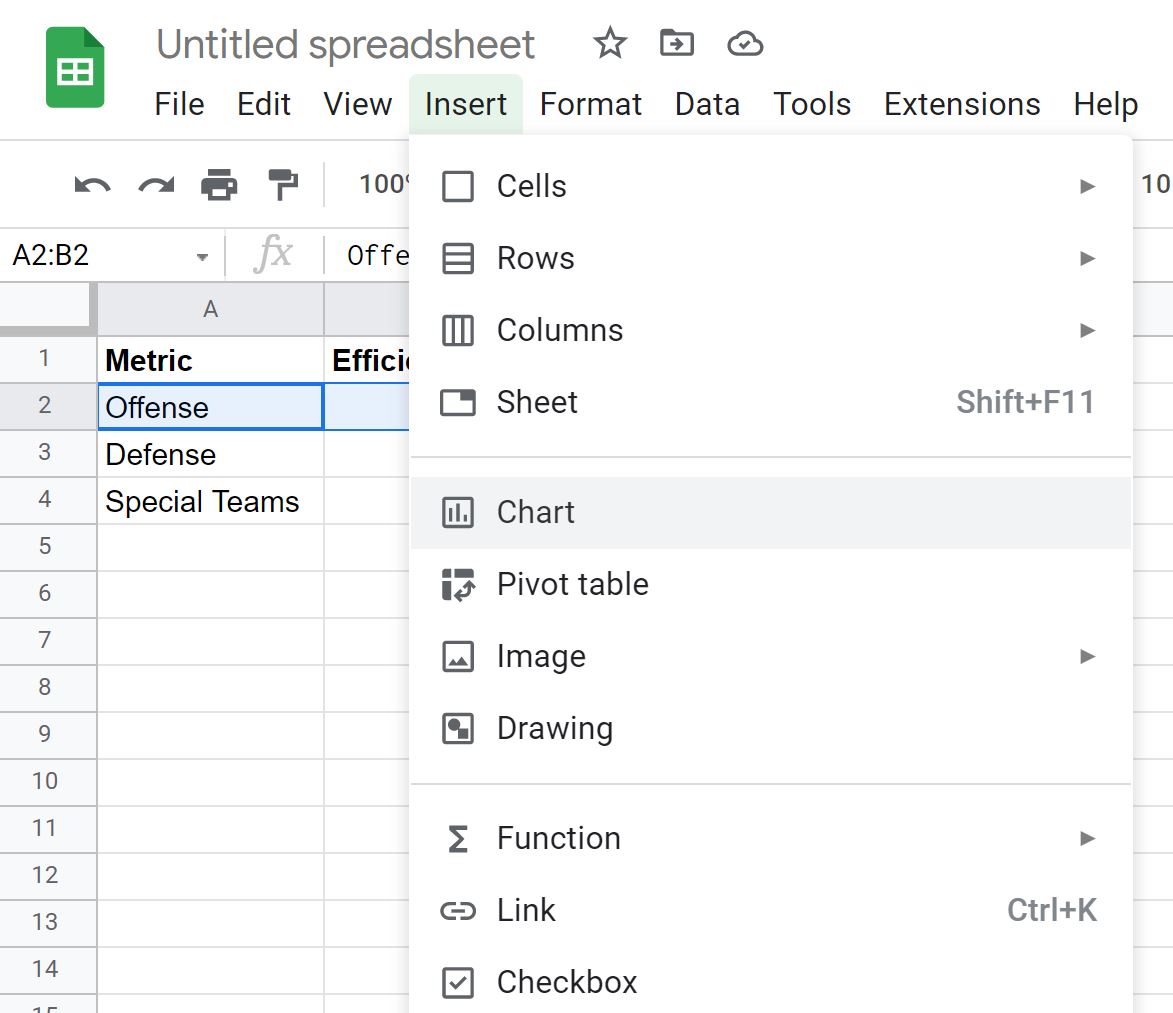
На панели редактора диаграмм , которая появляется в правой части экрана, щелкните раскрывающееся меню для типа диаграммы и выберите параметр, озаглавленный Калибровочная диаграмма :
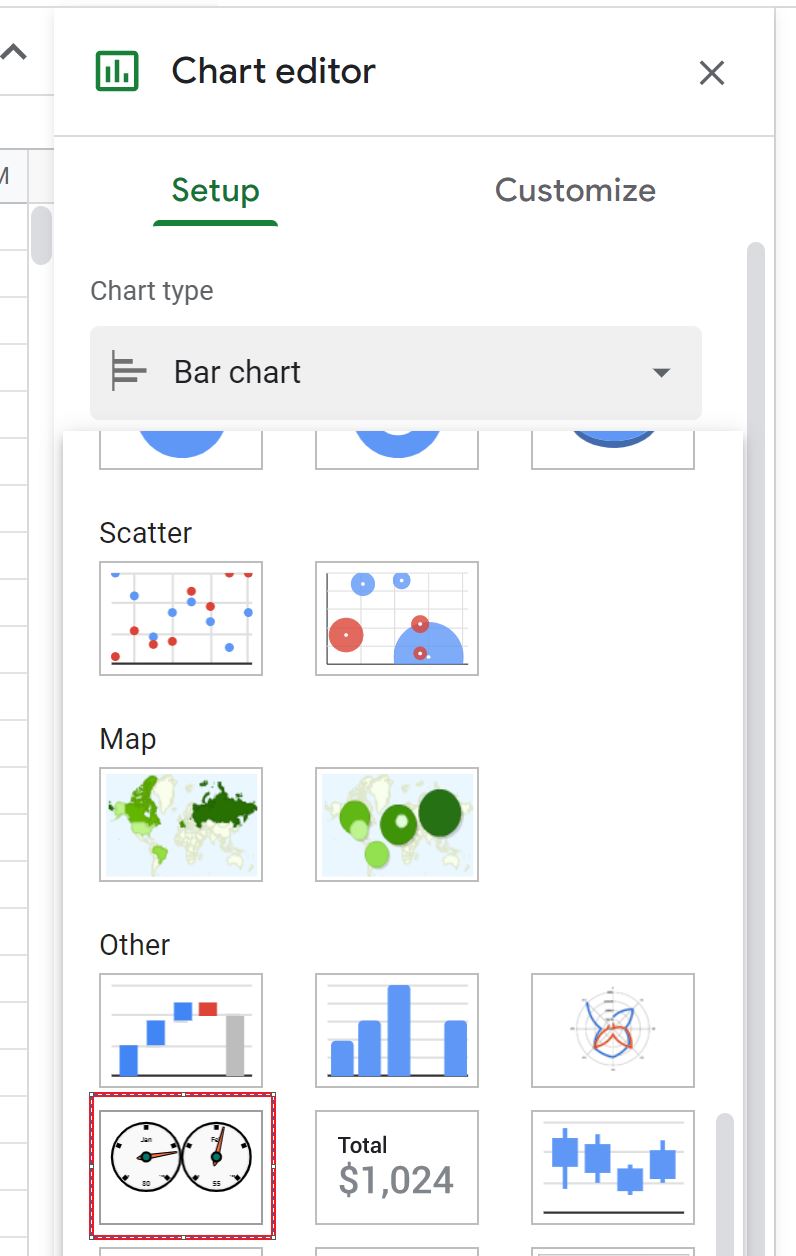
Следующая диаграмма калибра будет создана автоматически:
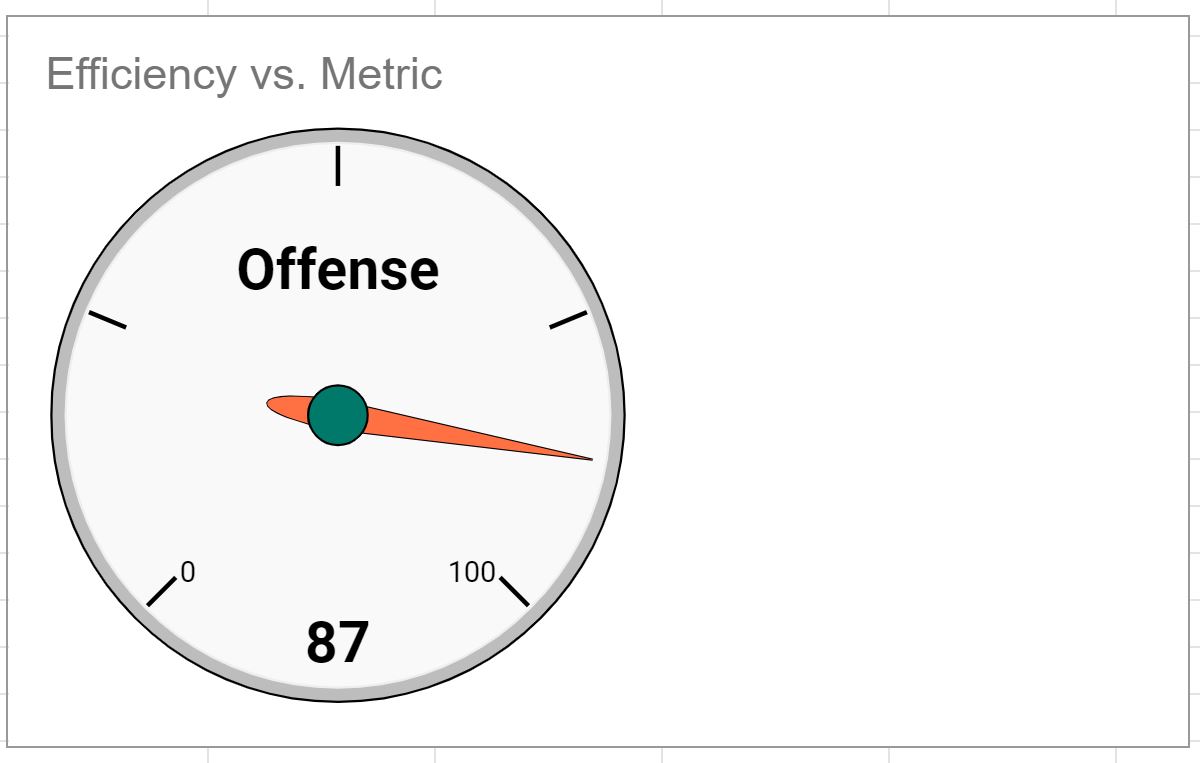
Шаг 3: Измените калибровочную диаграмму
Чтобы изменить цвета измерительной диаграммы, щелкните вкладку « Настроить » в редакторе диаграмм , затем щелкните стрелку раскрывающегося списка рядом с « Датчик » и укажите цвета, которые будут использоваться для различных максимальных и минимальных значений на измерительной диаграмме:
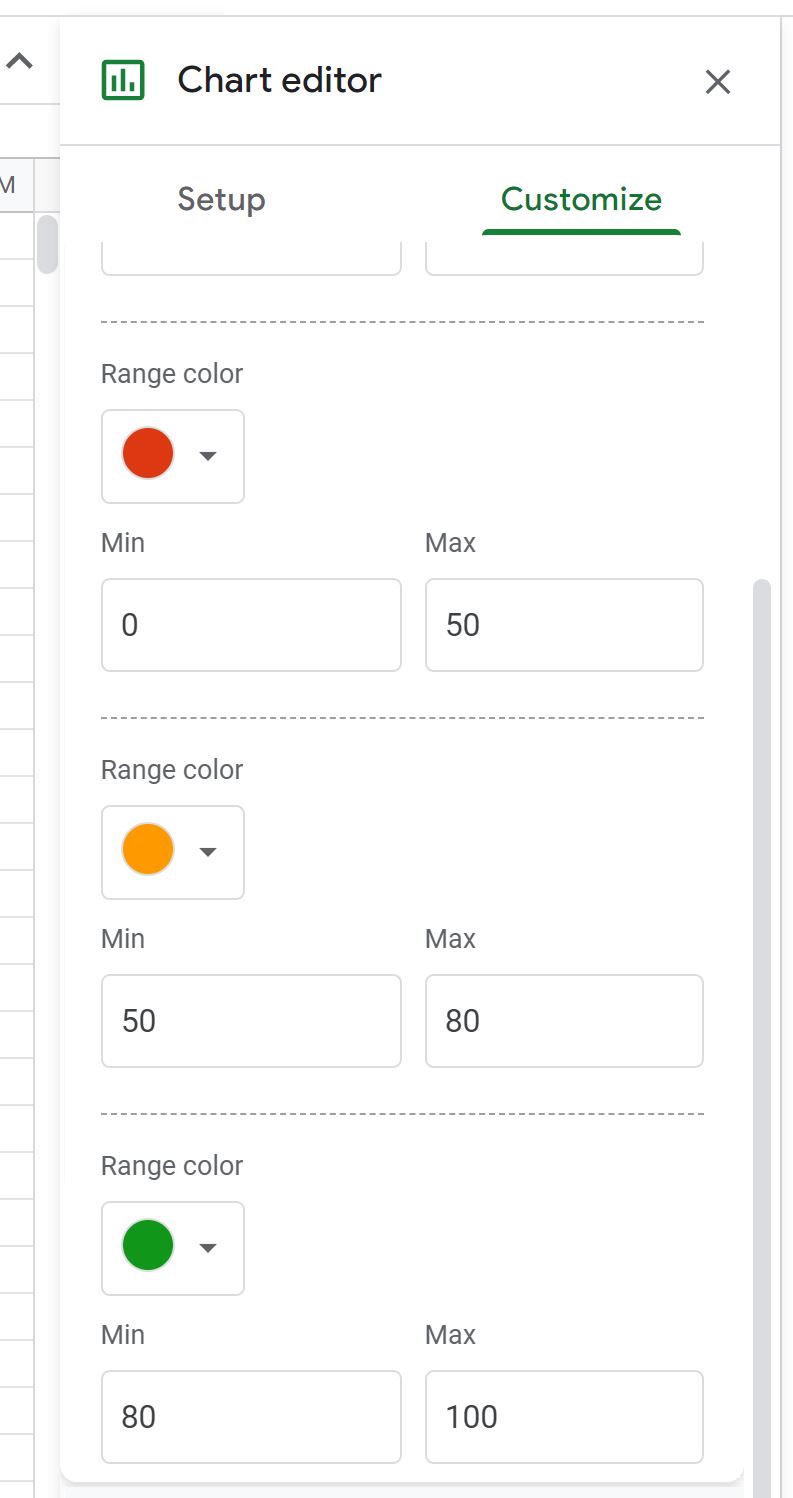
Цвета на диаграмме датчика будут автоматически обновлены:
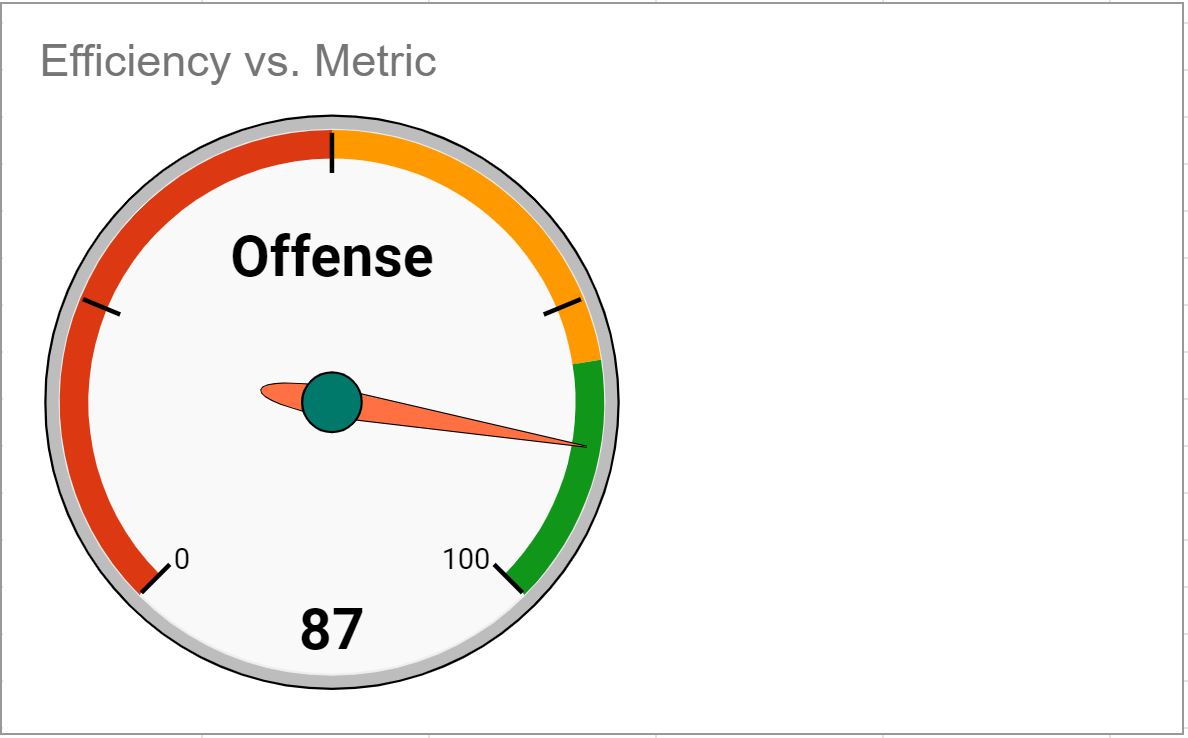
Шаг 4. Создайте несколько калибровочных диаграмм (необязательно)
Чтобы создать несколько диаграмм датчиков, просто измените диапазон данных в редакторе диаграмм .
Например, мы можем изменить диапазон данных на A2:B4 , чтобы создать по одной измерительной диаграмме для каждой метрики:
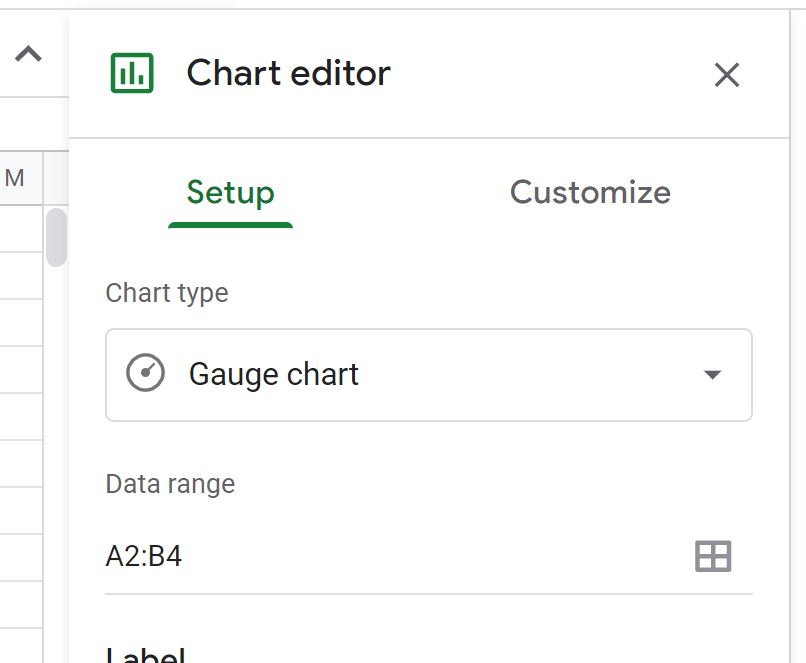
Следующие калибровочные диаграммы будут созданы автоматически:
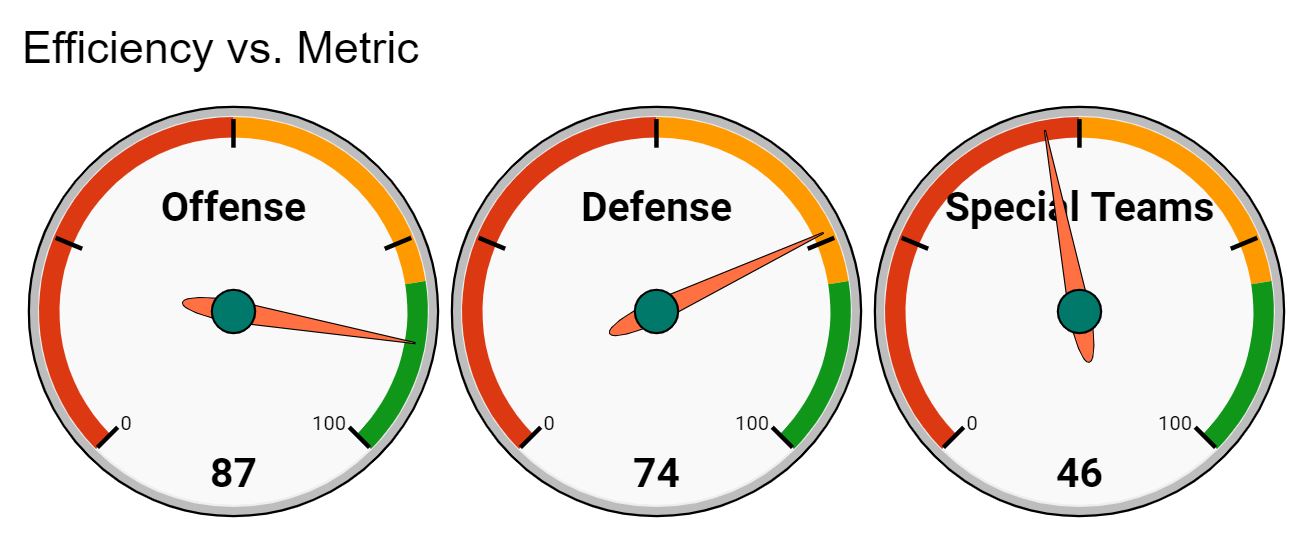
Дополнительные ресурсы
В следующих руководствах объясняется, как создавать другие распространенные визуализации в Google Таблицах:
Как сделать блок-схему в Google Sheets
Как создать гистограмму с накоплением в Google Sheets
Как создать точечный график в Google Sheets


