Кривая Лоренца, названная в честь американского экономиста Макса Лоренца , представляет собой способ визуализации распределения доходов населения.
В этом руководстве представлен пошаговый пример того, как создать следующую кривую Лоренца в Excel:
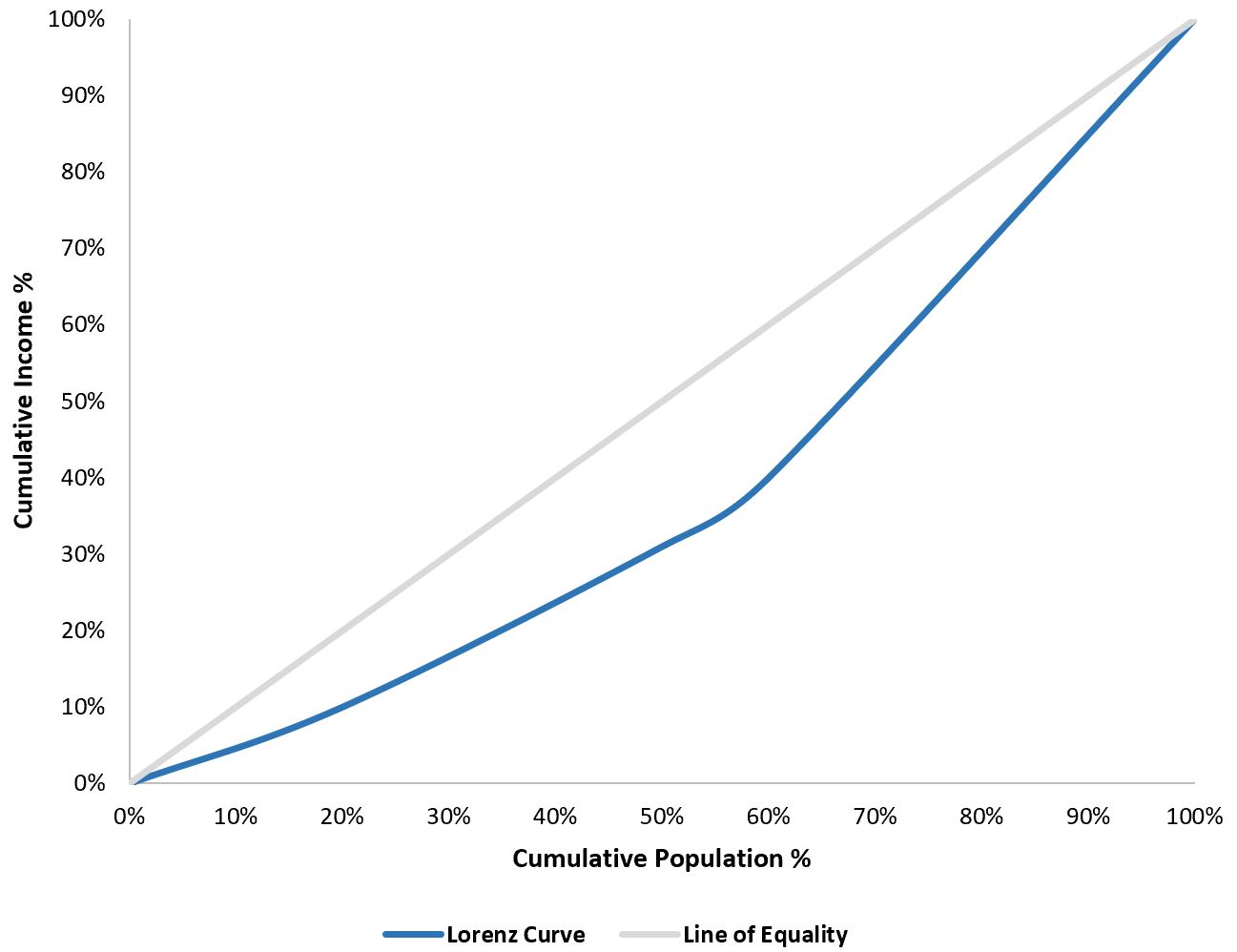
Давайте прыгать!
Шаг 1: введите данные
Во-первых, мы должны ввести значения для двух столбцов: совокупное население и совокупный доход отдельных лиц в определенной стране:
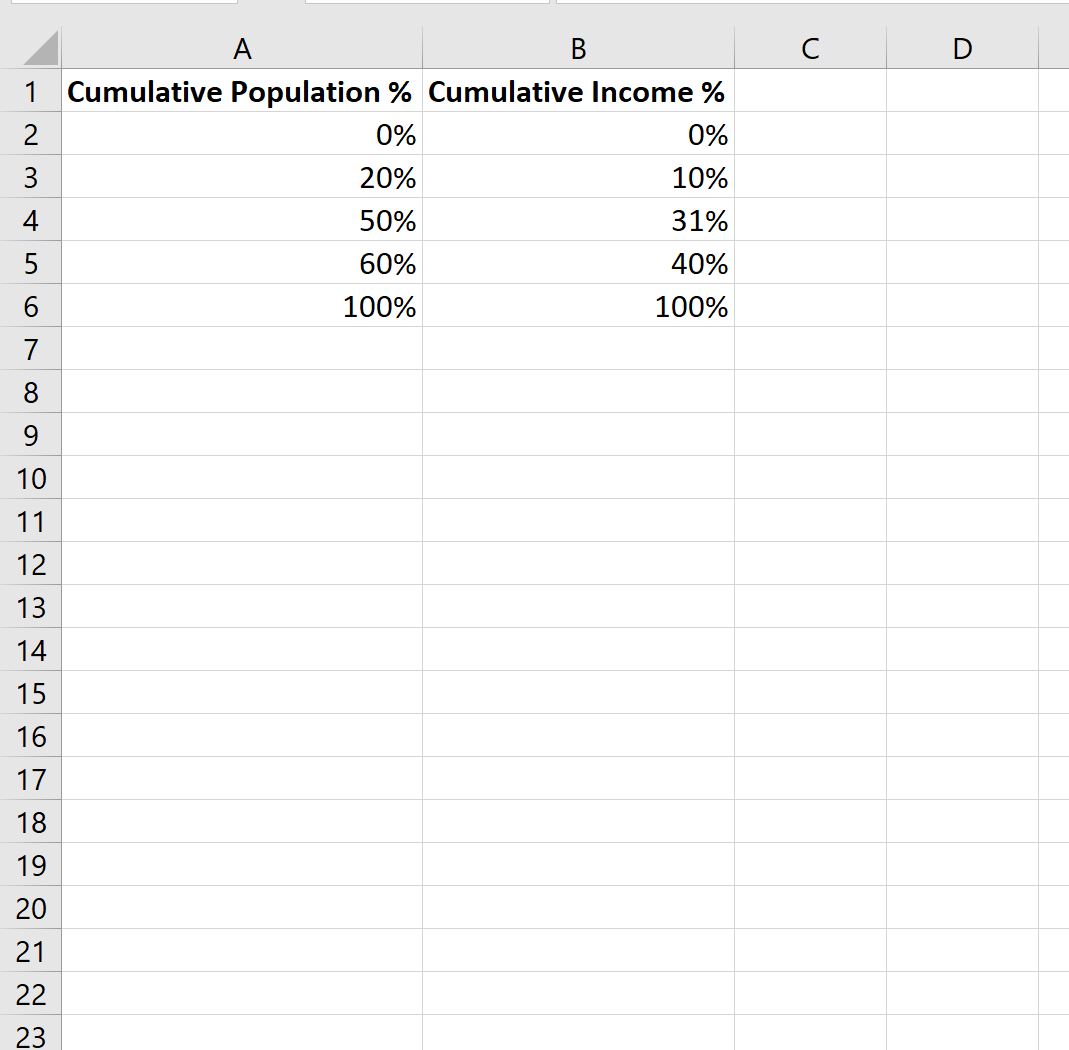
Вот как интерпретировать значения:
- Нижние 20% людей в этой стране составляют 10% от общего дохода.
- Нижние 50% людей в этой стране составляют 31% от общего дохода.
- Нижние 60% людей в этой стране составляют 40% от общего дохода.
- На 100% физических лиц в этой стране приходится 100% общего дохода.
Затем мы введем значения (x, y) для линии равенства, которую мы в конечном итоге добавим на график:
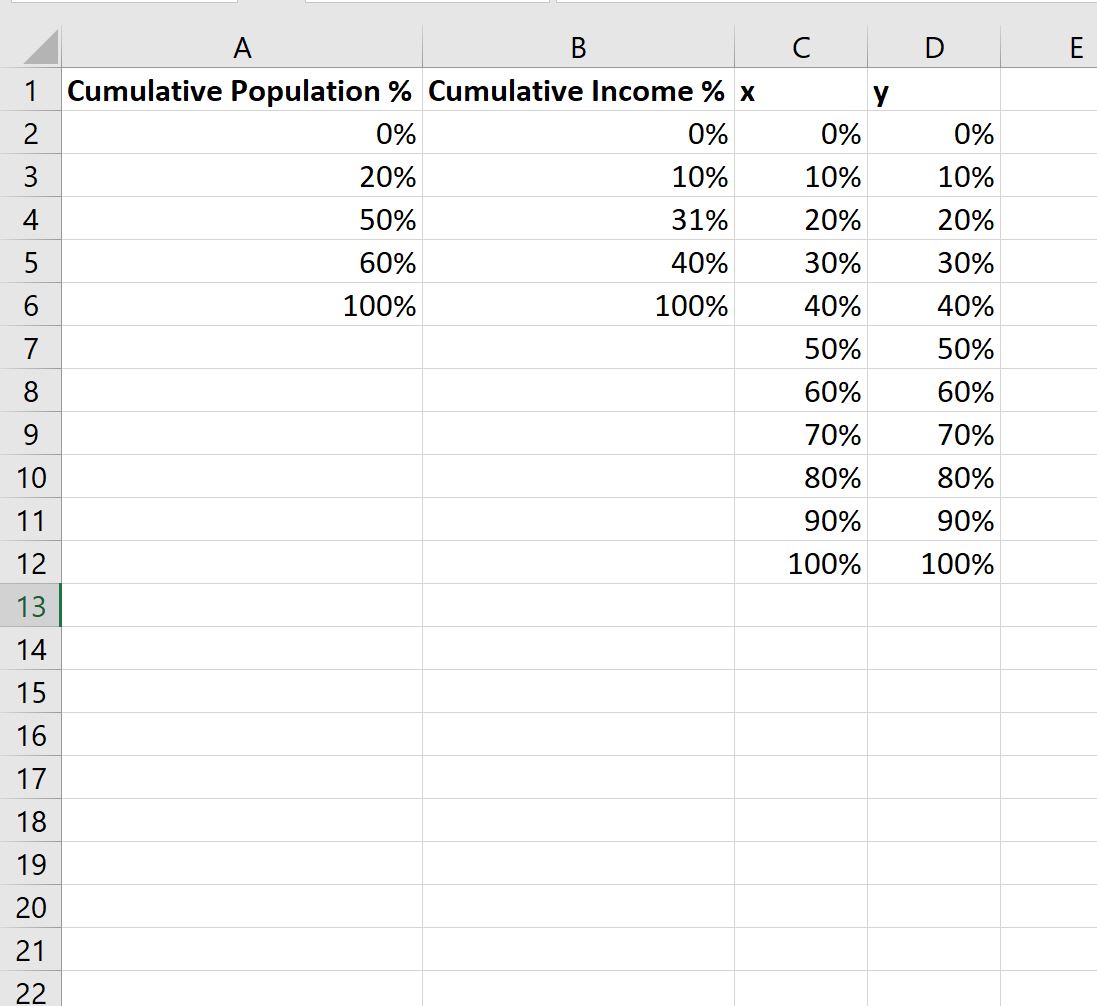
Шаг 2: Создайте базовую кривую Лоренца
Затем выделите значения в ячейках A2: B6 , а затем щелкните вкладку « Вставка » на верхней ленте, затем щелкните параметр « Разброс с плавными линиями » в группе « Диаграммы »:
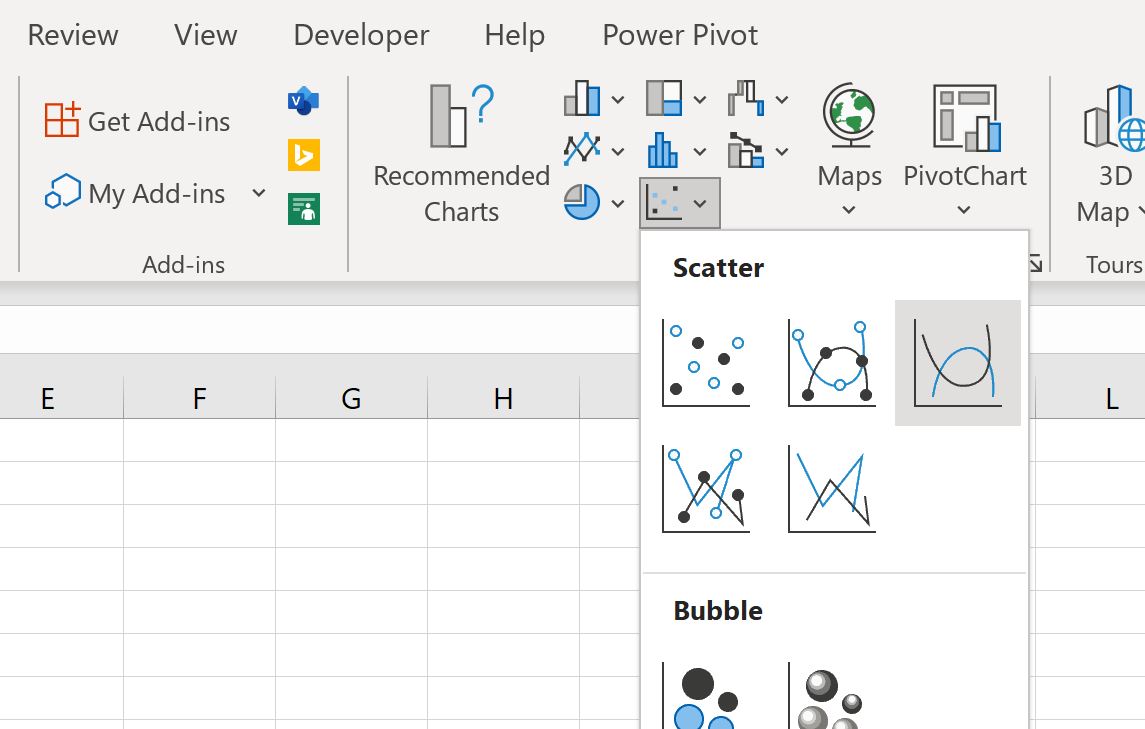
Автоматически будет создана следующая диаграмма:
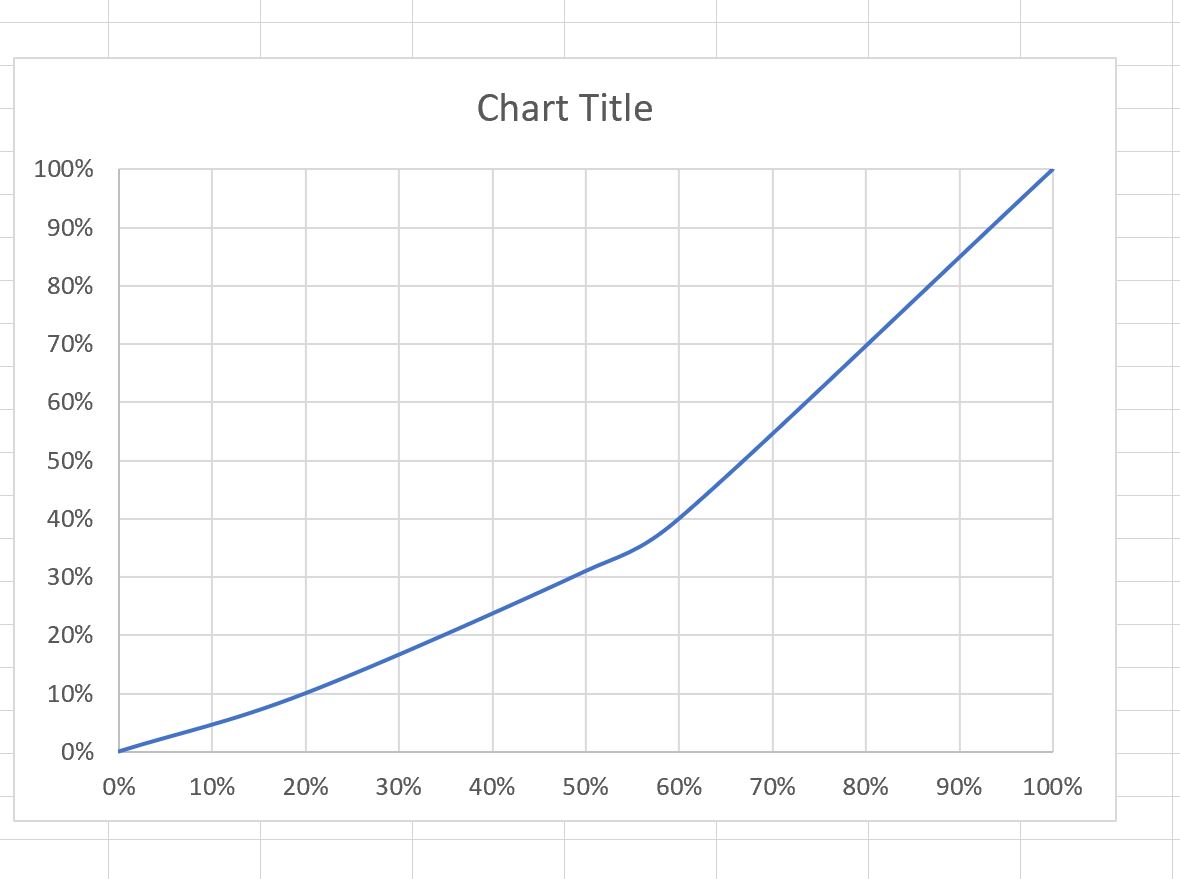
Затем щелкните правой кнопкой мыши в любом месте диаграммы и выберите параметр « Выбрать данные ».
В появившемся окне нажмите « Добавить » в разделе « Записи легенды» :
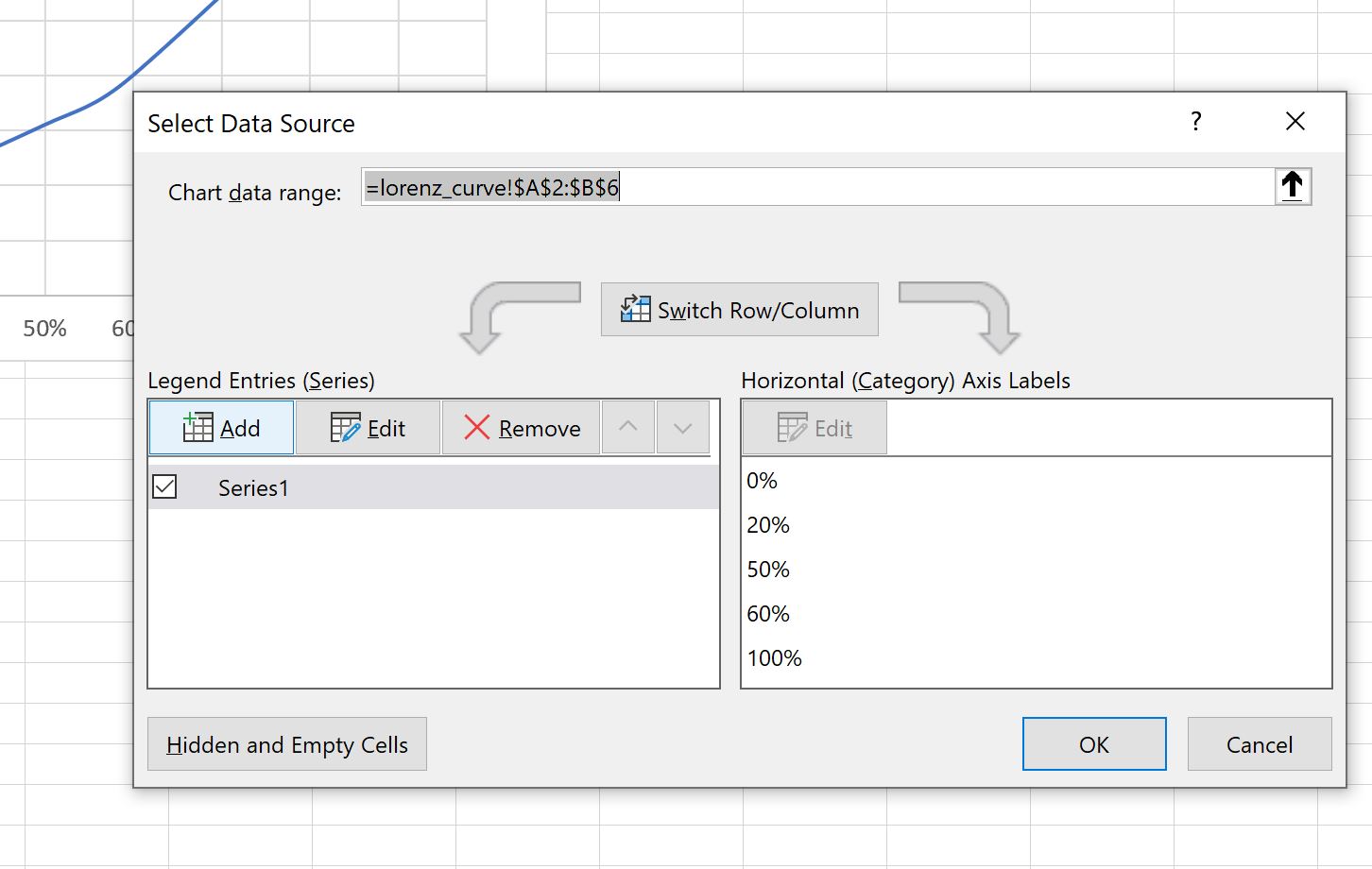
Нажмите кнопку « Добавить », затем введите следующую информацию:
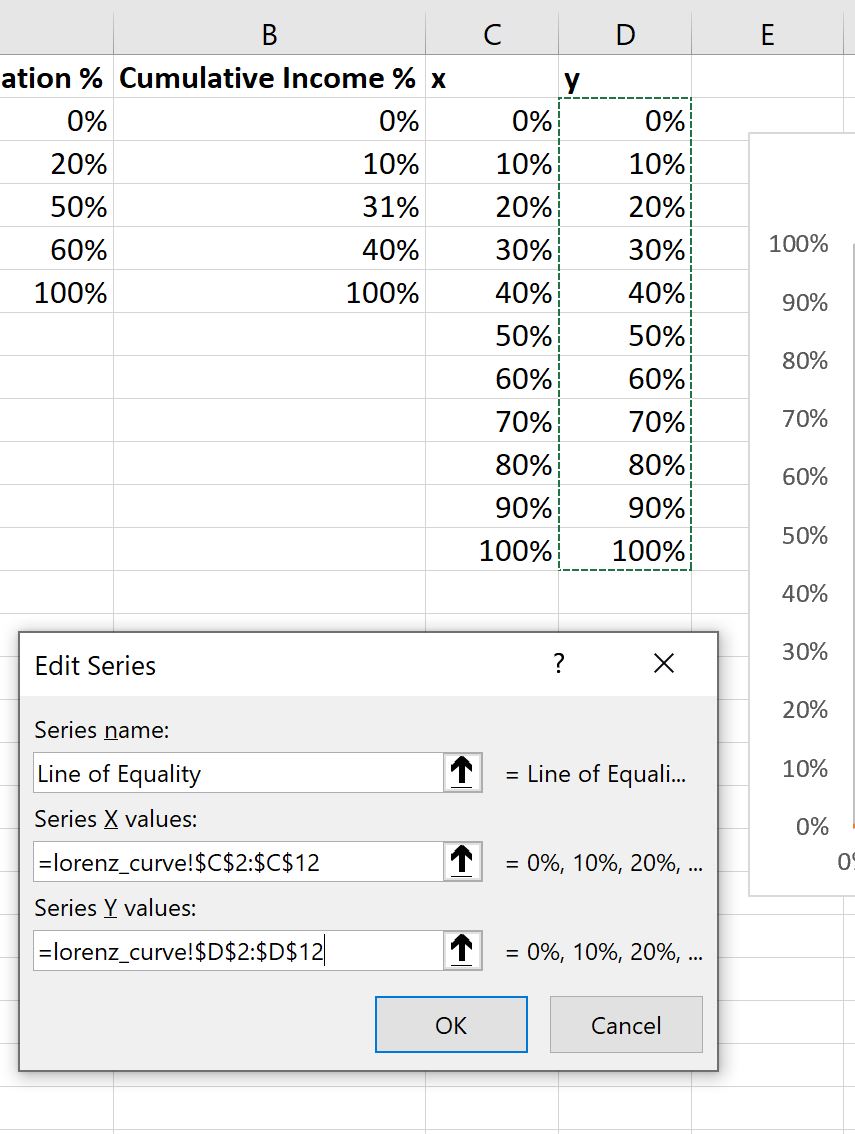
Как только вы нажмете OK , диагональная линия равенства будет автоматически добавлена к графику:
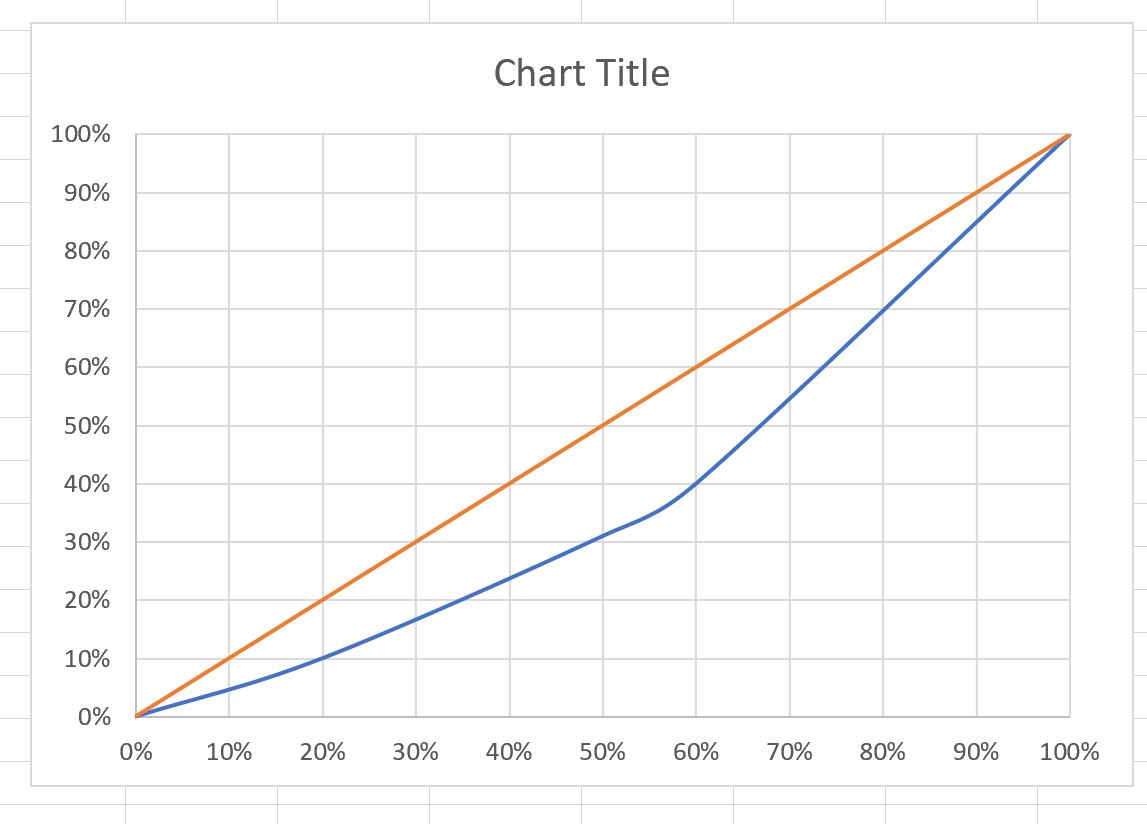
Основная кривая Лоренца завершена. Синяя линия представляет собой кривую Лоренца, а оранжевая линия представляет собой линию равенства.
Шаг 3: Настройте кривую Лоренца
Наконец, мы можем настроить внешний вид диаграммы.
Нажмите на зеленый знак плюса ( + ) в правом верхнем углу диаграммы, затем нажмите « Легенда » и нажмите « Внизу »:
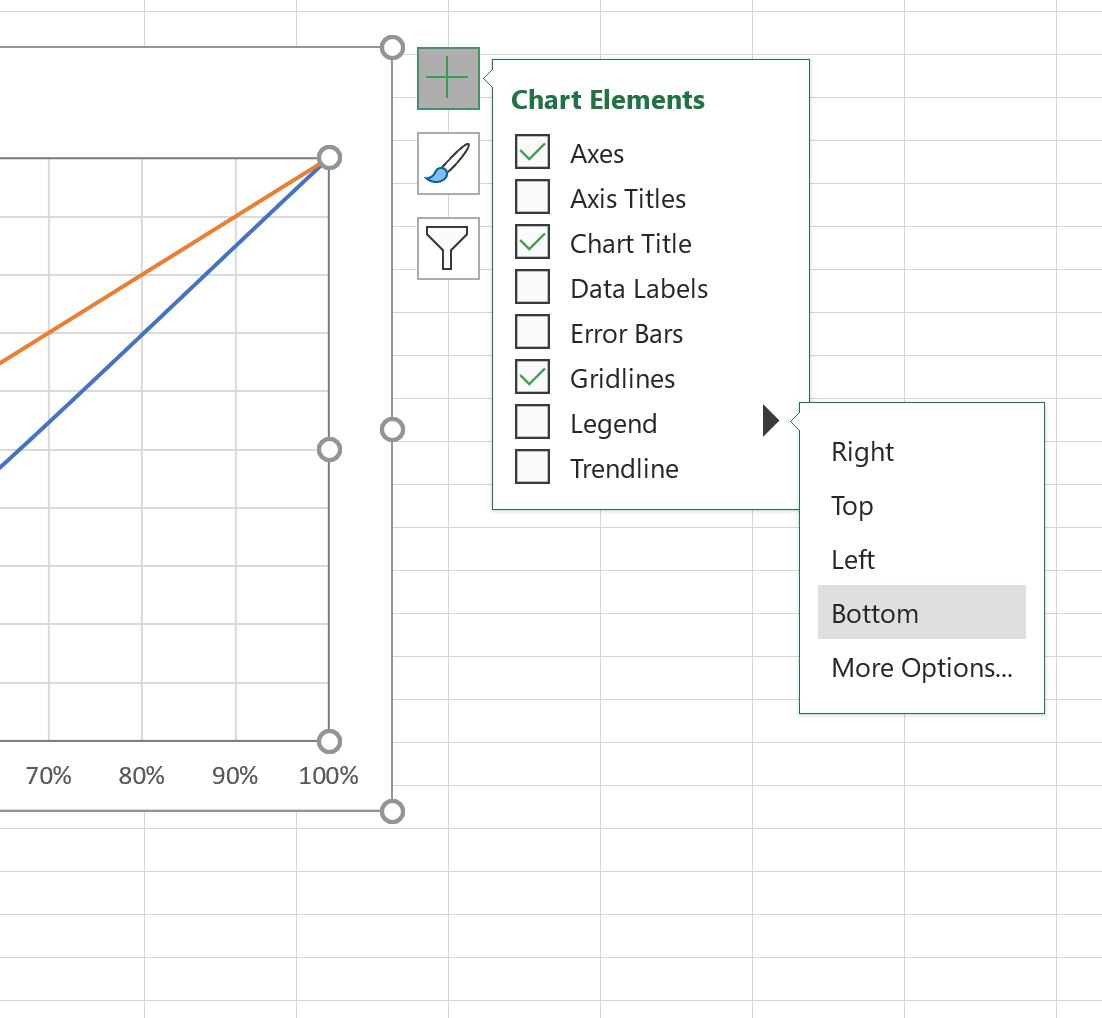
Легенда будет добавлена в нижнюю часть диаграммы.
Затем щелкните линии сетки на диаграмме и удалите их.
Затем нажмите на каждую отдельную строку и измените цвет на любой, который вы хотите.
Затем добавьте название оси как к оси X, так и к оси Y.
Конечный результат будет выглядеть примерно так:
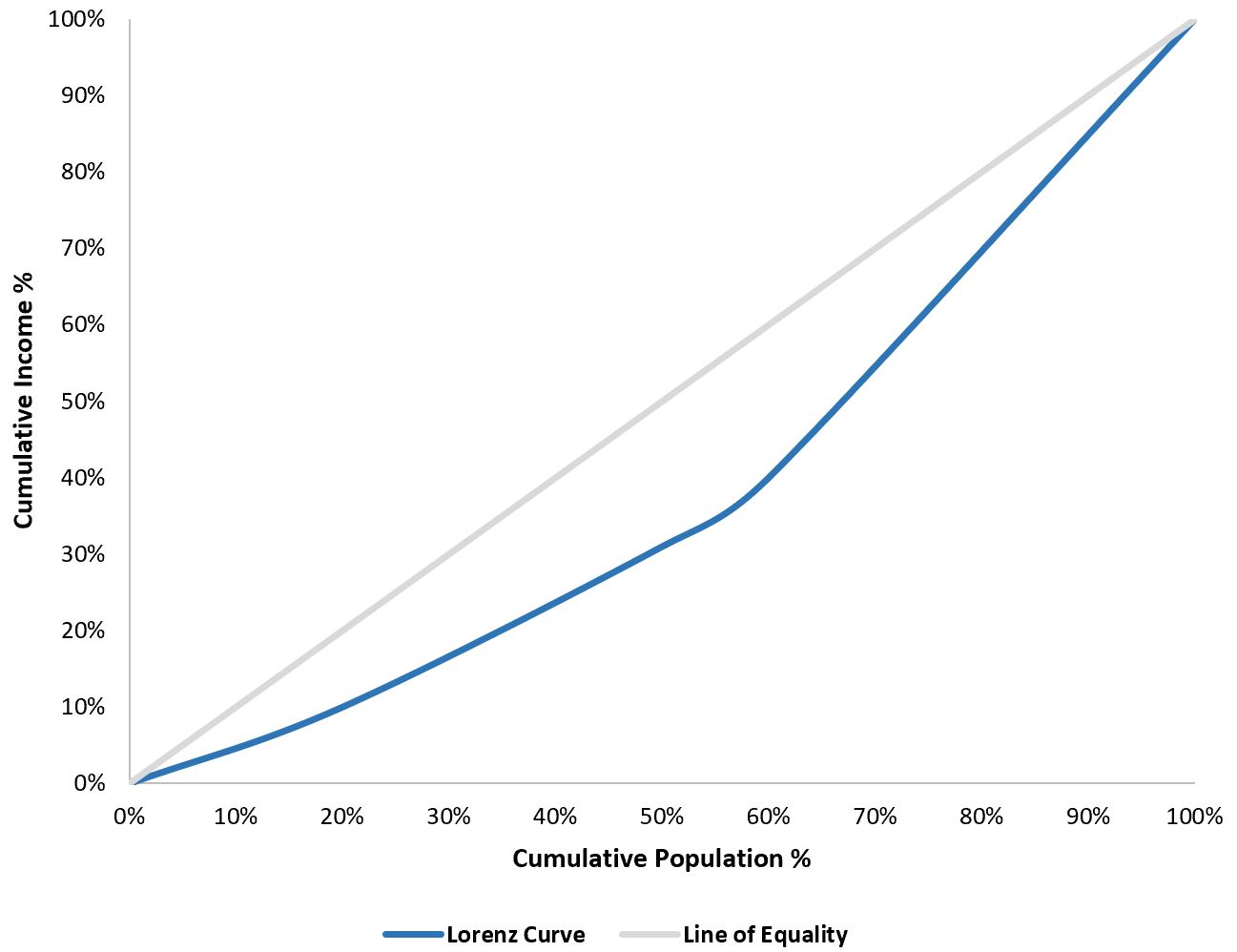
Связанный: Как рассчитать коэффициент Джини в Excel


