Вы можете использовать следующий базовый синтаксис для записи нескольких операторов IF в одну ячейку в Google Sheets:
= IF ( A2 < 10 , " Bad " , IF ( A2 < 20 , " Okay " , IF ( A2 < 30 , " Good " , " Great " ) ) )
Вот что делает этот синтаксис:
- Если значение в ячейке A2 меньше 10, вернуть значение «Плохо».
- В противном случае, если значение в ячейке A2 меньше 20, вернуть значение «Хорошо».
- В противном случае, если значение в ячейке A2 меньше 30, вернуть значение «Хорошо».
- В противном случае вернуть значение «Отлично».
В следующих примерах показано, как использовать этот синтаксис на практике.
Пример 1. Использование нескольких операторов IF в Google Sheets
Предположим, у нас есть следующий столбец в Google Sheets, в котором показаны очки, набранные различными баскетболистами:
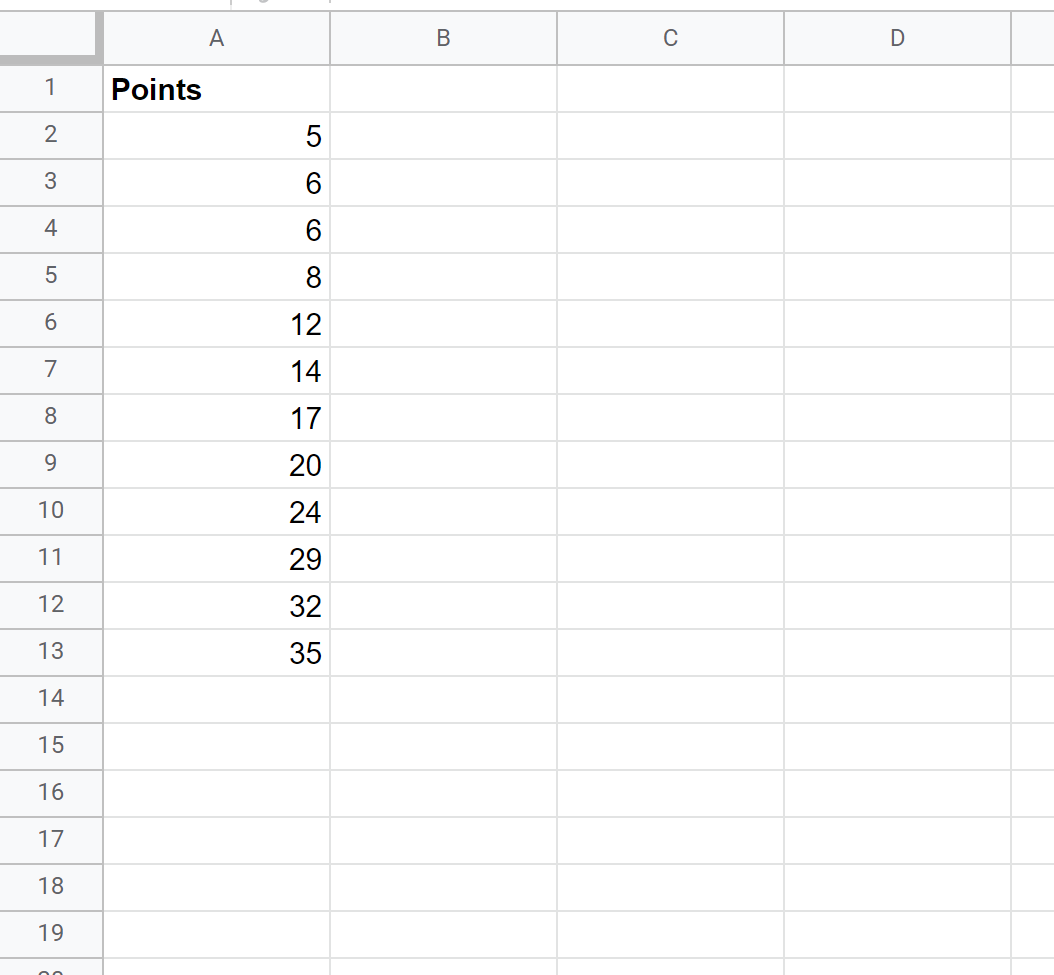
Мы можем использовать следующий синтаксис для написания нескольких операторов IF, чтобы классифицировать игроков как «Плохих», «Хороших», «Хороших» или «Отличных»:
= IF ( A2 < 10 , " Bad " , IF ( A2 < 20 , " Okay " , IF ( A2 < 30 , " Good " , " Great " ) ) )
На следующем снимке экрана показано, как использовать этот синтаксис на практике:
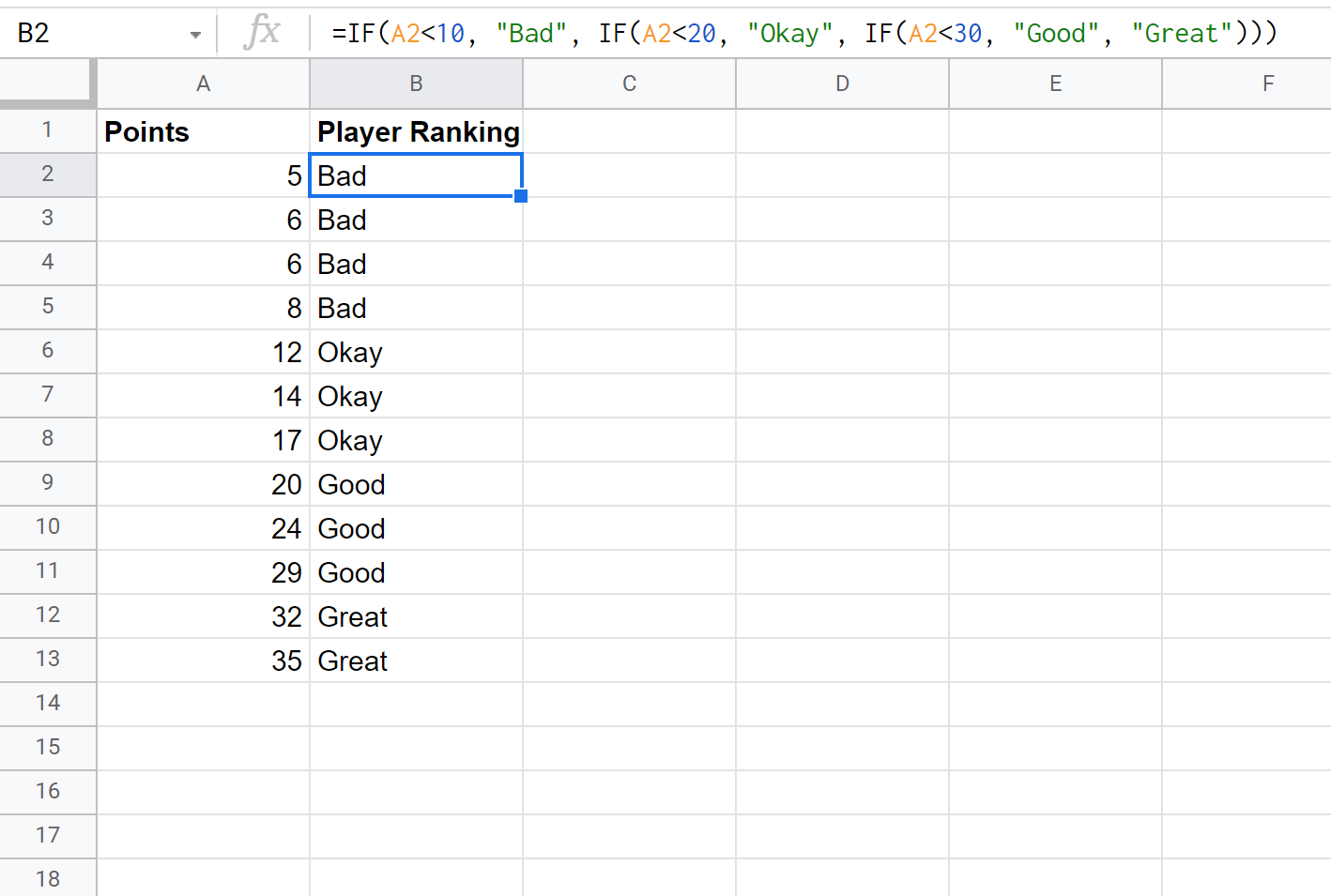
Каждый игрок получает классификацию, основанную на количестве набранных очков.
Пример 2: использование функции IFS в Google Sheets
Более простой способ написать несколько операторов IF — просто использовать функцию IFS .
Мы можем использовать следующий синтаксис, чтобы написать оператор IFS для классификации игроков как «плохих», «хороших», «хороших» или «отличных»:
= IFS ( A2 < 10 , " Bad " , A2 < 20 , " Okay " , A2 < 30 , " Good " , A2 >= 30 , " Great " )
На следующем снимке экрана показано, как использовать этот синтаксис на практике:
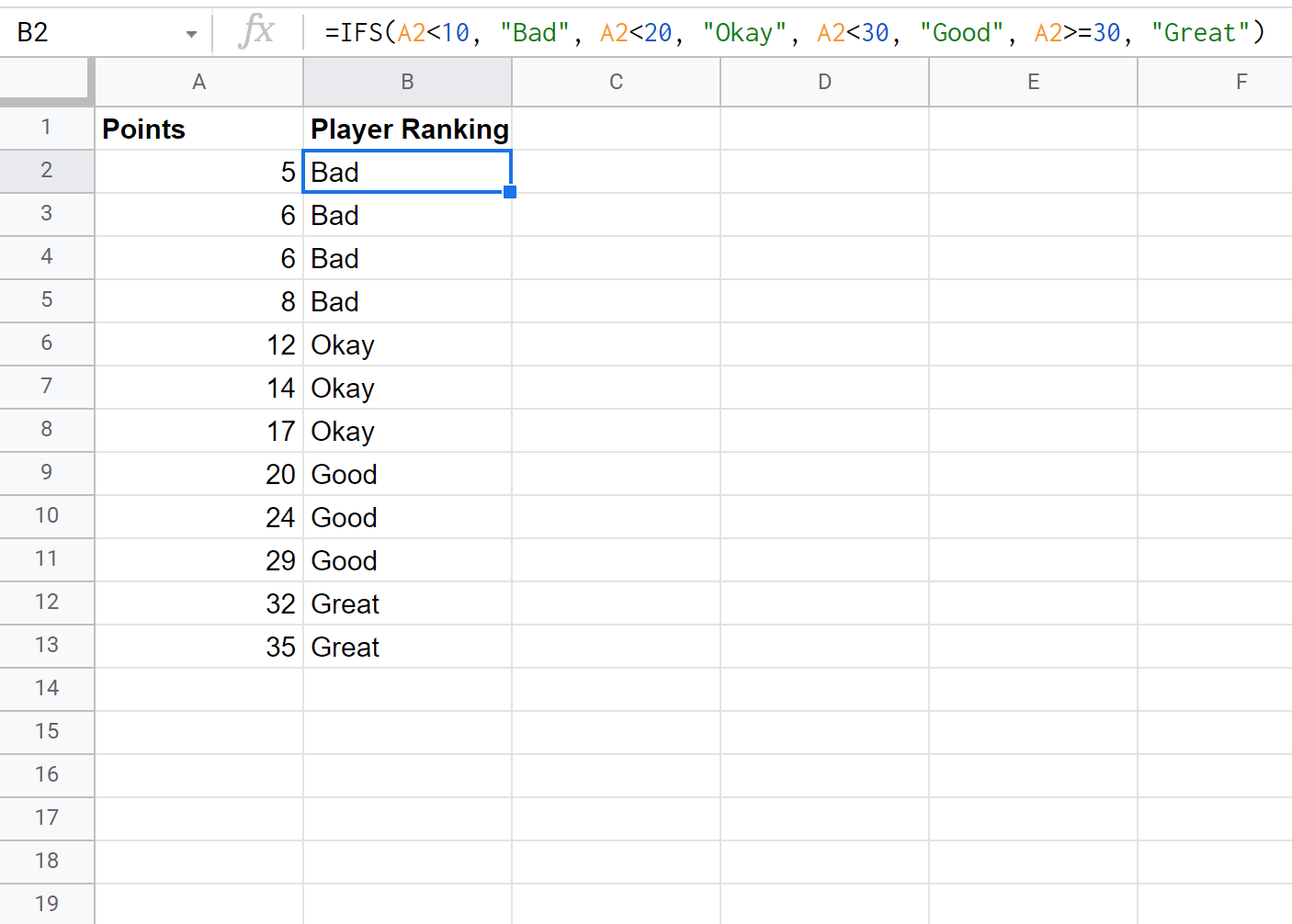
Это дает те же результаты, что и в предыдущем примере.
Обратите внимание, что этот синтаксис намного проще написать, потому что нам не нужно писать несколько вложенных операторов IF.
Дополнительные ресурсы
В следующих руководствах объясняется, как выполнять другие распространенные задачи в Google Таблицах:
Таблицы Google: как использовать COUNTIF с несколькими диапазонами
Google Таблицы: как использовать СУММЕСЛИ с несколькими столбцами
Google Таблицы: как проверить, находится ли значение в диапазоне


