Вы можете использовать следующую базовую формулу для сравнения двух списков в Excel с помощью функции ВПР :
=ISNA(VLOOKUP( A2 , $C$2:$C$9 ,1,False))
Используя инструмент условного форматирования в Excel, мы можем использовать эту формулу, чтобы выделить каждое значение в столбце A, которое не принадлежит диапазону в столбце C.
В следующем примере показано, как использовать эту формулу на практике.
Пример. Сравнение двух списков с использованием функции ВПР
Предположим, у нас есть следующие два набора данных в Excel:
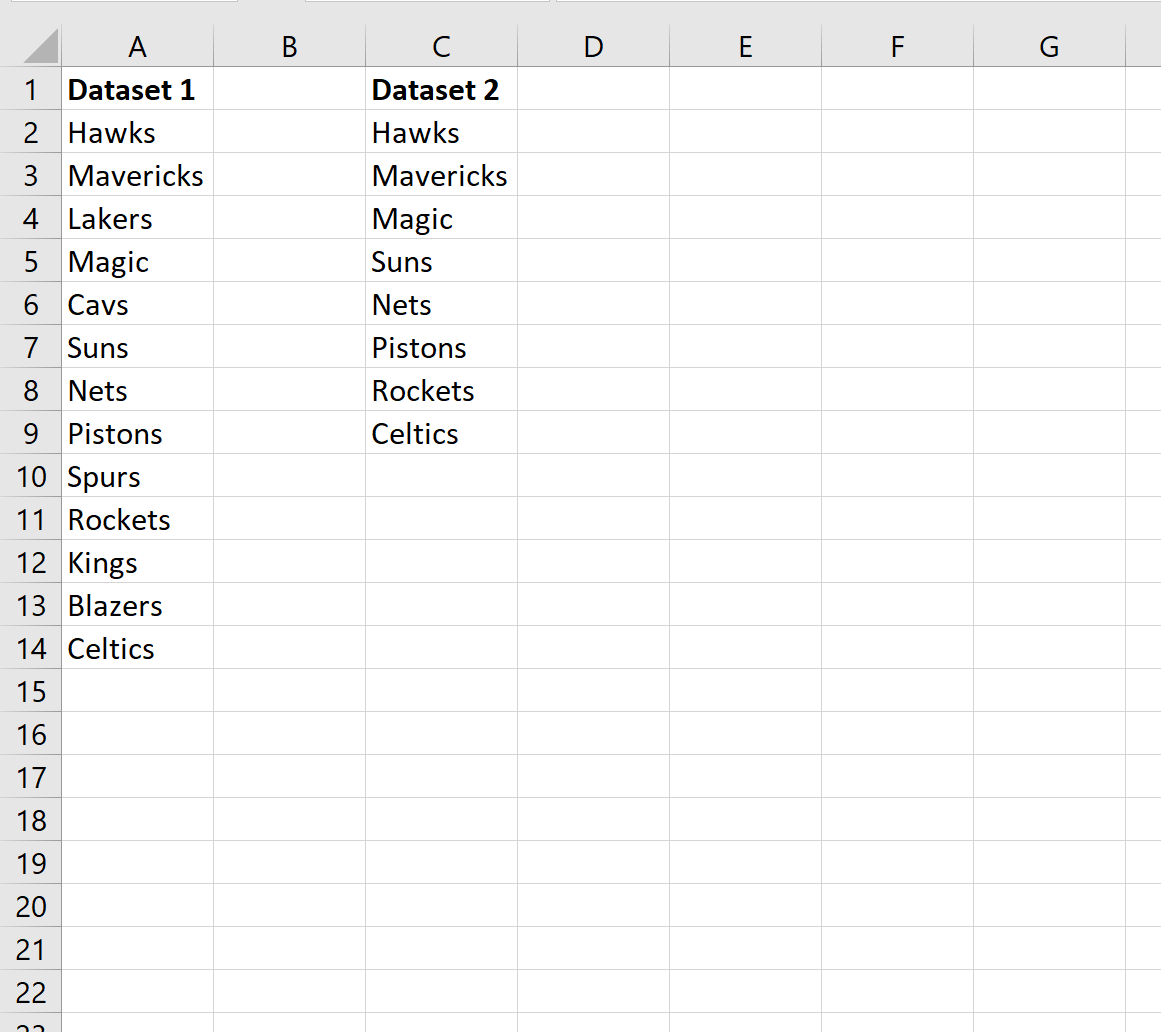
Предположим, мы хотим идентифицировать команды в наборе данных 1, которых нет в наборе данных 2.
Для этого мы можем выделить каждое значение в столбце A, а затем нажать кнопку « Условное форматирование » на вкладке « Главная » на верхней ленте.
Затем мы можем нажать Новое правило…
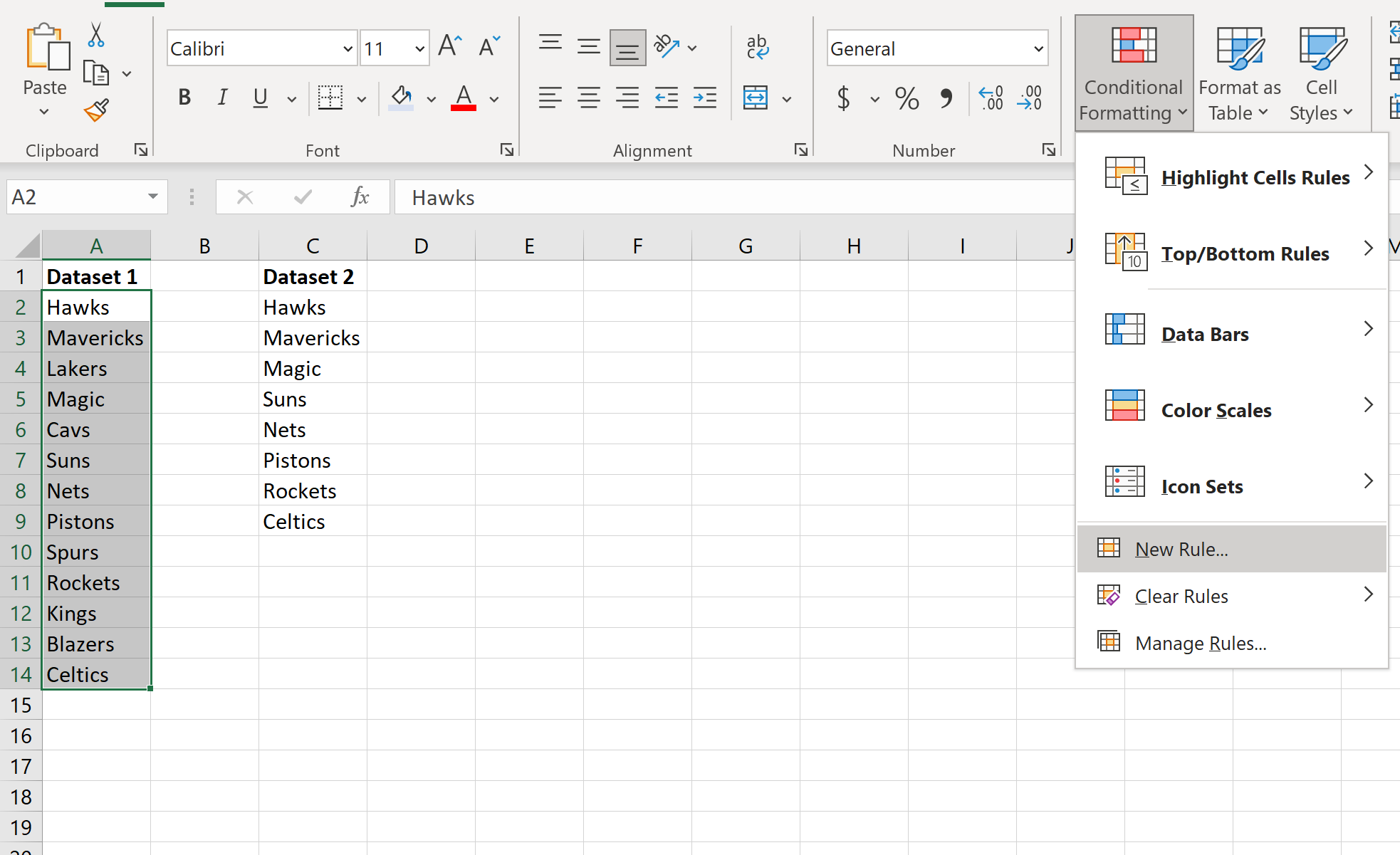
В появившемся новом окне выберите параметр « Использовать формулу, чтобы определить, какие ячейки следует форматировать », а затем введите следующую формулу:
=ISNA(VLOOKUP( A2 , $C$2:$C$9 ,1,False))
Затем нажмите кнопку « Формат» и выберите цвет для заполнения значений:
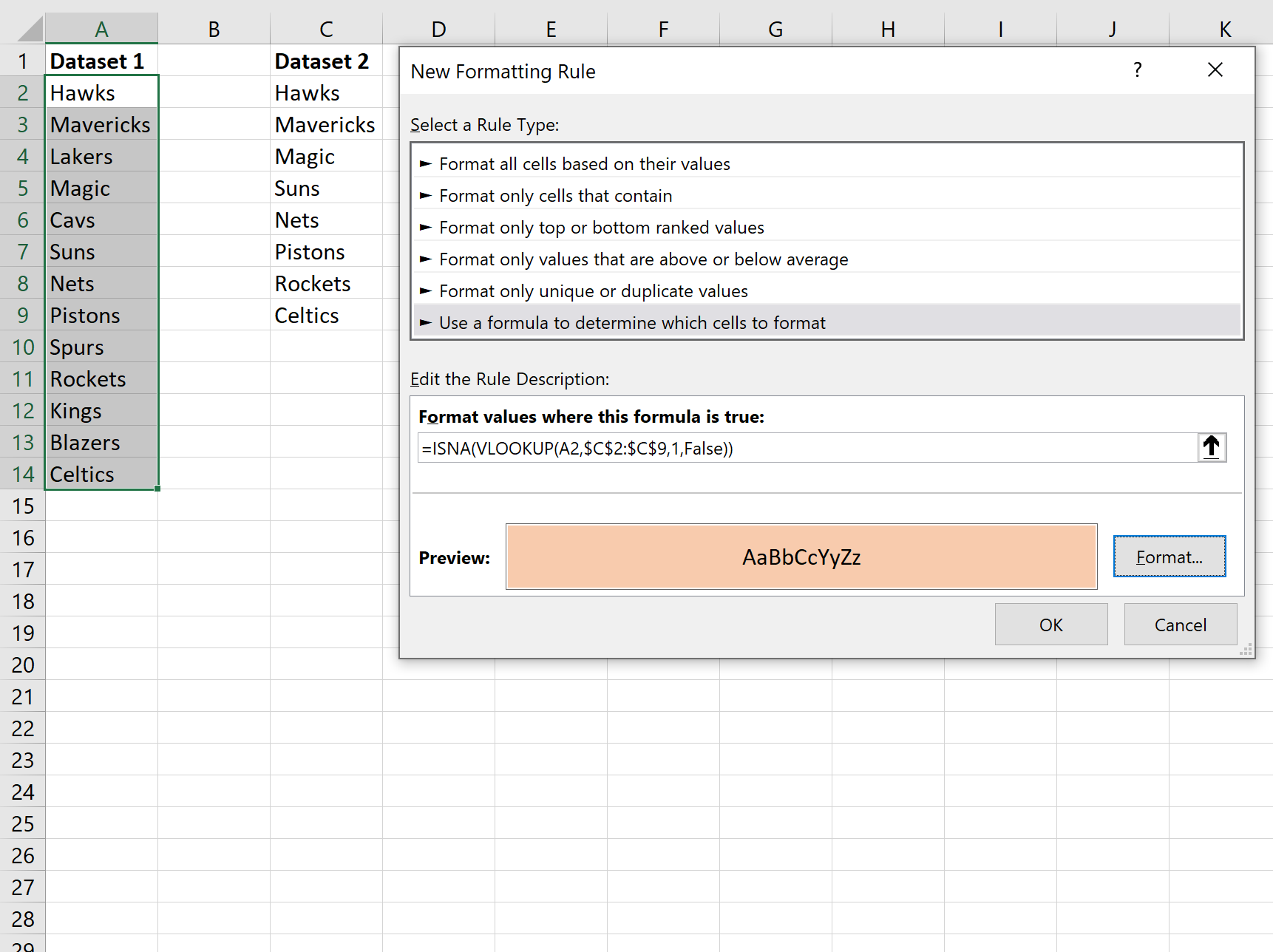
После того, как вы нажмете OK , каждое значение в столбце A, которое не отображается в столбце C, будет выделено:
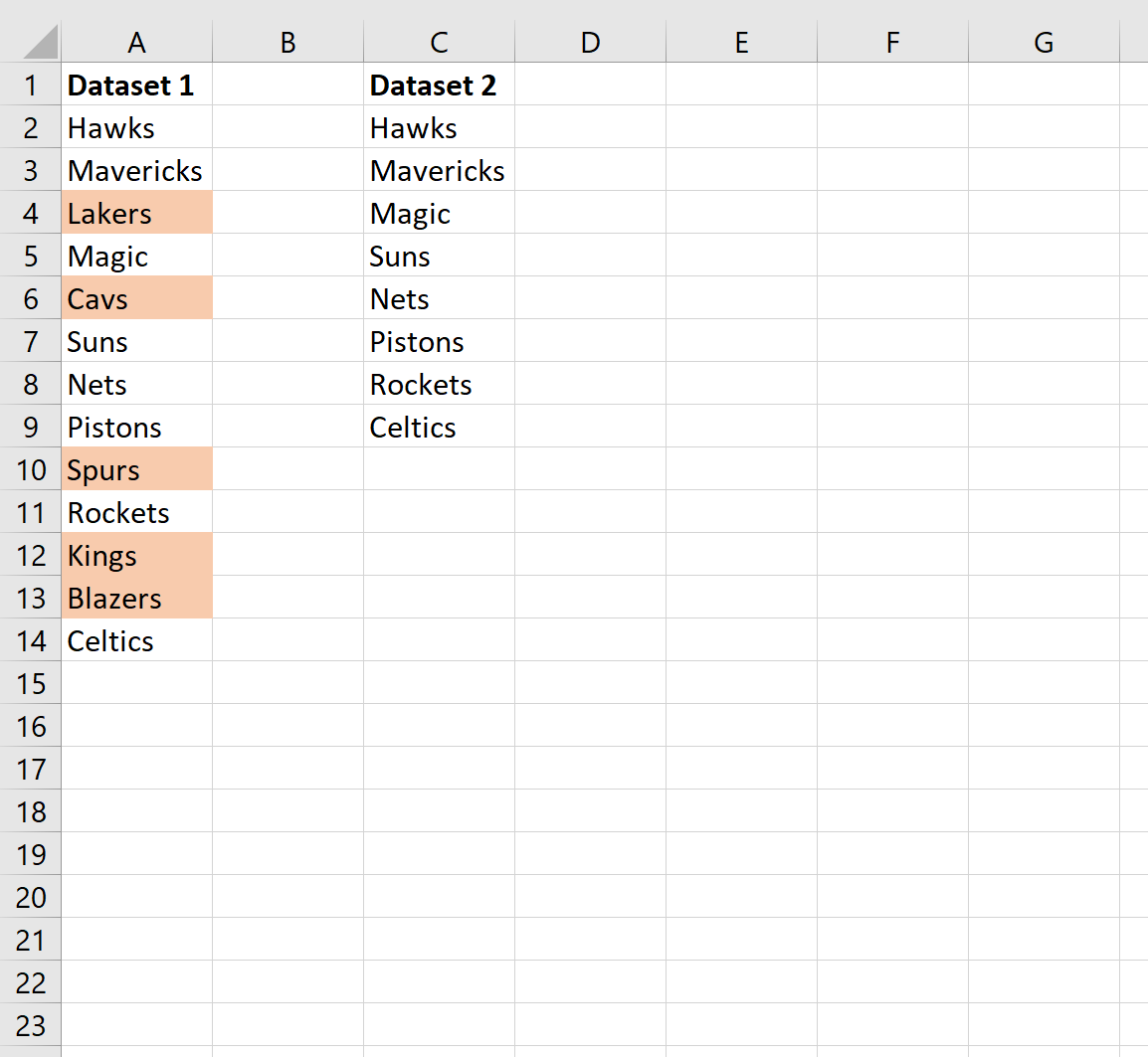
Мы можем вручную проверить правильность выделения нескольких значений:
- Ястребы появляются как в наборе данных 1, так и в наборе данных 2, поэтому они не выделены.
- Mavericks отображаются как в наборе данных 1, так и в наборе данных 2, поэтому они не выделены.
- «Лейкерс » появляются в наборе данных 1, но отсутствуют в наборе данных 2, поэтому он выделен .
И так далее.
Обратите внимание, что мы решили выделить значения, которые не принадлежат обоим наборам данных, но мы также могли применить другой стиль, например полужирный текст, увеличенный размер шрифта, рамку вокруг ячеек и т. д.
Дополнительные ресурсы
Как сравнить два листа Excel на предмет различий
Как рассчитать разницу между двумя датами в Excel


