В следующем пошаговом примере показано, как создавать и форматировать таблицы в Excel.
Шаг 1: введите данные
Во-первых, давайте введем следующие данные о различных баскетбольных командах:
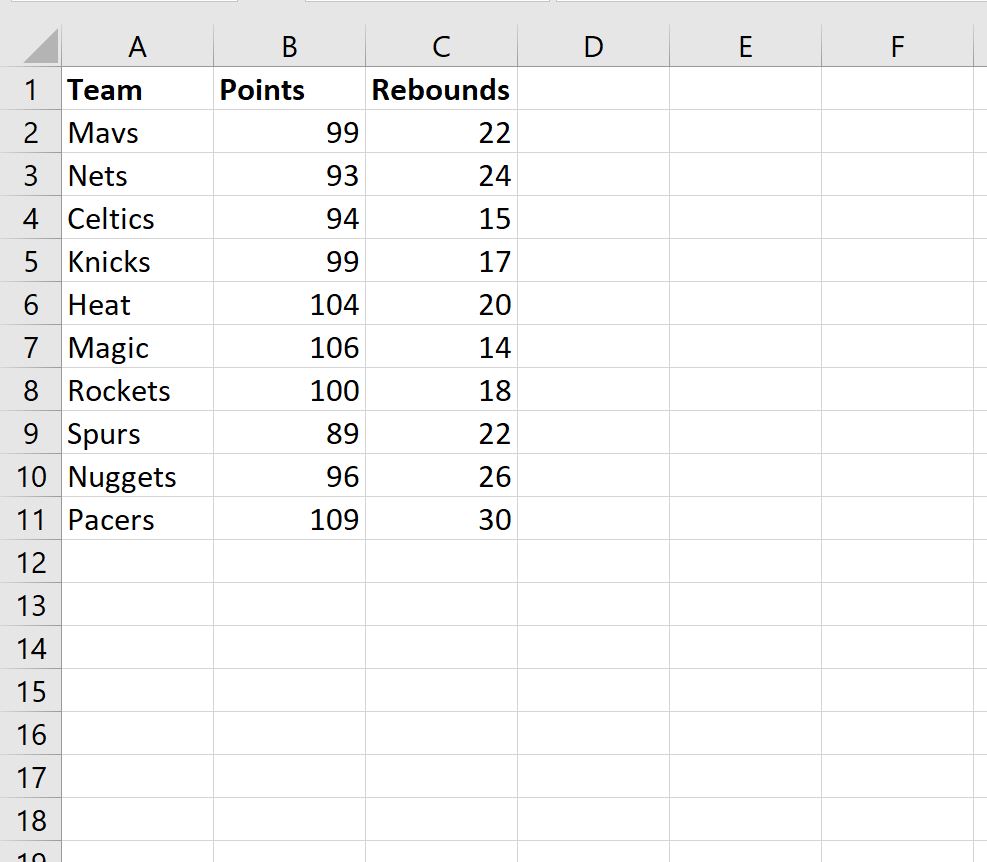
Шаг 2: Создайте таблицу
Чтобы превратить эти данные в таблицу, сначала выделите все ячейки в диапазоне A1:C11 .
Затем щелкните вкладку « Вставка » на верхней ленте, а затем щелкните значок « Таблица »:
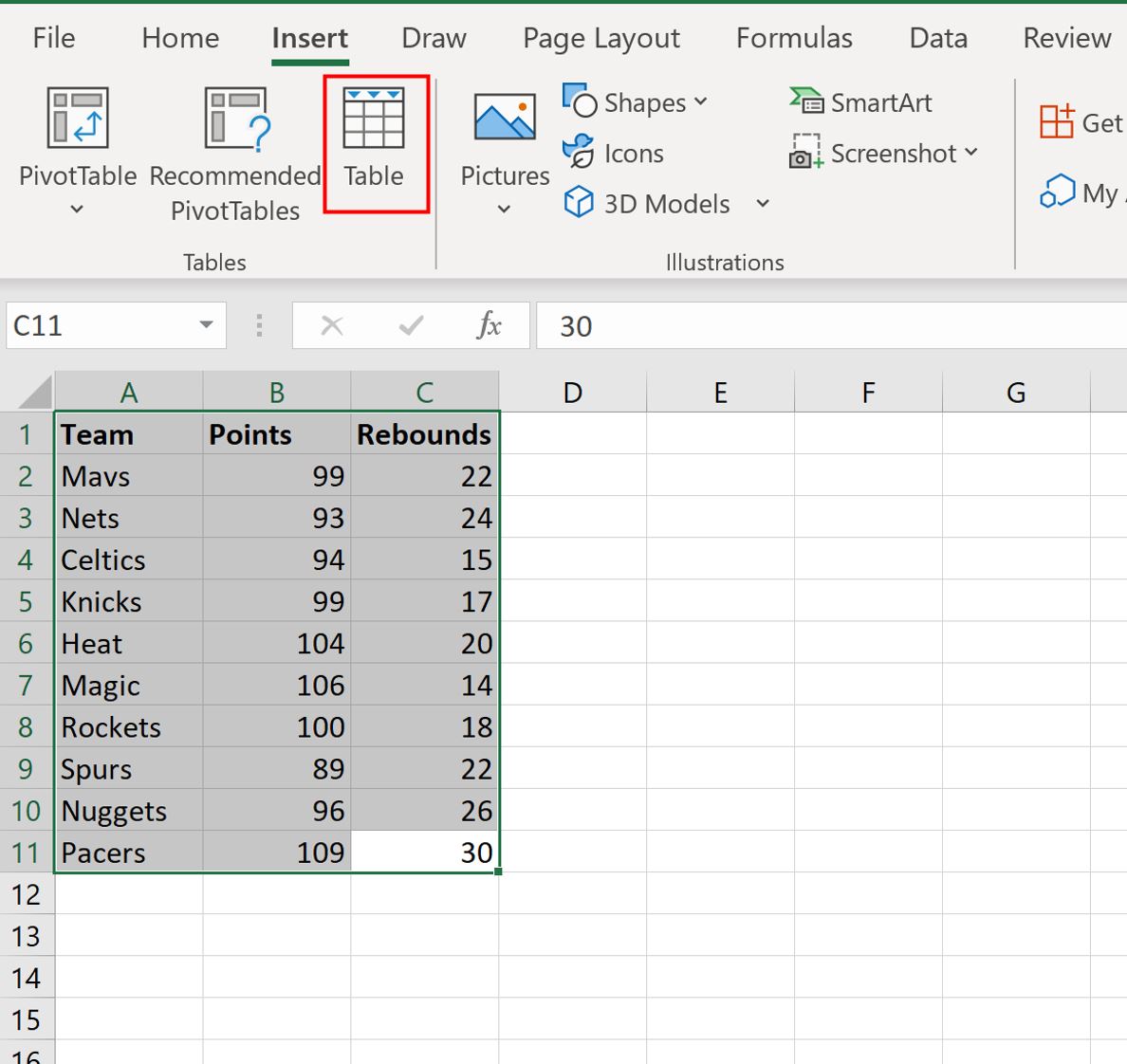
В появившемся новом окне проверьте правильность диапазона для таблицы и установите флажок рядом с Моя таблица имеет заголовки , затем нажмите OK :
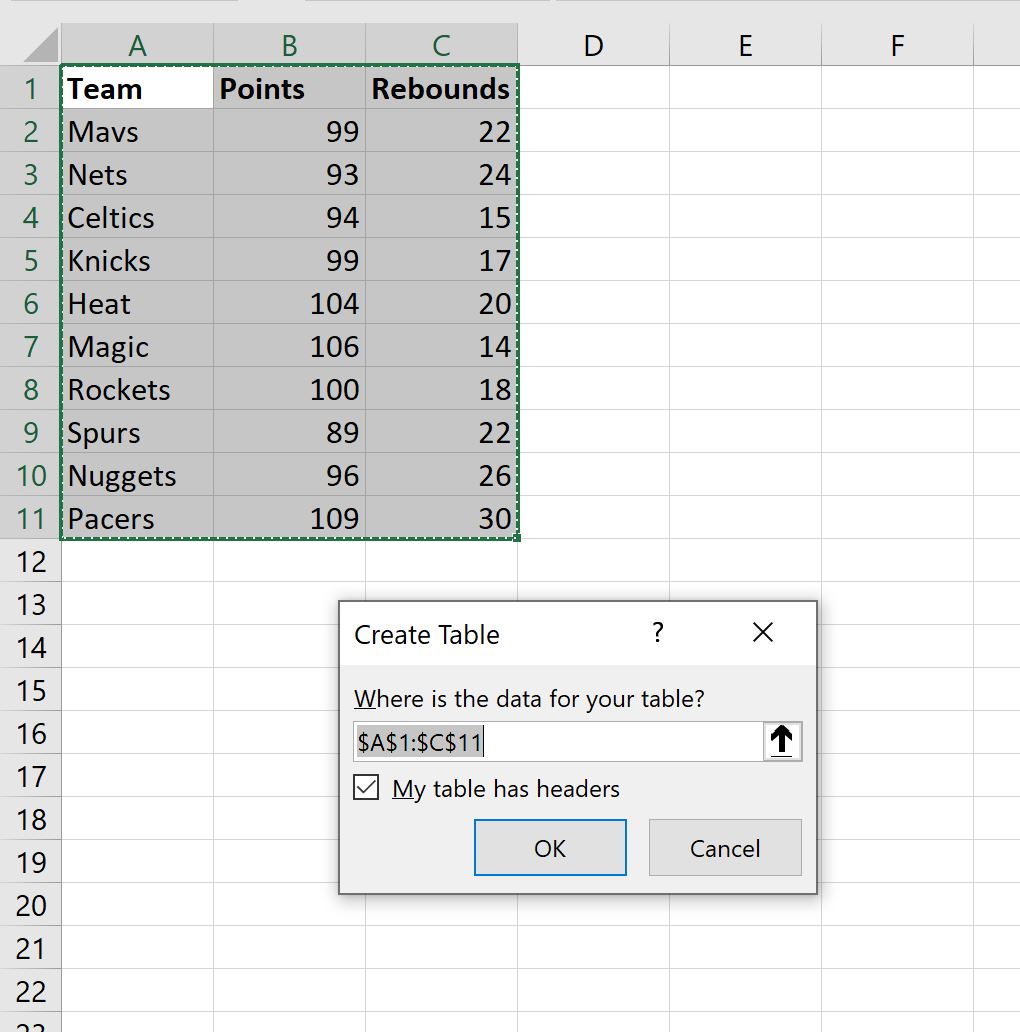
Следующая таблица будет создана автоматически:
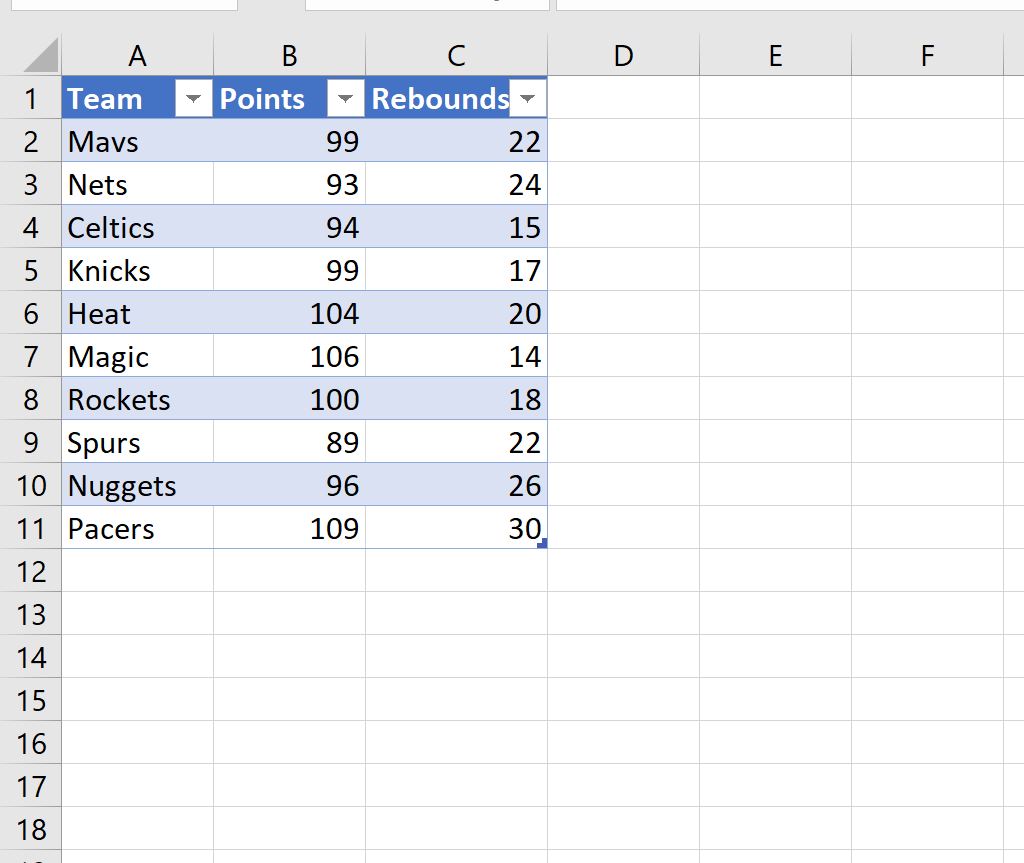
Шаг 3. Отформатируйте таблицу
Чтобы изменить внешний вид таблицы, просто щелкните любое значение в таблице. Затем щелкните вкладку « Конструктор таблиц» на верхней ленте.
Это даст вам множество вариантов изменения внешнего вида таблицы.
В нашем примере мы снимем флажок рядом с кнопкой «Фильтр », чтобы удалить стрелки раскрывающегося списка в заголовке нашей таблицы, и выберем желтый стиль таблицы:
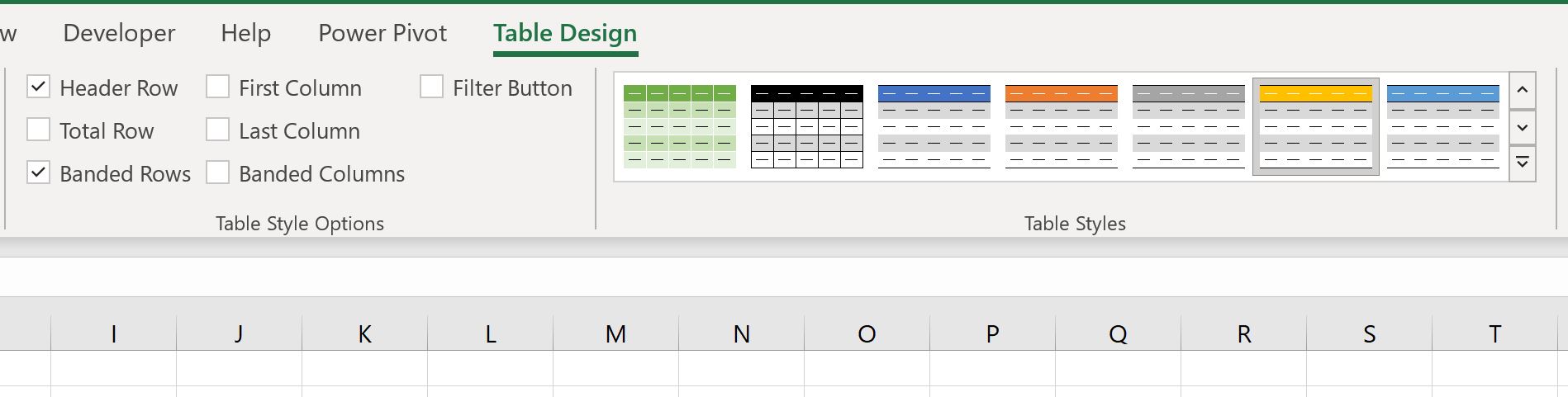
Стиль нашей таблицы будет автоматически обновлен:
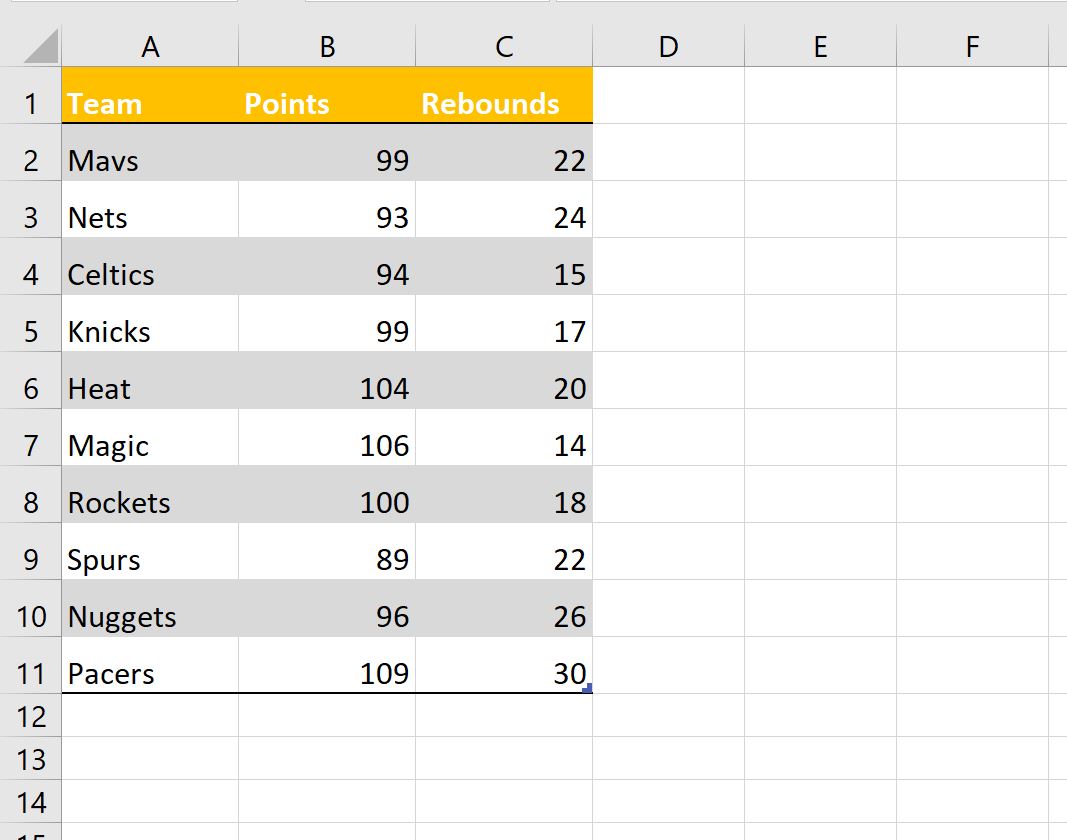
Не стесняйтесь экспериментировать с параметрами дизайна на вкладке « Дизайн таблицы », чтобы таблица выглядела так, как вам хочется.
Дополнительные ресурсы
В следующих руководствах объясняется, как выполнять другие распространенные задачи в Excel:
Как создать таблицу непредвиденных обстоятельств в Excel
Как сгруппировать по месяцам и годам в сводной таблице в Excel


