Часто вам может понадобиться сгруппировать данные по месяцам и годам в сводной таблице Excel.
К счастью, это легко сделать с помощью функции группировки сводной таблицы.
В следующем примере показано, как использовать эту функцию на практике.
Пример: группировка по месяцам и годам в сводной таблице
Предположим, у нас есть следующий набор данных в Excel, который показывает общий объем продаж какой-либо компании в разные дни:
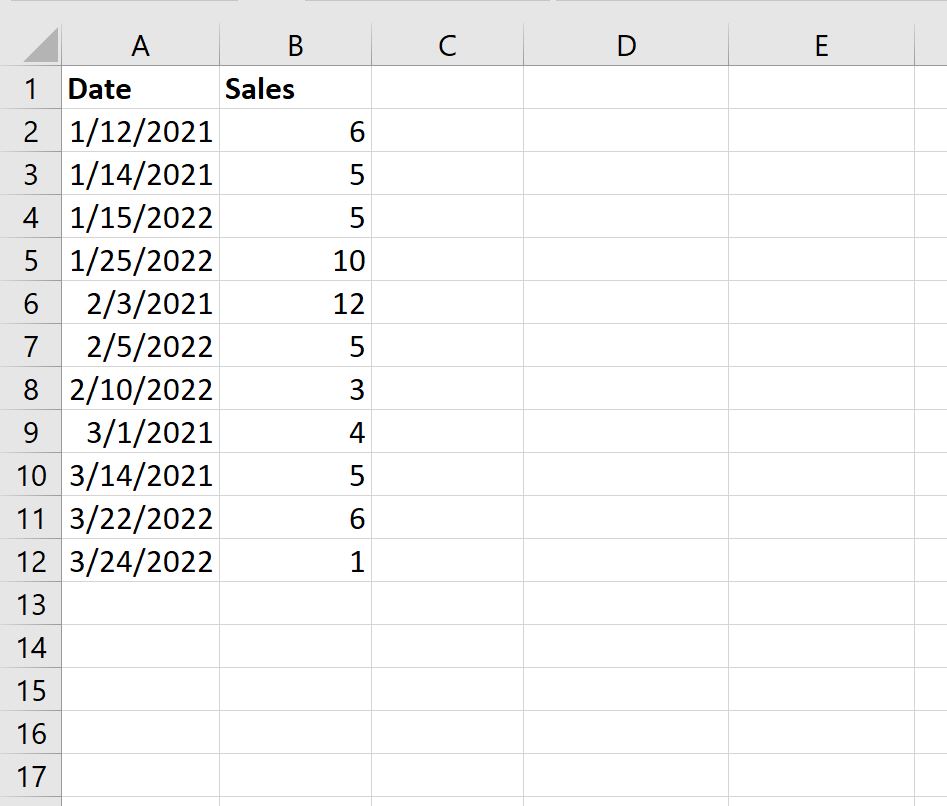
Чтобы сгруппировать продажи по месяцам и годам, мы можем сначала создать сводную таблицу.
Выделите ячейки в диапазоне A1:B12 , затем щелкните вкладку « Вставка » на верхней ленте, затем щелкните « Сводная таблица ».
В появившемся новом окне мы решим вставить сводную таблицу в ячейку D1 текущего рабочего листа:
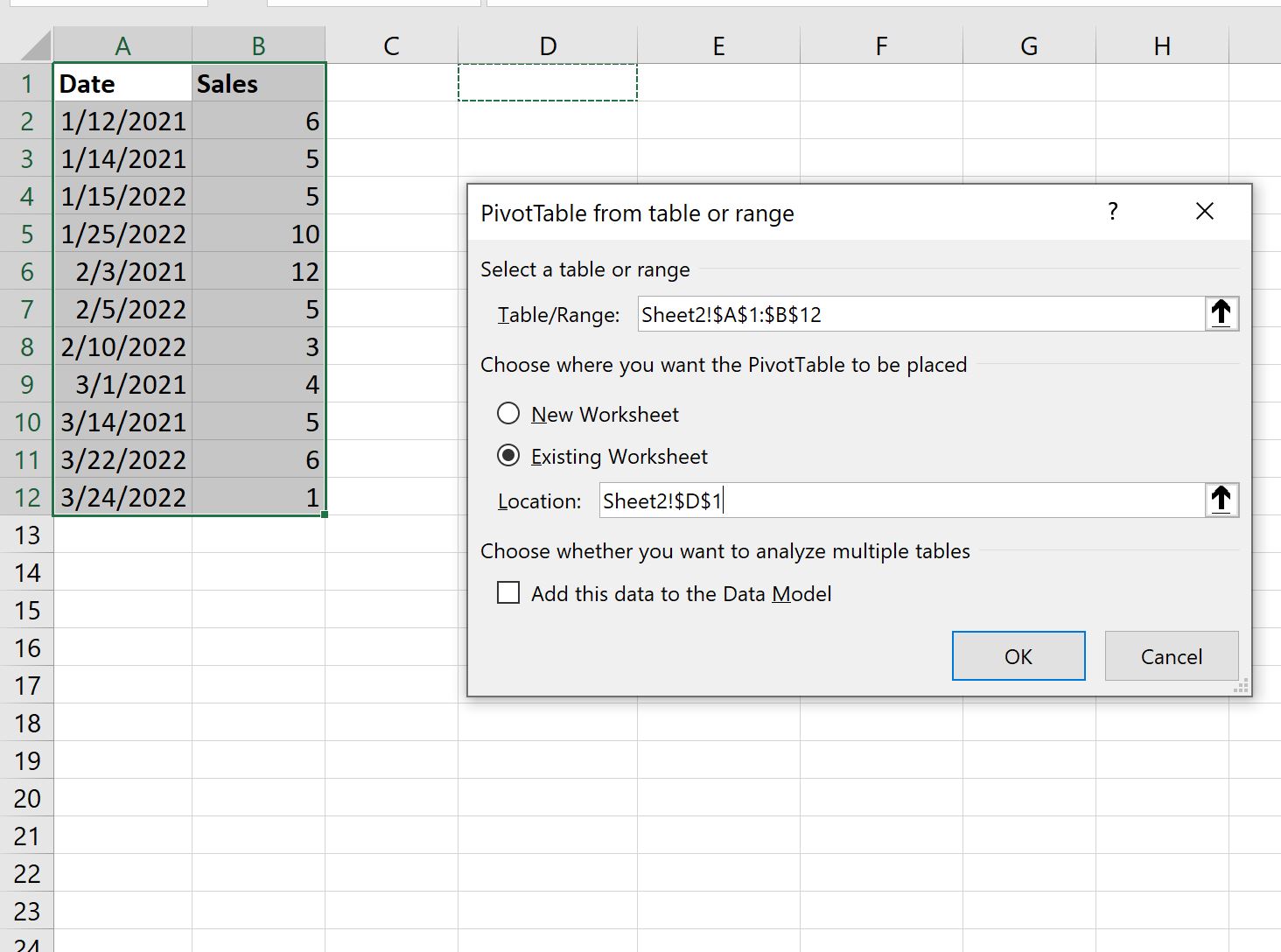
В появившемся окне в правой части экрана перетащите Date в Rows и Sales в Values :
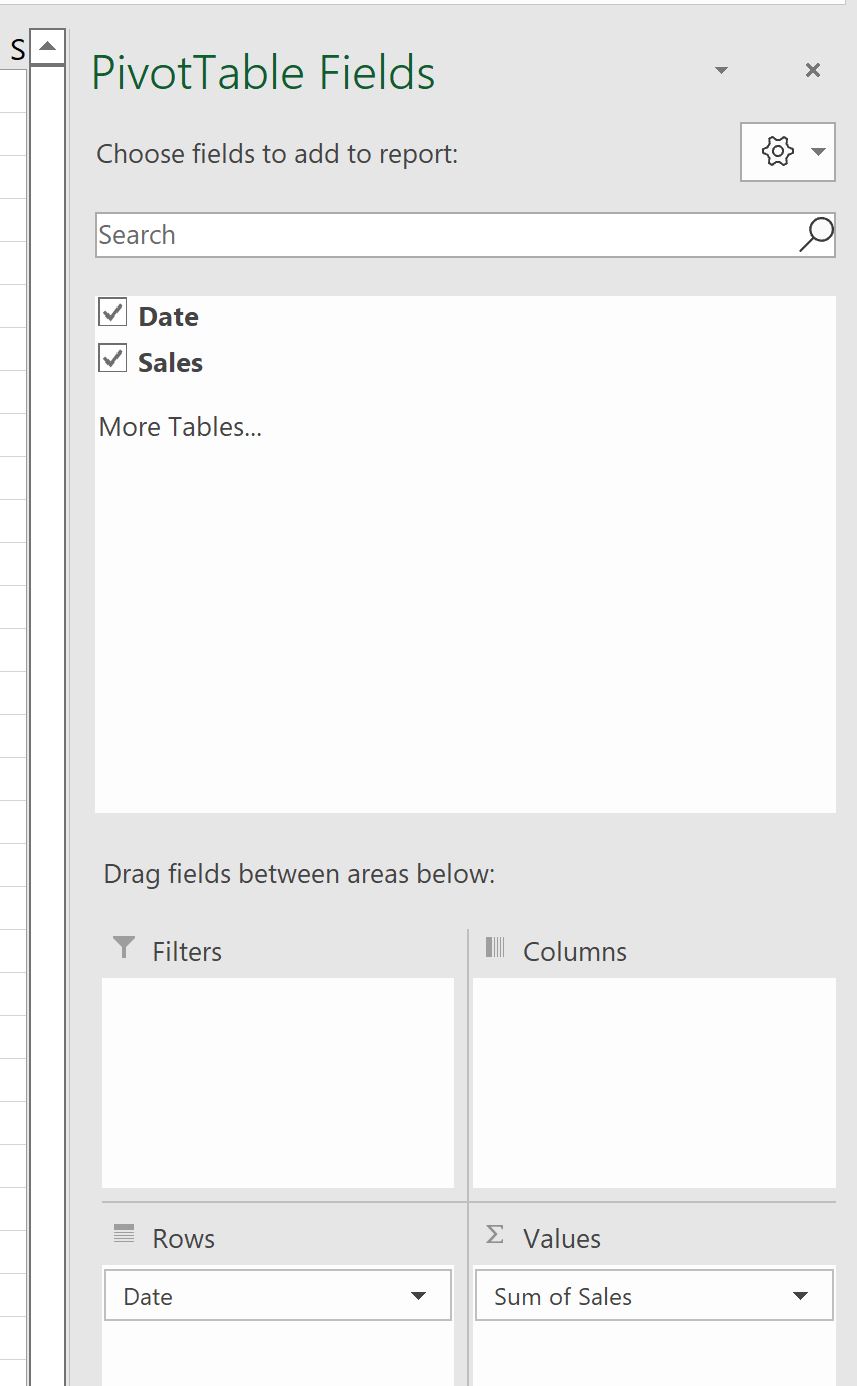
Следующая сводная таблица будет заполнена автоматически:
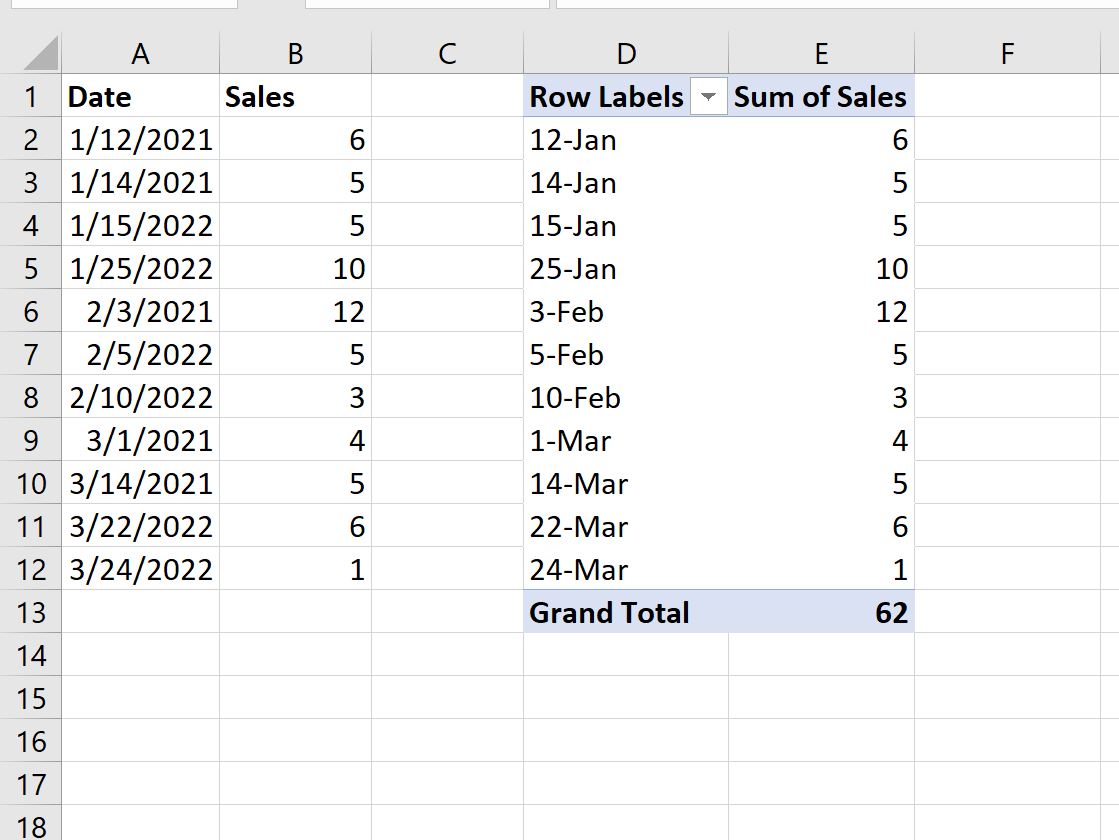
Чтобы сгруппировать данные по месяцам и годам, щелкните правой кнопкой мыши любую дату в сводной таблице.
Затем нажмите «Группа» в раскрывающемся меню.
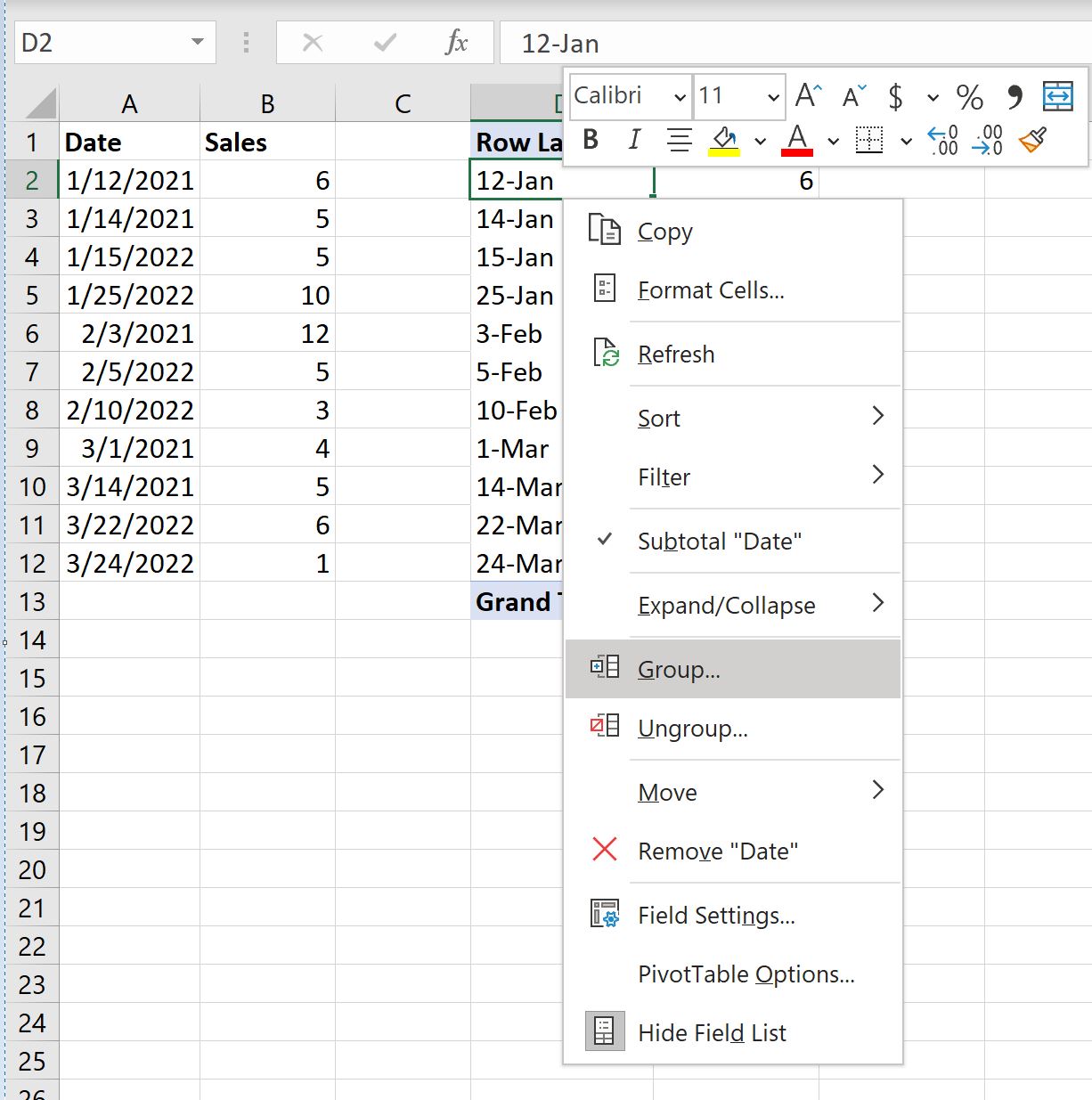
В появившемся новом окне выберите параметры « Месяцы и годы» , а затем нажмите « ОК »:
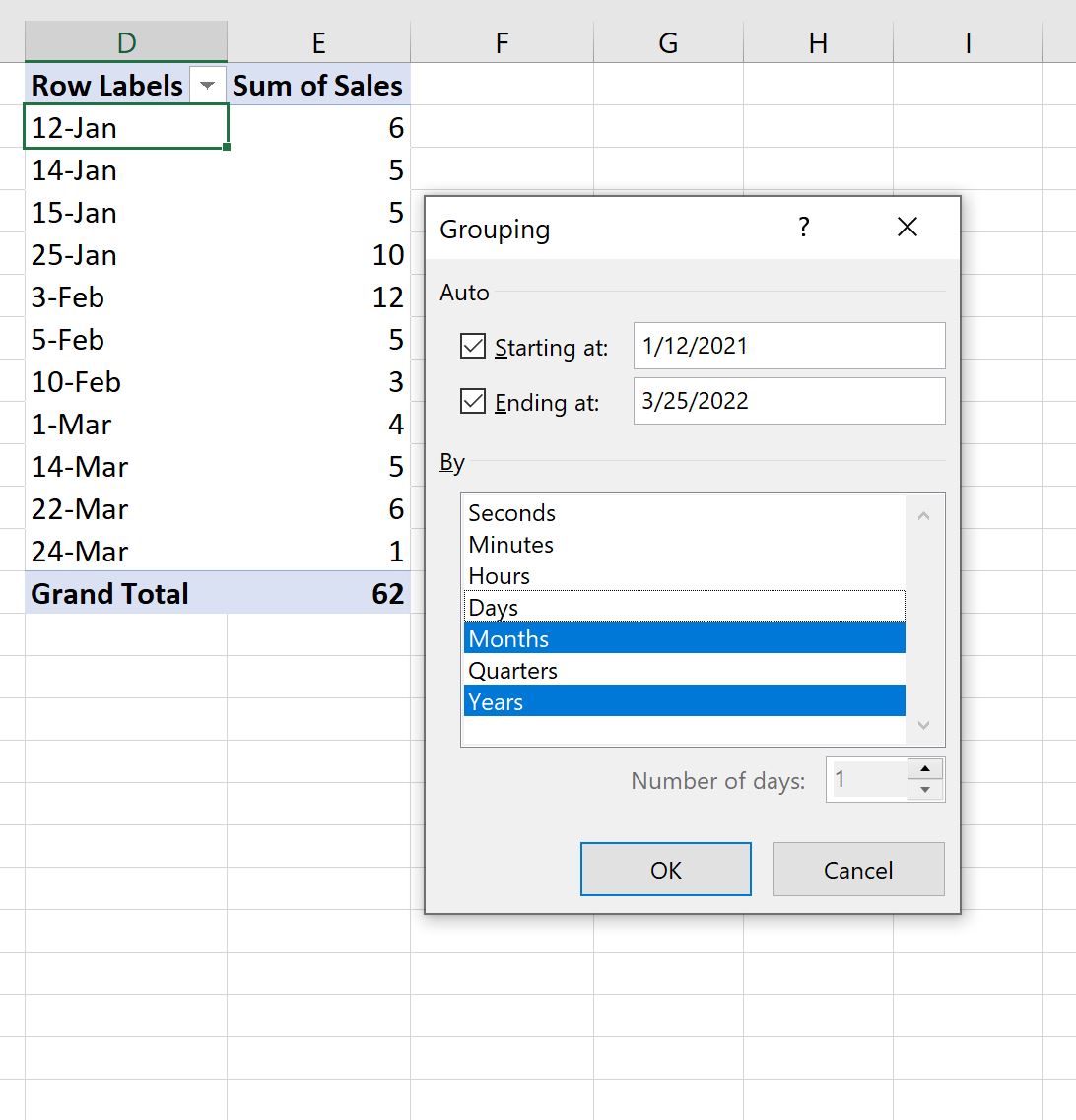
Продажи в сводной таблице будут автоматически сгруппированы по месяцам и годам:
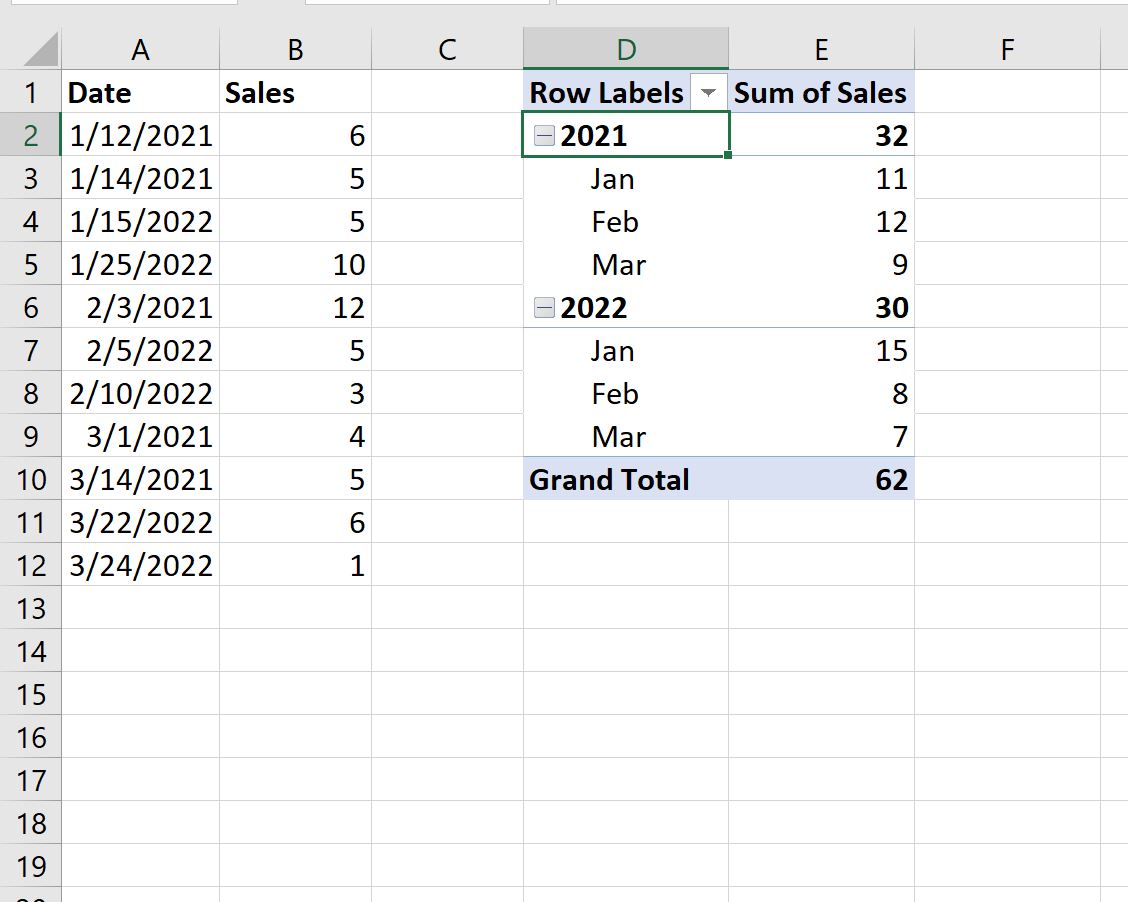
Теперь мы можем видеть сумму продаж, сгруппированную по месяцам и годам.
Например:
- Всего в январе 2021 года было совершено 11 продаж.
- Всего в феврале 2021 года было совершено 12 продаж.
И так далее.
Дополнительные ресурсы
В следующих руководствах объясняется, как выполнять другие распространенные операции в Excel:
Как сгруппировать данные по месяцам в Excel
Как посчитать сумму по группе в Excel
Как считать по группам в Excel


