Часто вы можете захотеть сгруппировать данные по месяцам в Excel.
К счастью, это легко сделать с помощью функции « Группировать» в сводной таблице.
В следующем пошаговом примере показано, как использовать эту функцию для группировки данных по месяцам в Excel.
Шаг 1: Создайте данные
Во-первых, давайте создадим набор данных, который показывает общий объем продаж некоторой компании в разные дни:
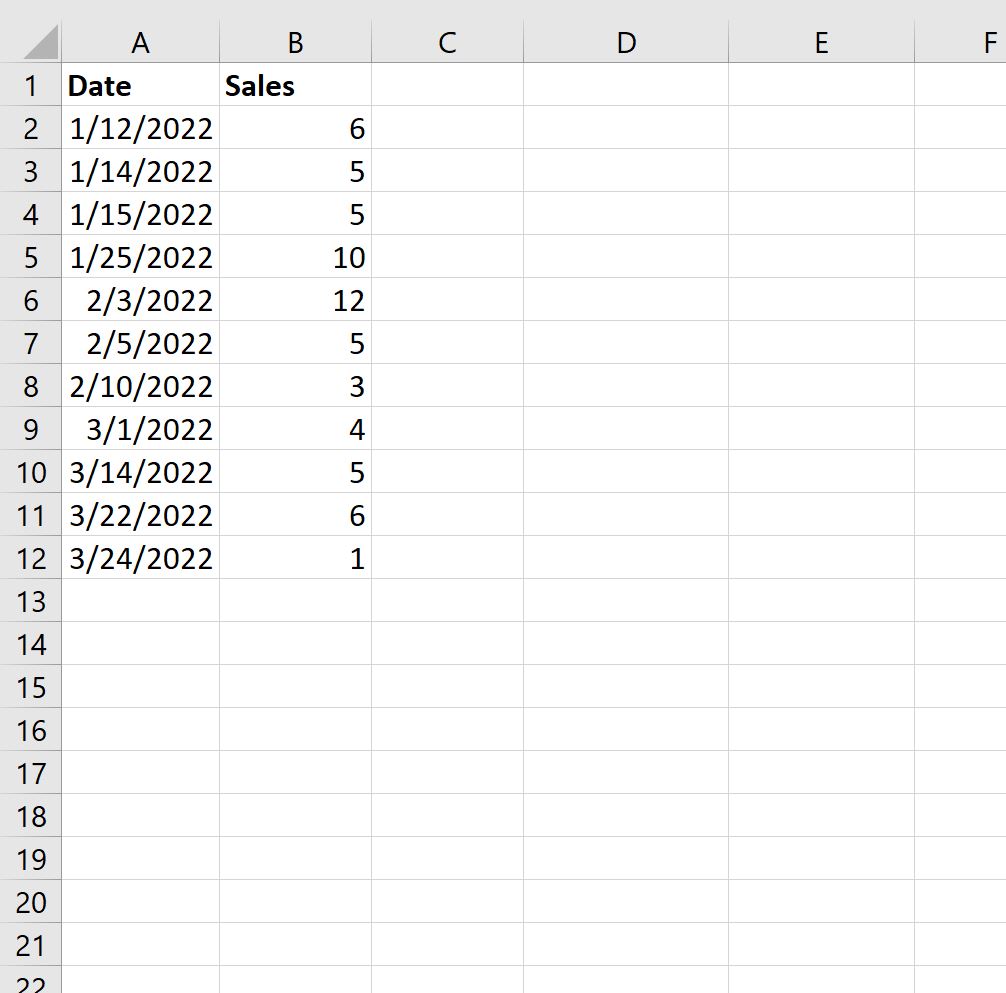
Шаг 2: Создайте сводную таблицу
Затем выделите ячейки в диапазоне A1:B12 , затем щелкните вкладку « Вставка » на верхней ленте и щелкните « Сводная таблица » .
В появившемся новом окне мы решим вставить сводную таблицу в ячейку D1 существующего рабочего листа:
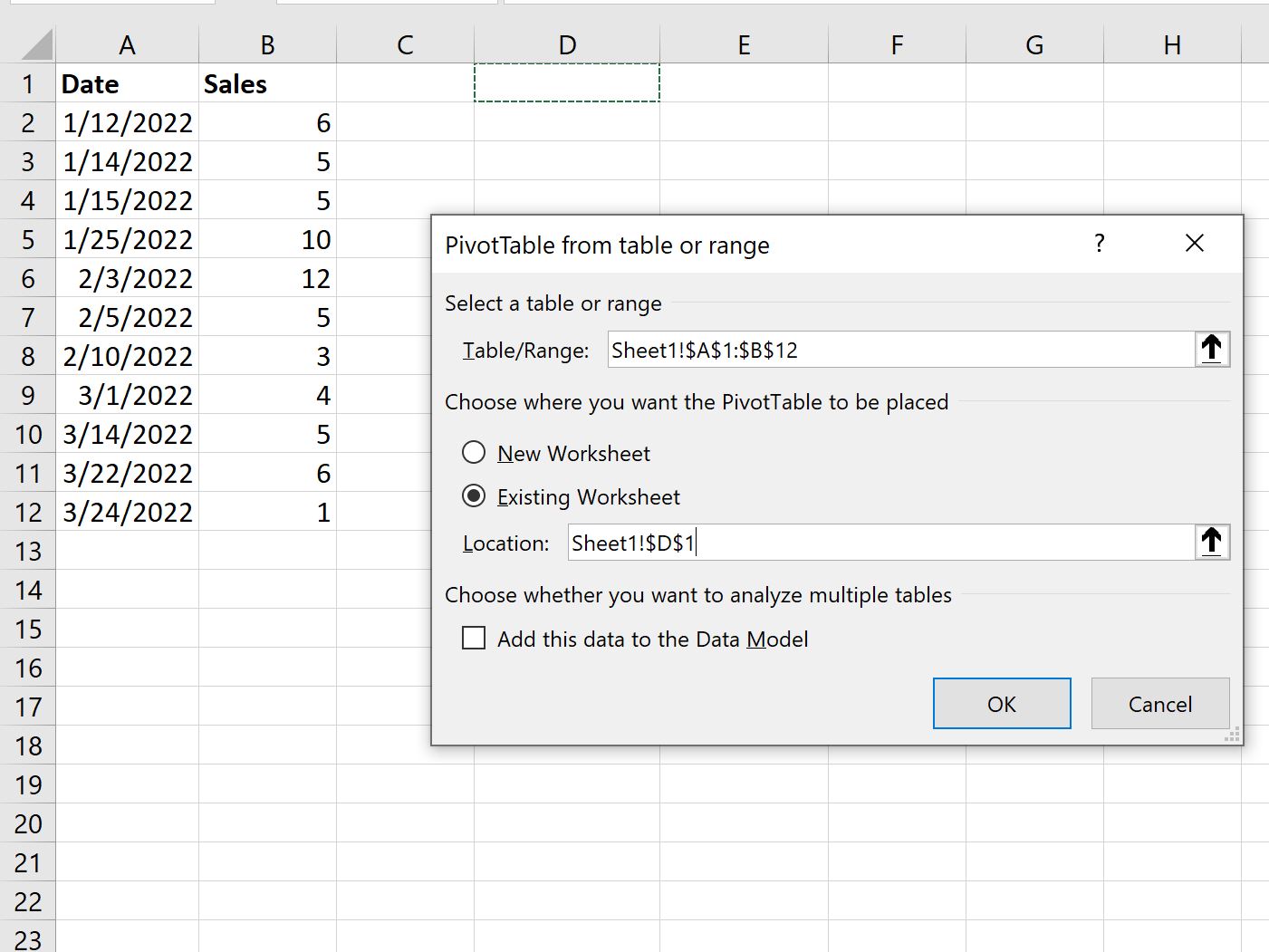
В появившемся окне в правой части экрана перетащите переменную Date в группу Rows и переменную Sales в группу Values :
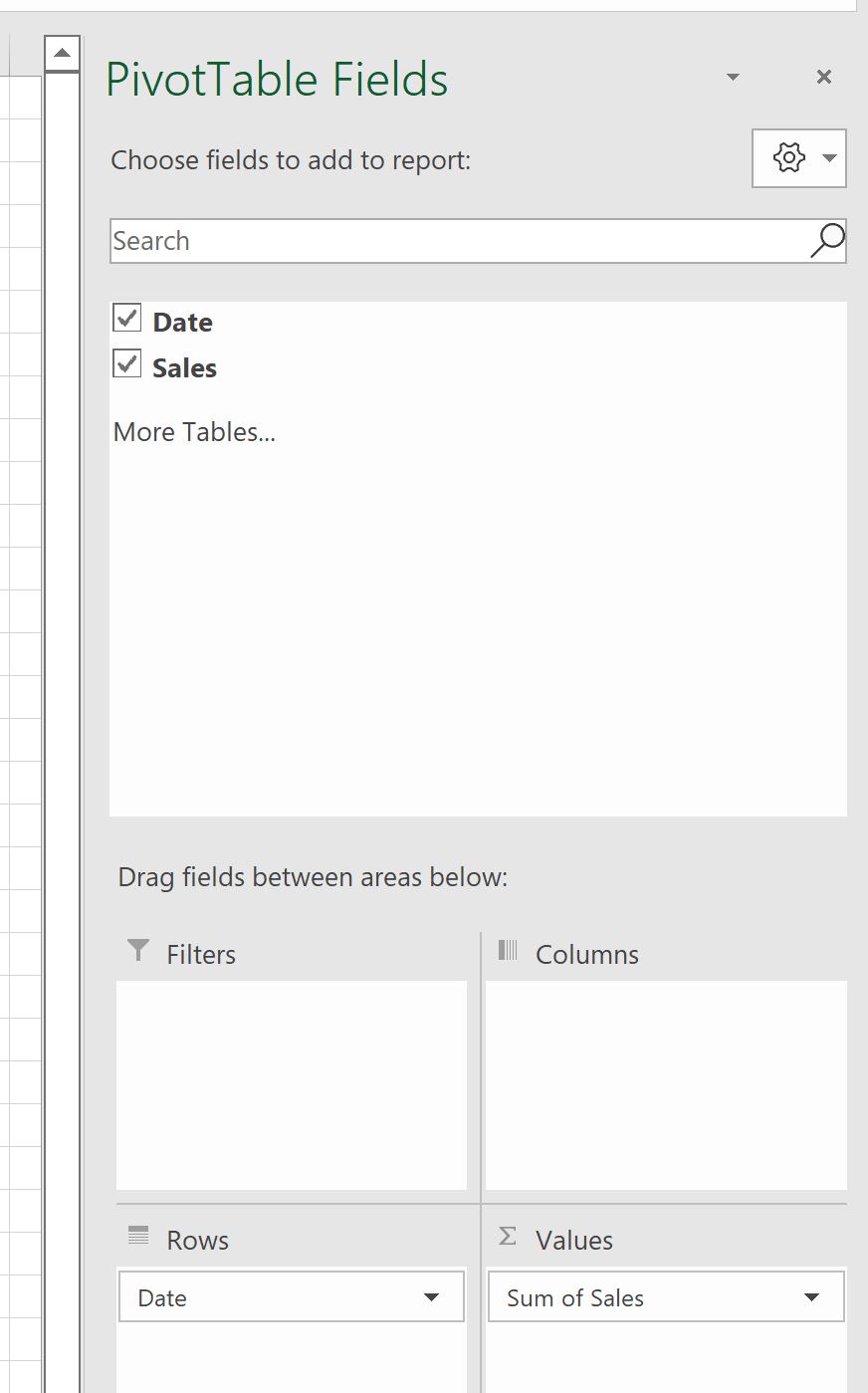
Появится следующая сводная таблица:
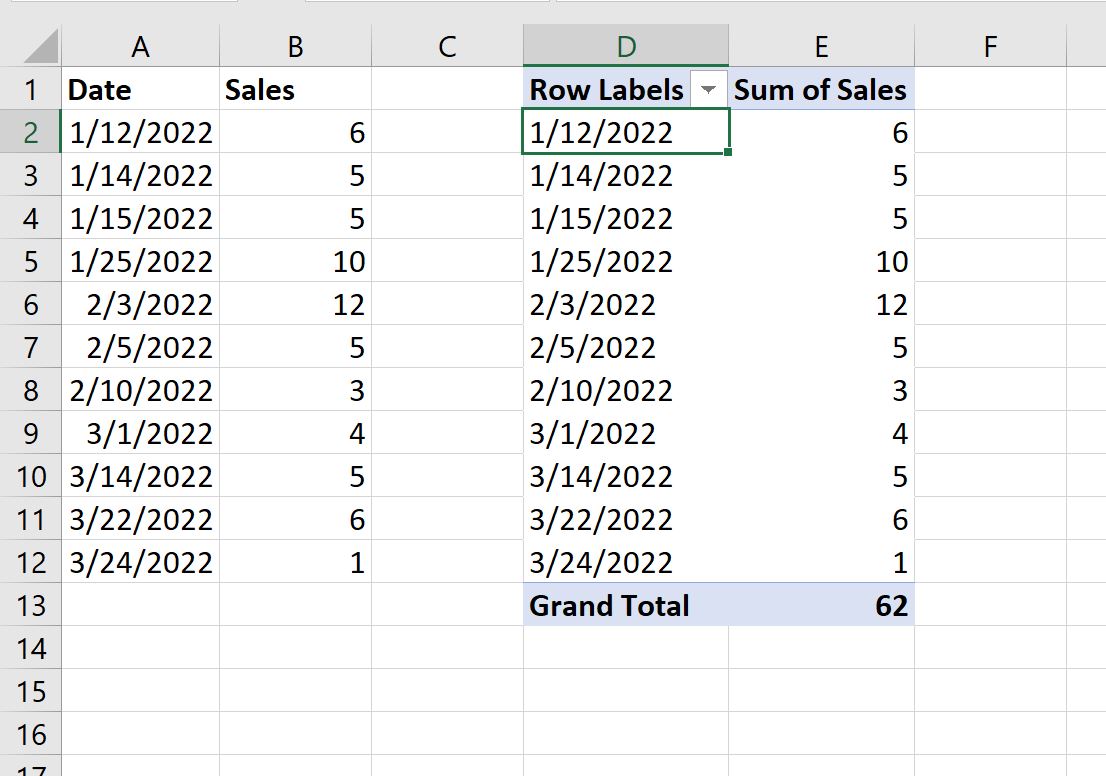
Шаг 3: Сгруппируйте данные по месяцам
Чтобы сгруппировать данные по месяцам, щелкните правой кнопкой мыши любое значение в столбце «Дата» сводной таблицы и нажмите «Группировать» :
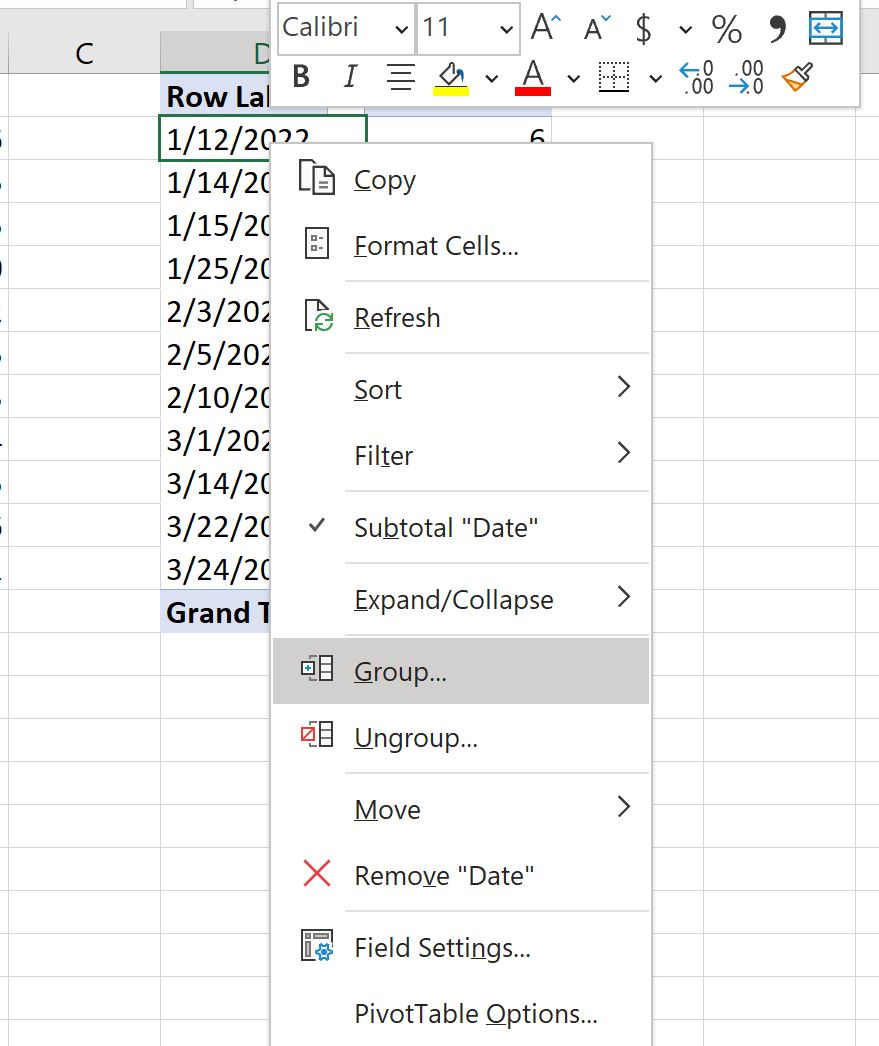
В появившемся новом окне нажмите « Месяцы »:
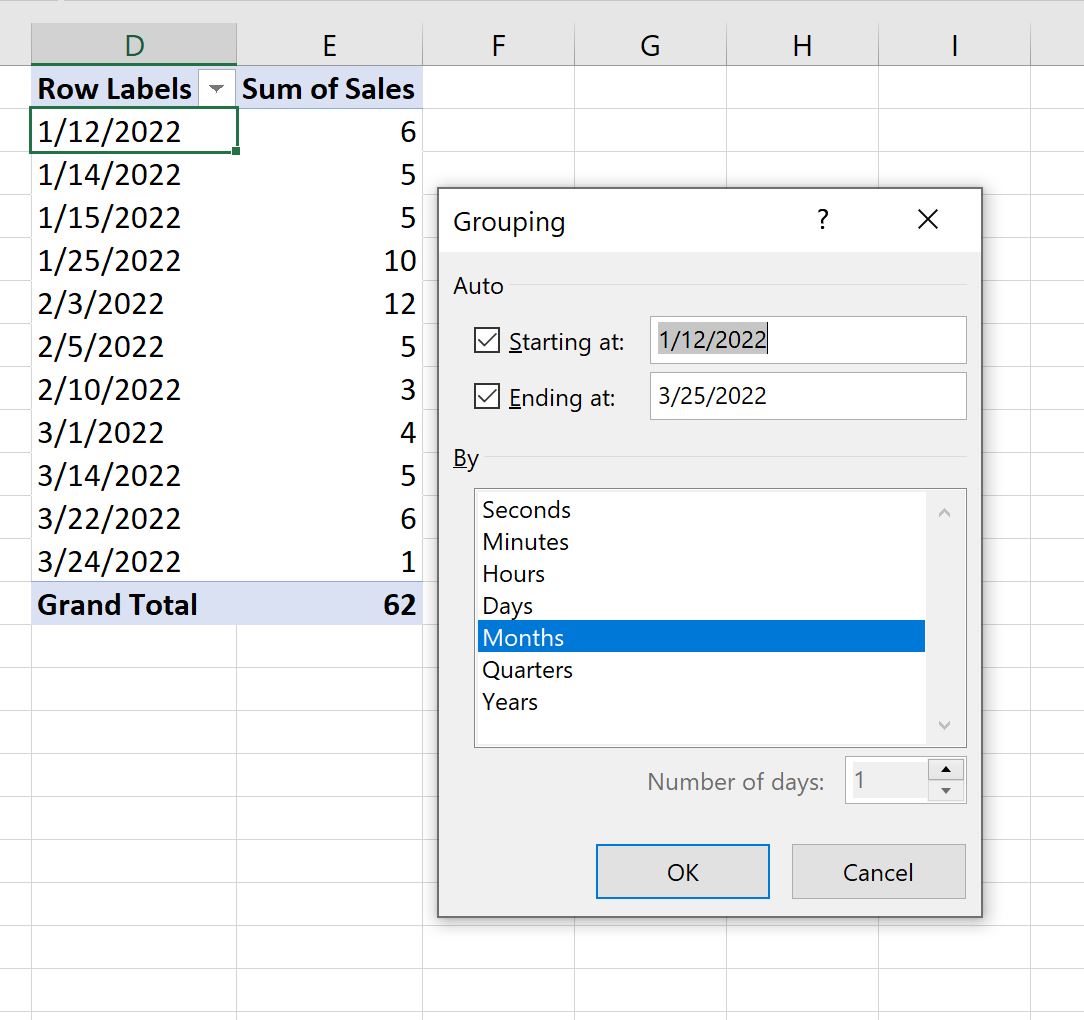
Как только вы нажмете OK , данные в сводной таблице будут автоматически сгруппированы по месяцам:
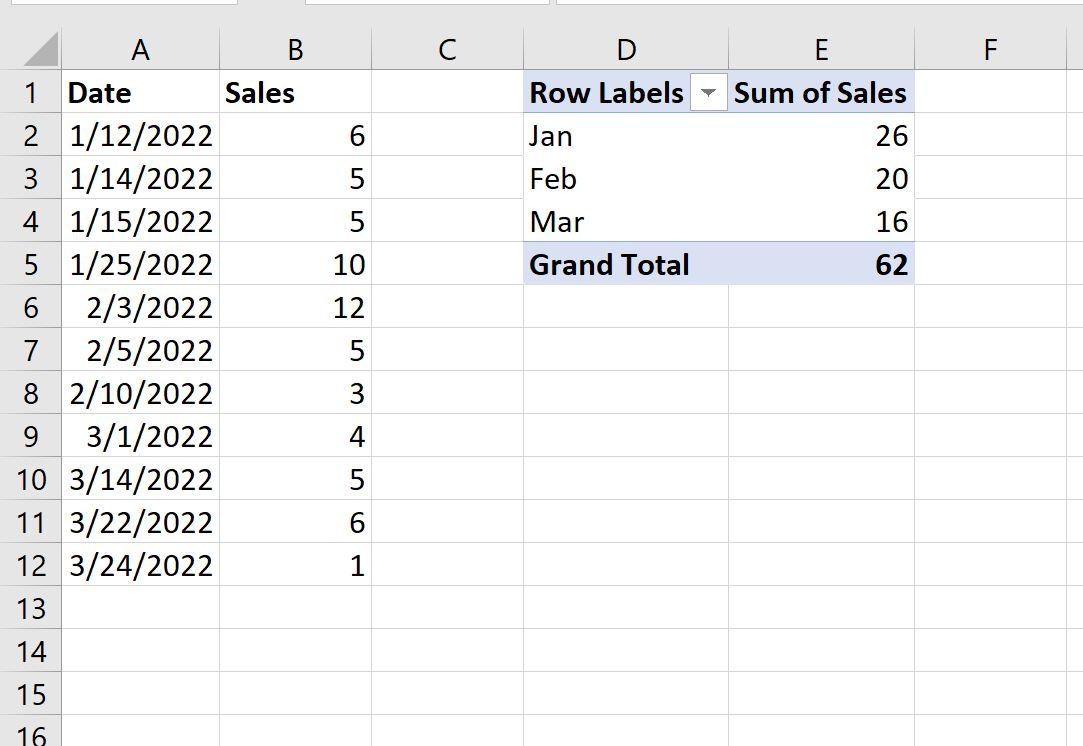
Сводная таблица теперь показывает сумму продаж, сгруппированных по месяцам.
Дополнительные ресурсы
В следующих руководствах объясняется, как выполнять другие распространенные операции в Excel:
Как сгруппировать данные по месяцам в Excel
Как автозаполнять даты в Excel
Как рассчитать разницу между двумя датами в Excel


