В следующих примерах показано, как использовать формулу объединения, если в Excel.
Пример 1. Объединить, если (по столбцу)
Предположим, у нас есть следующие данные в Excel:

Мы можем использовать следующую формулу для объединения ячеек в столбцах A и B, только если значение в столбце B равно «Хорошо»:
=CONCAT(IF( B2 ="Good", A2:B2 , ""))
На следующем снимке экрана показано, как использовать эту формулу на практике:
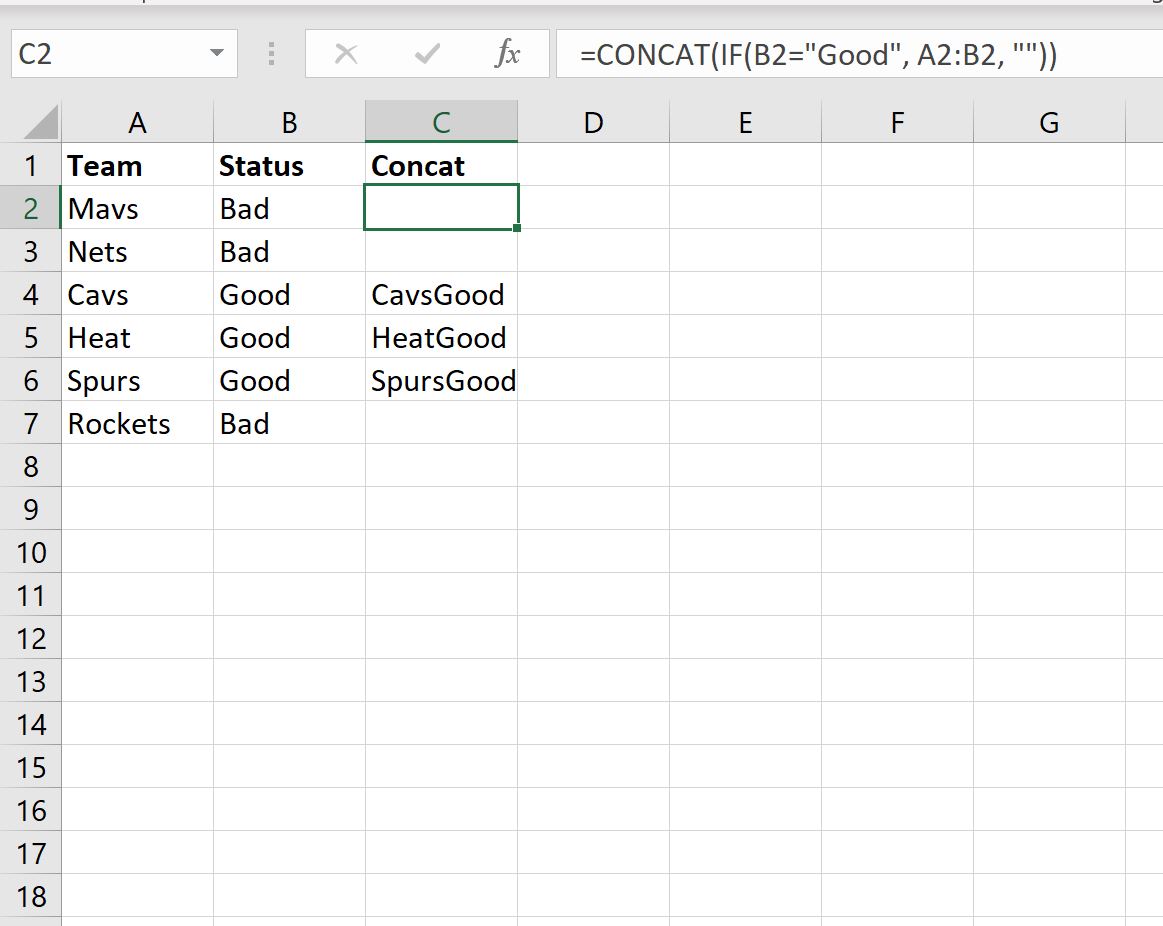
Если ячейка в столбце B равна «Хорошо», тогда значение в столбце C равно конкатенации ячеек в столбцах A и B.
В противном случае эта формула просто возвращает пустое значение.
Пример 2: Объединить, если (по строке)
Еще раз предположим, что у нас есть следующие данные в Excel:

Мы можем использовать следующую формулу для объединения всех ячеек в столбце A, где значение в столбце B равно «Хорошо»:
=CONCAT(IF( B2:B7 ="Good", A2:A7 , ""))
На следующем снимке экрана показано, как использовать эту формулу на практике:

Обратите внимание, что значение в ячейке C2 является результатом объединения всех значений в столбце A, где соответствующее значение в столбце B равно «Хорошо».
Примечание.Полную документацию по функции СЦЕП в Excel можно найти здесь .
Дополнительные ресурсы
В следующих руководствах объясняется, как выполнять другие распространенные задачи в Excel:
Excel: как удалить определенный текст из ячеек
Excel: как удалить строки с определенным текстом
Excel: как проверить, содержит ли ячейка частичный текст
Excel: как проверить, содержит ли ячейка текст из списка


