Часто вам может потребоваться применить условное форматирование к ячейкам на основе нескольких условий в Excel.
В следующем примере показано, как именно это сделать.
Пример: условное форматирование с несколькими условиями
Предположим, у нас есть следующий набор данных, содержащий информацию о различных баскетбольных командах:
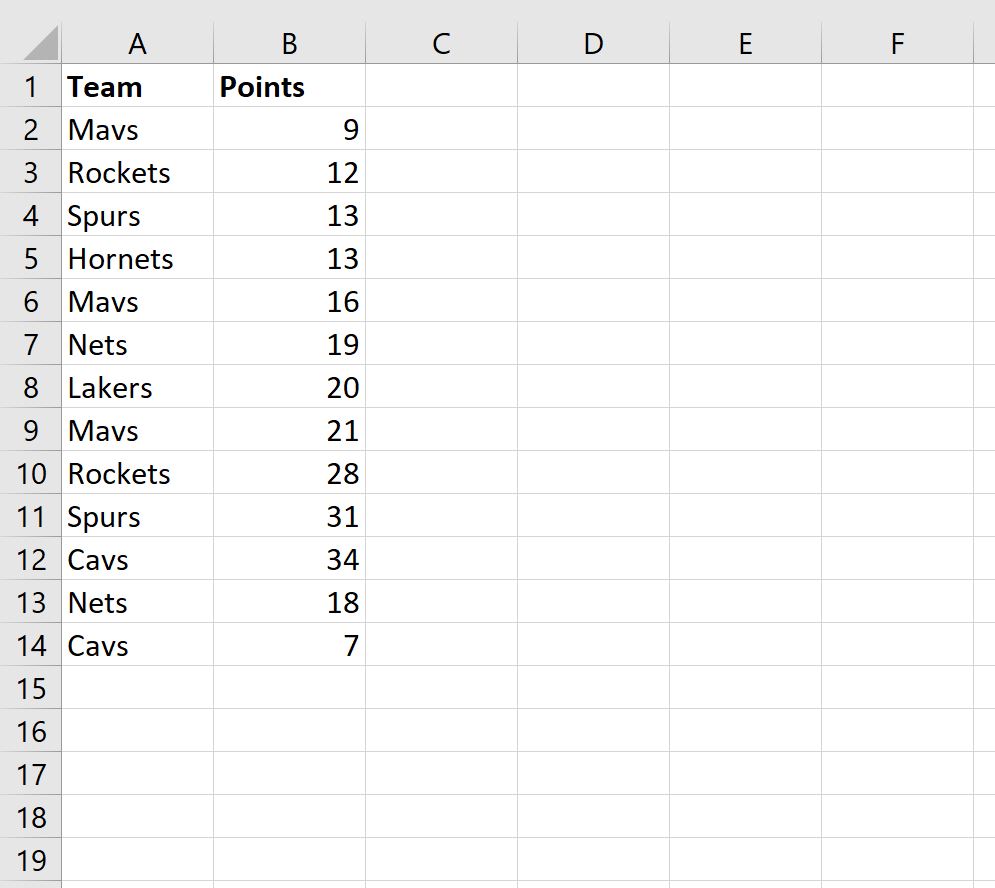
Предположим, мы хотели бы выделить каждое значение в столбце баллов, где значение больше 10 и меньше 20.
Для этого выделите значения в диапазоне B2:B14 , затем щелкните значок « Условное форматирование » на вкладке « Главная », затем нажмите « Новое правило» :
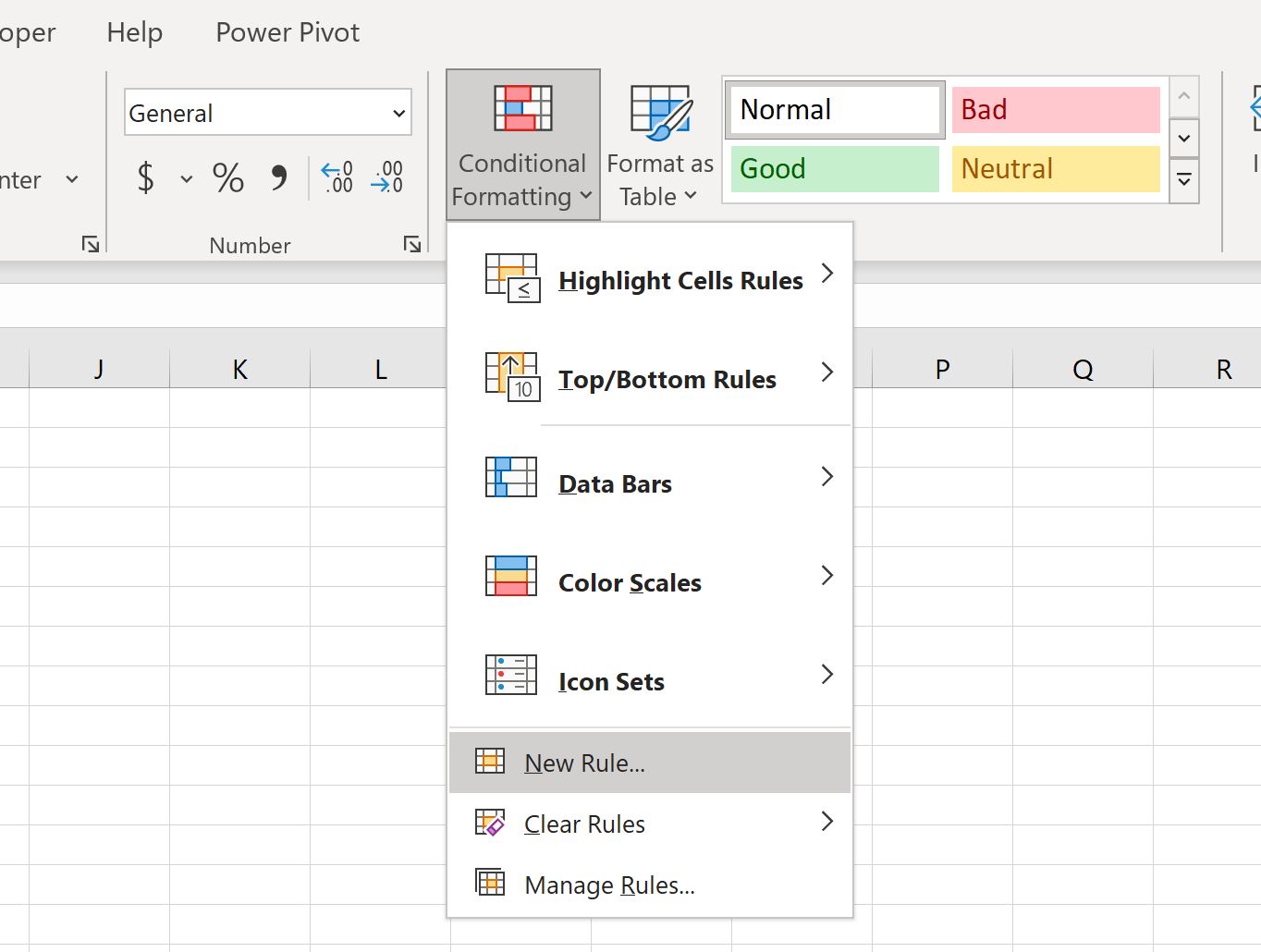
В появившемся новом окне нажмите «Использовать формулу для определения форматируемых ячеек» , затем введите в поле следующую формулу:
=IF(AND(B2>10, B2<20), TRUE, FALSE)
Затем нажмите кнопку « Формат» и выберите цвет заливки, затем нажмите « ОК »:
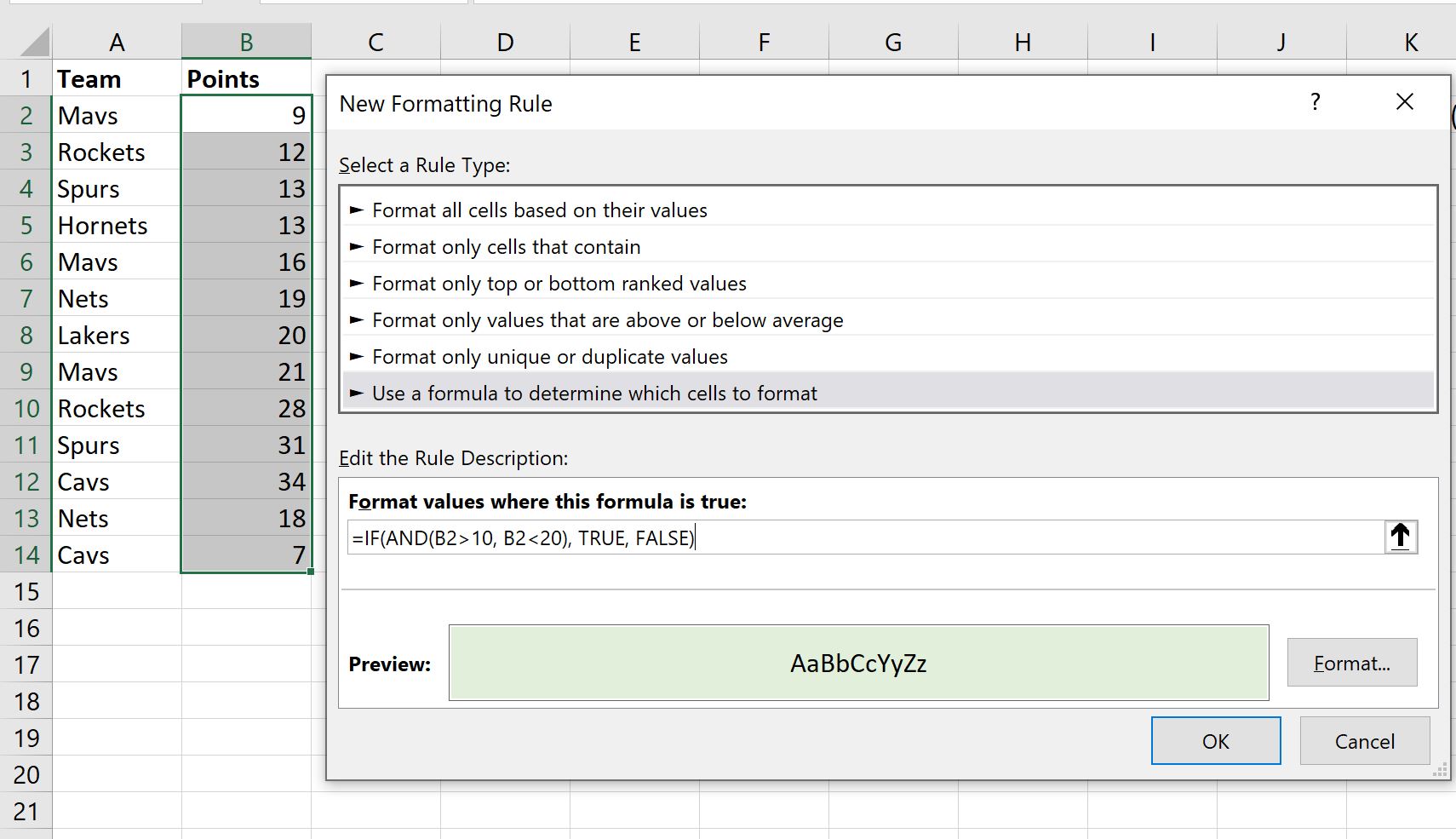
Каждое значение в столбце баллов, которое больше 10 и меньше 20, будет автоматически выделено:
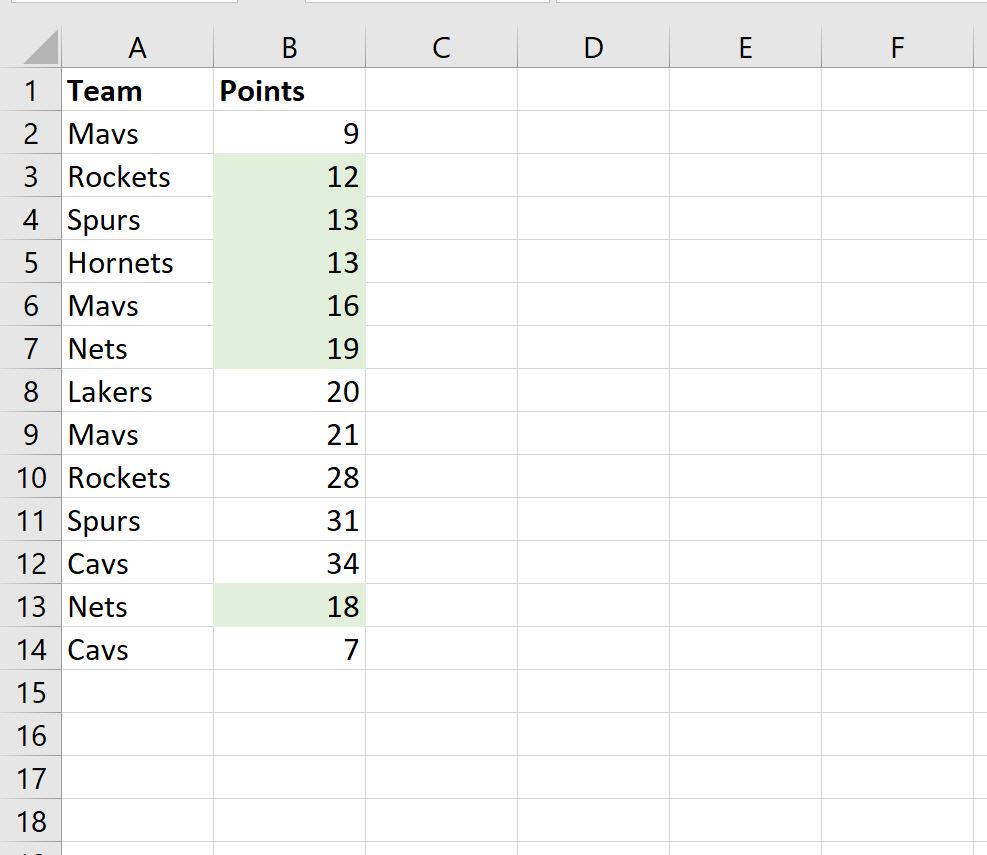
Примечание.Полную документацию по функции И в Excel можно найти здесь .
Дополнительные ресурсы
В следующих руководствах объясняется, как выполнять другие распространенные задачи в Excel:
Как применить условное форматирование, если ячейка содержит текст в Excel
Как найти первые 10% значений в столбце Excel
Как найти первые 10 значений в списке в Excel
Как найти уникальные значения из нескольких столбцов в Excel


