Вы можете использовать следующую формулу для подсчета количества уникальных значений по группам в Excel:
=SUMPRODUCT(( $A$2:$A$13 = A2 )/COUNTIFS( $B$2:$B$13 , $B$2:$B$13 , $A$2:$A$13 , $A$2:$A$13 ))
В этой формуле предполагается, что имена групп находятся в диапазоне A2:A13 , а значения — в диапазоне B2:B13 .
В следующем примере показано, как использовать эту формулу на практике.
Пример: подсчет уникальных значений по группам в Excel
Предположим, у нас есть следующий набор данных, который показывает очки, набранные баскетболистами в разных командах:

Теперь предположим, что мы хотим подсчитать количество уникальных значений очков, сгруппированных по командам.
Для этого мы можем использовать функцию =UNIQUE() , чтобы сначала создать список уникальных команд. Мы введем следующую формулу в ячейку D2:
= UNIQUE ( A2:A13 )
Как только мы нажмем Enter, отобразится список уникальных названий команд:

Теперь мы можем ввести следующую формулу в ячейку E2, чтобы подсчитать количество уникальных значений очков для «Лейкерс»:
=SUMPRODUCT(( $A$2:$A$13 = D2 )/COUNTIFS( $B$2:$B$13 , $B$2:$B$13 , $A$2:$A$13 , $A$2:$A$13 ))
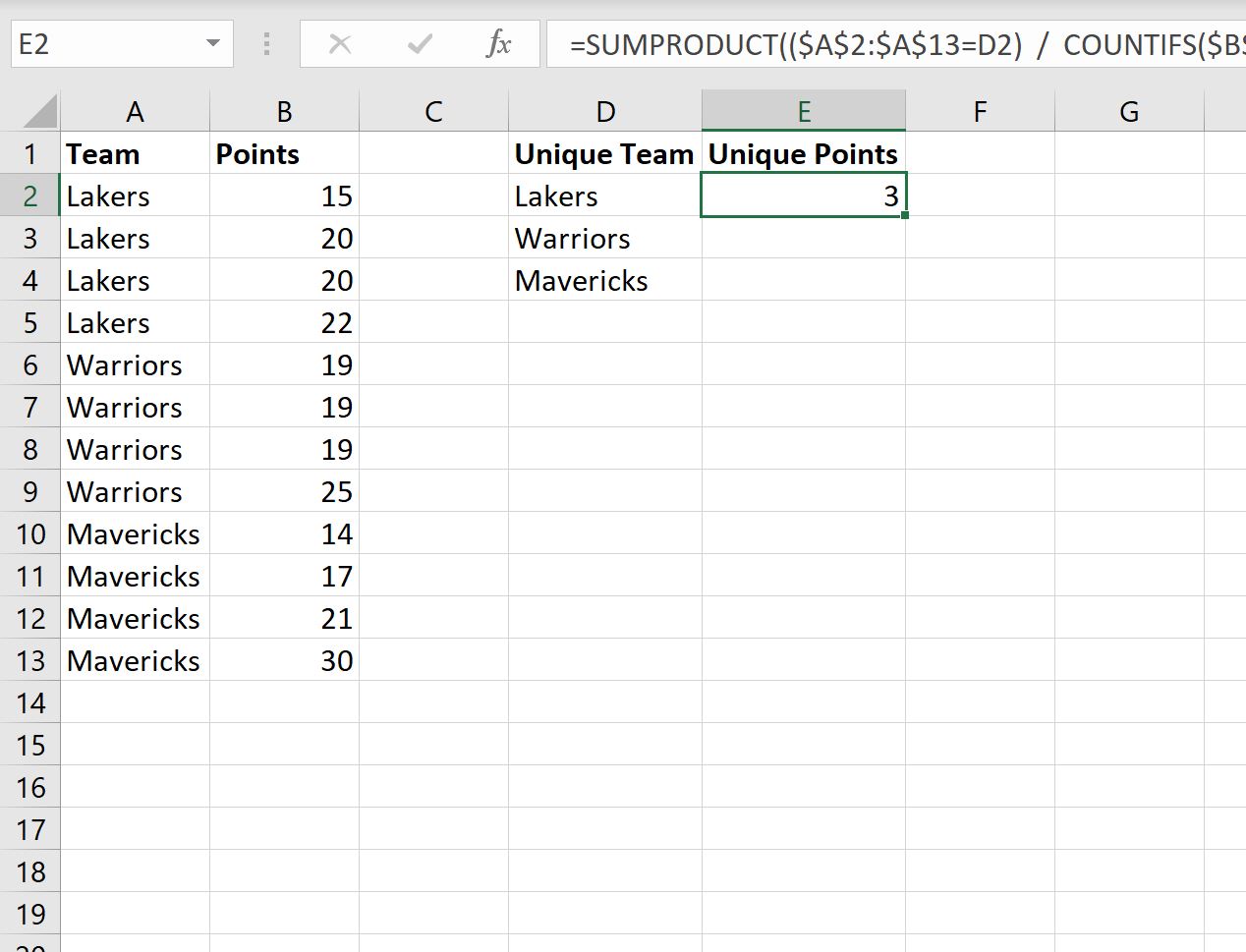
Затем мы перетащим эту формулу в оставшиеся ячейки в столбце E:
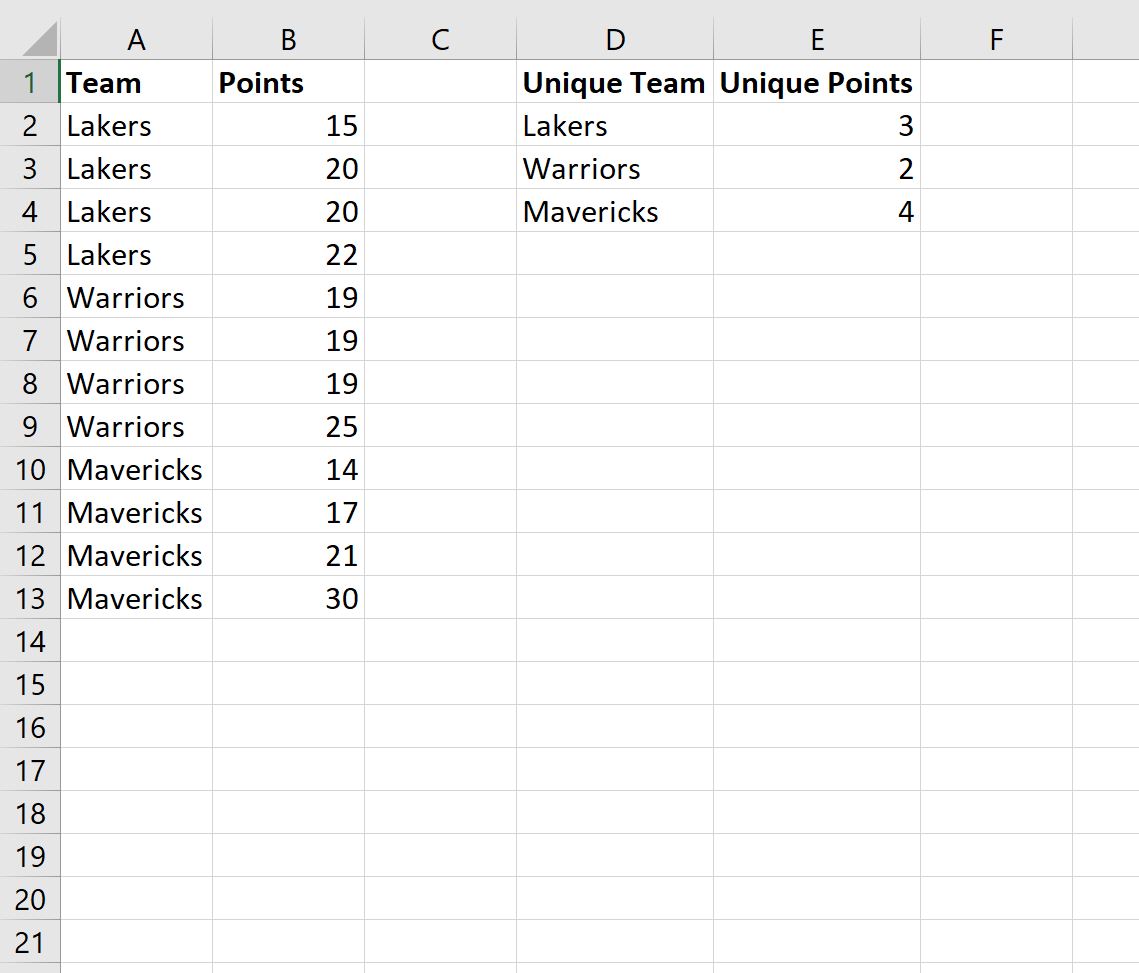
Вот и все!
Столбец D отображает каждую из уникальных команд, а столбец E отображает количество уникальных значений очков для каждой команды.
Дополнительные ресурсы
В следующих руководствах объясняется, как выполнять другие распространенные задачи в Excel:
Excel: как подсчитать, если ячейки содержат текст
Excel: как использовать COUNTIF с несколькими диапазонами
Excel: как подсчитать уникальные значения на основе нескольких критериев


