Часто вы можете захотеть отфильтровать даты по месяцам в Excel.
К счастью, это легко сделать с помощью функции « Фильтр ».
В следующем пошаговом примере показано, как использовать эту функцию для фильтрации дат по месяцам в Excel.
Шаг 1: Создайте данные
Во-первых, давайте создадим набор данных, который показывает общий объем продаж некоторой компании в разные дни:

Шаг 2: Добавьте фильтр
Затем выделите ячейки в диапазоне A1: B13 , затем щелкните вкладку « Данные » на верхней ленте и нажмите кнопку « Фильтр »:

Выпадающий фильтр будет автоматически добавлен в первую строку столбца A и столбца B.
Шаг 3: фильтрация дат по месяцам
Далее мы отфильтруем данные, чтобы отображались только те строки, в которых месяц содержит февраль.
Щелкните стрелку раскрывающегося списка рядом с полем « Дата », затем снимите все флажки, кроме поля рядом с « Февраль », и нажмите « ОК »:
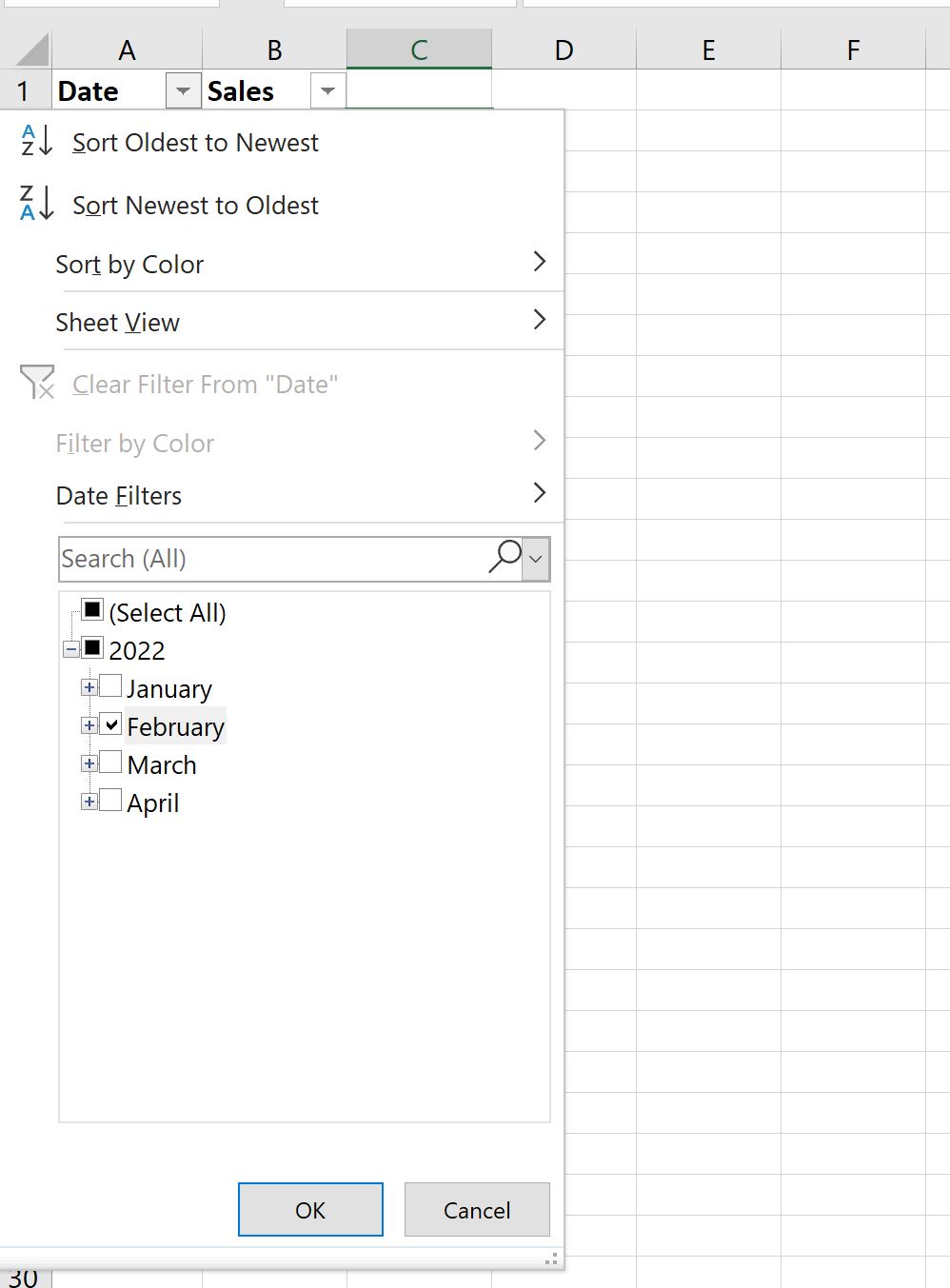
Данные будут автоматически отфильтрованы, чтобы отображались только те строки, в которых дата указана в феврале:
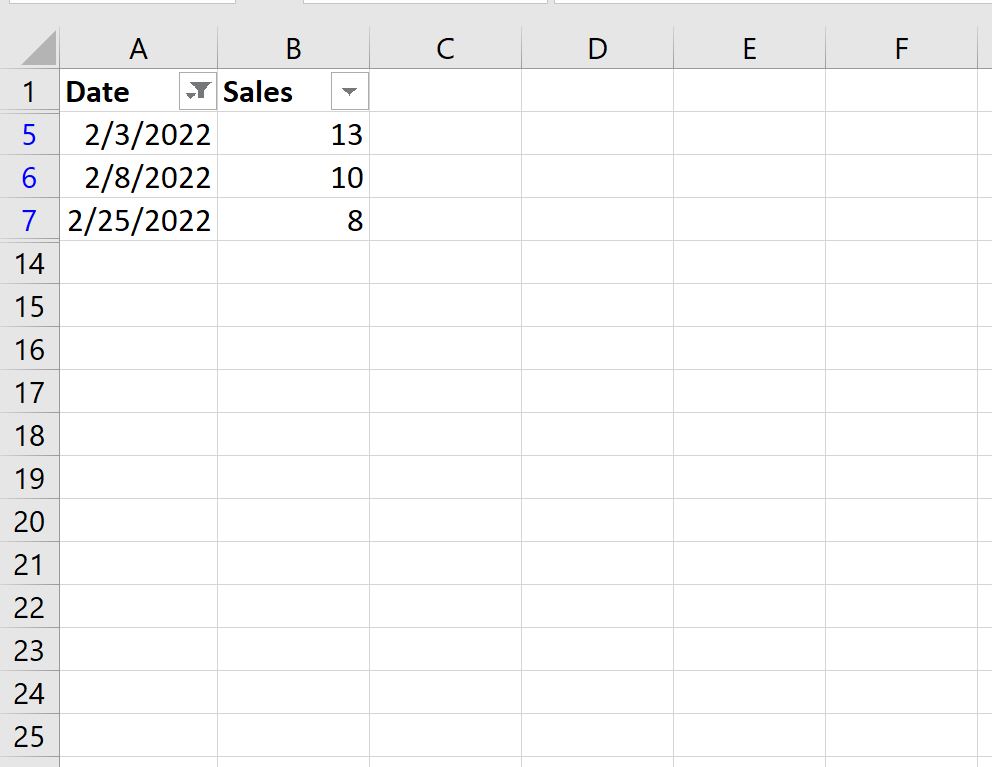
Обратите внимание: если у вас есть несколько лет и вы хотите отфильтровать данные, чтобы отображались только даты в феврале (игнорируя год), вы можете щелкнуть стрелку раскрывающегося списка рядом с Дата , затем Фильтры дат , а затем Все даты в периоде , затем февраль :
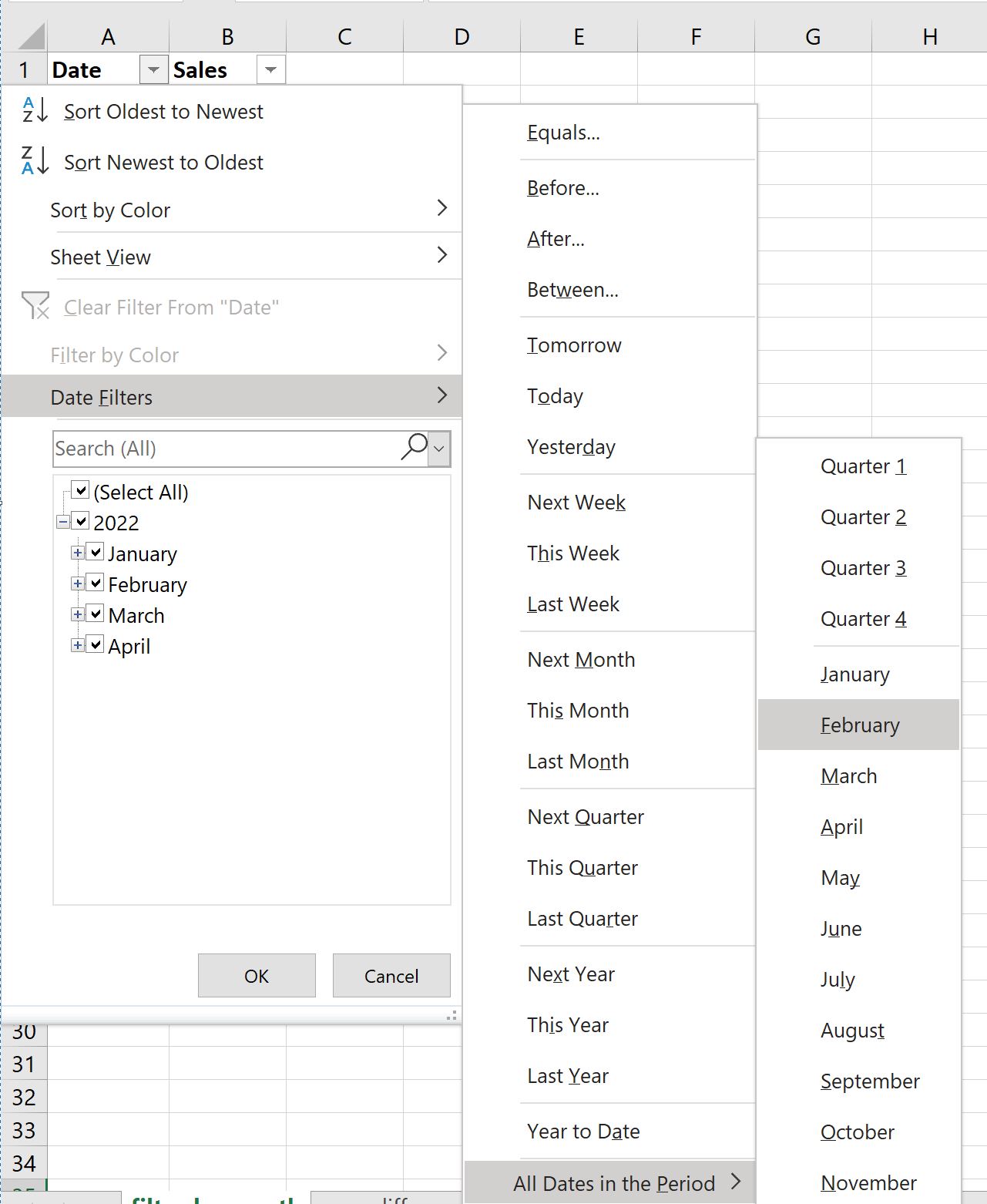
Данные будут автоматически отфильтрованы, чтобы отображались только те строки, в которых дата указана в феврале, независимо от года.
Дополнительные ресурсы
В следующих руководствах объясняется, как выполнять другие распространенные операции в Excel:
Как сгруппировать данные по месяцам в Excel
Как автозаполнять даты в Excel
Как рассчитать разницу между двумя датами в Excel


