В этом пошаговом руководстве объясняется, как создать следующие индикаторы выполнения в Google Таблицах:
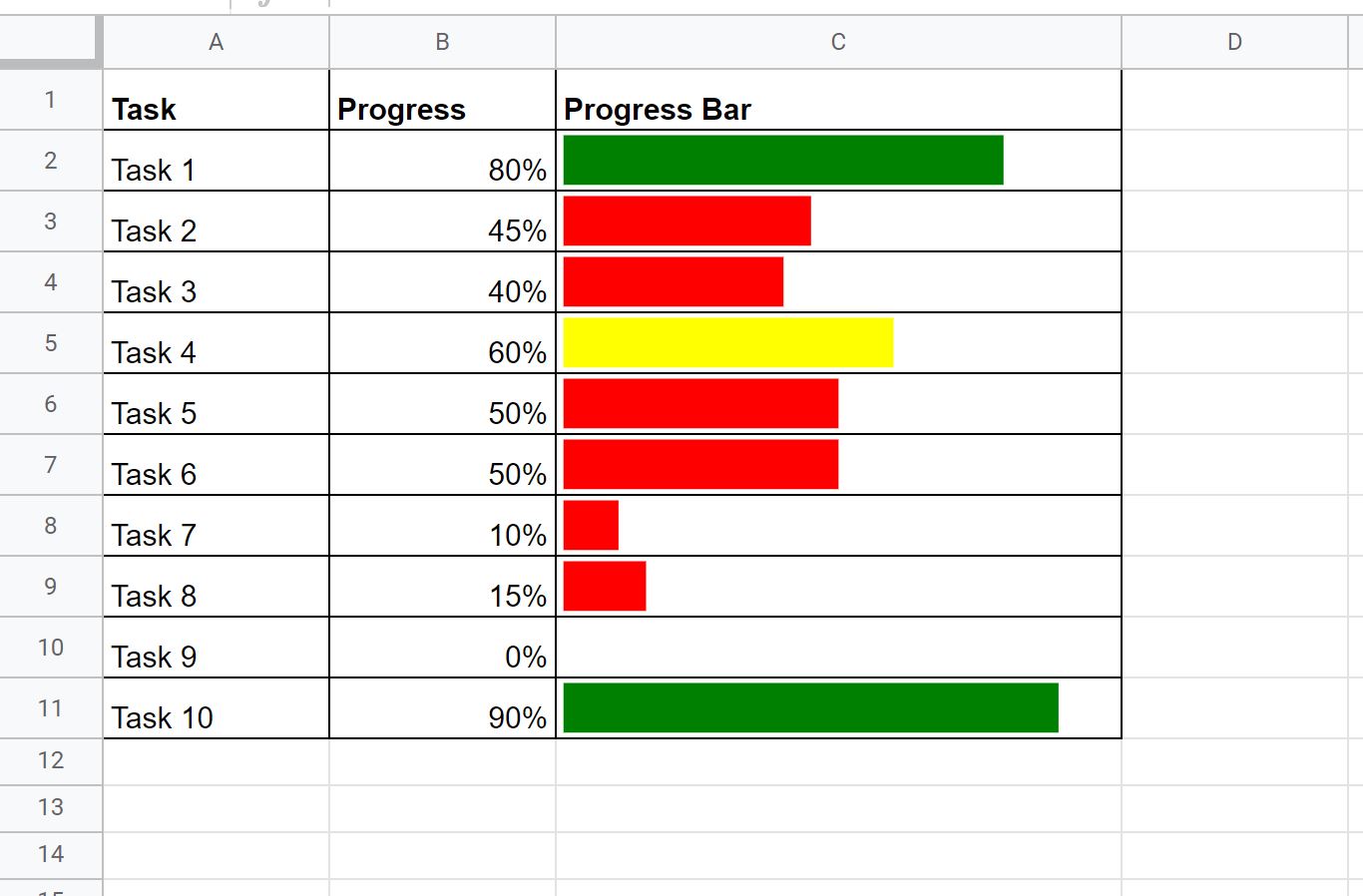
Шаг 1: введите данные
Во-первых, давайте введем некоторые данные, которые показывают процент выполнения для 10 различных задач:
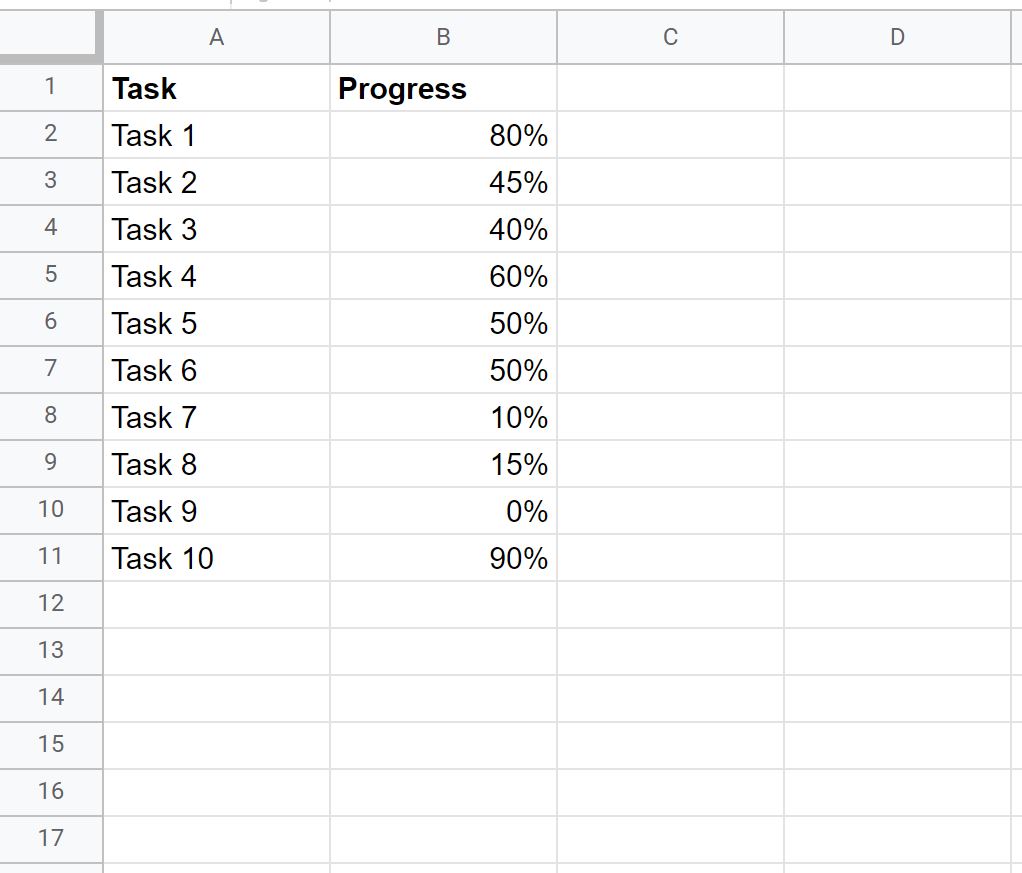
Шаг 2: добавьте индикаторы выполнения
Затем введите следующую формулу в ячейку C2 , чтобы создать индикатор выполнения для первой задачи:
=SPARKLINE( B2 ,{" charttype"," bar ";" max", 1 ;" min", 0 ;" color1"," green "})
Скопируйте и вставьте эту формулу в каждую оставшуюся ячейку в столбце C:
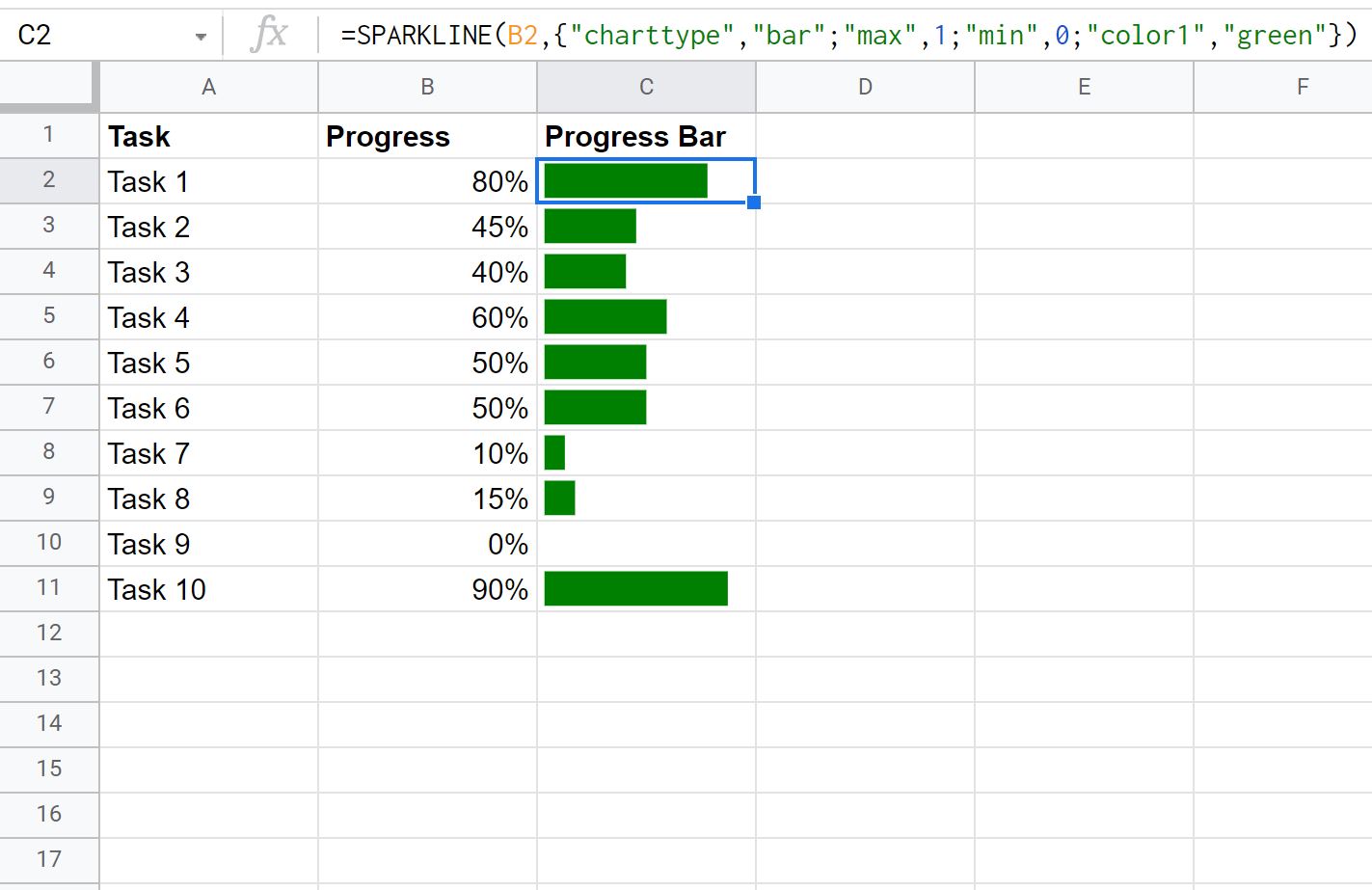
Длина каждого индикатора выполнения в столбце C отражает процентное значение в столбце B.
Шаг 3. Отформатируйте индикаторы выполнения (необязательно)
Вы можете изменить индикаторы выполнения, чтобы отображать определенные цвета в зависимости от процента выполнения.
Например, вы можете использовать следующую формулу для отображения зеленого индикатора выполнения, если процент больше 70, желтого индикатора выполнения, если процент больше 50, иначе красного индикатора выполнения:
=SPARKLINE( B2 ,{" charttype"," bar ";" max", 1 ;" min", 0 ;" color1",IF( B2 > 0.7 ," green",IF( B2 > 0.5 ," yellow"," red "))})
На следующем снимке экрана показано, как использовать эту формулу на практике:
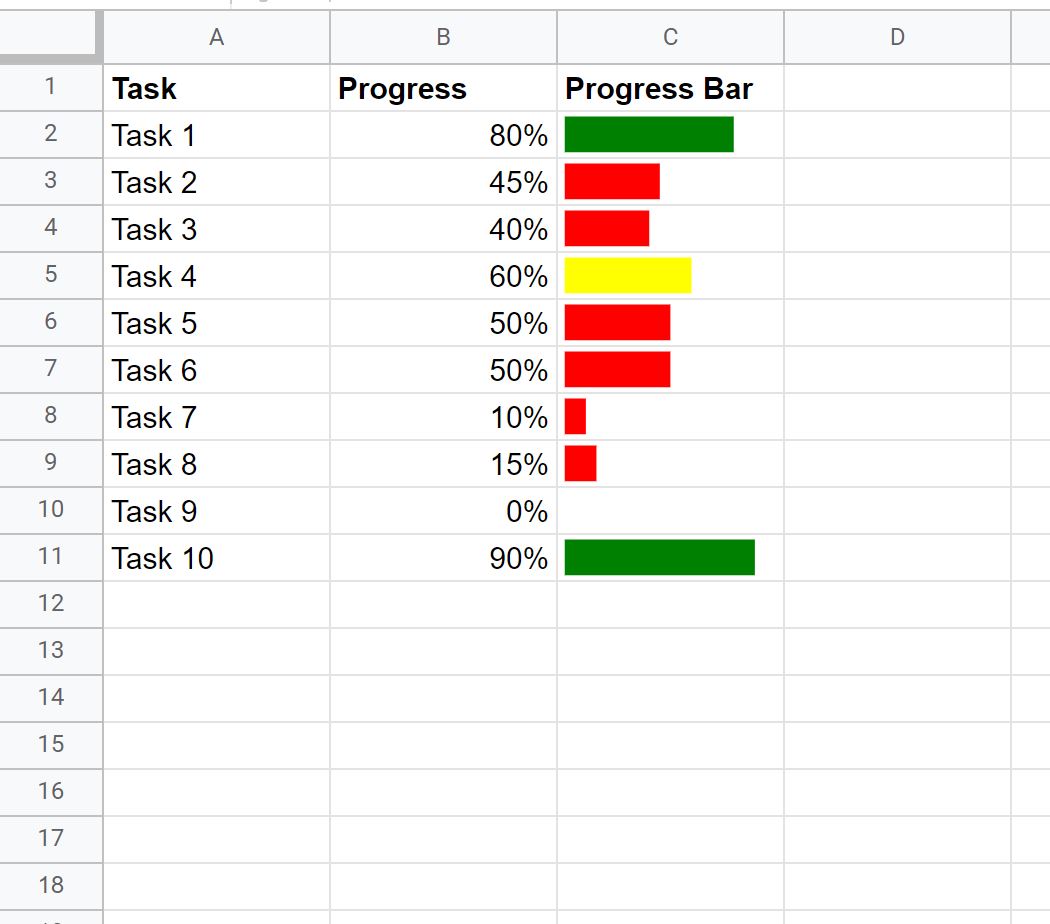
Цвет индикатора выполнения теперь зависит от значения в столбце B.
Не стесняйтесь добавлять границу вокруг ячеек и увеличивать длину и ширину ячеек, чтобы сделать индикаторы выполнения больше и их было легче читать:
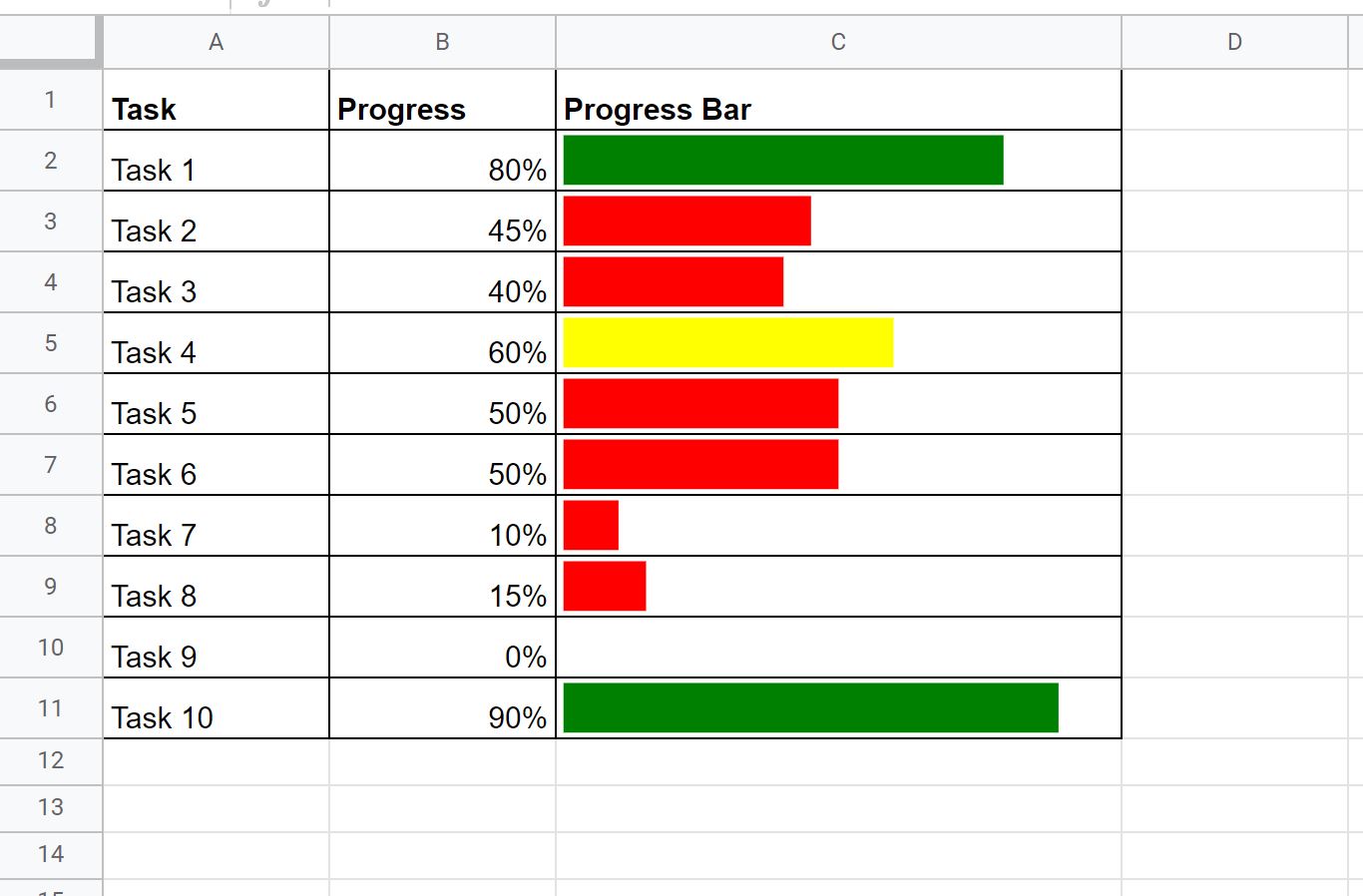
Дополнительные ресурсы
В следующих руководствах объясняется, как создавать другие распространенные визуализации в Google Таблицах:
Как построить несколько строк в Google Sheets
Как создать диаграмму с областями в Google Sheets
Как создать калибровочную диаграмму в Google Sheets


