Иногда вам может понадобиться добавить горизонтальную линию на диаграмму рассеяния в Excel, чтобы обозначить некоторый порог или предел.
В этом руководстве представлен пошаговый пример того, как быстро добавить горизонтальную линию к любой диаграмме рассеивания в Excel.
Шаг 1: Создайте данные
Во-первых, давайте создадим следующий поддельный набор данных:
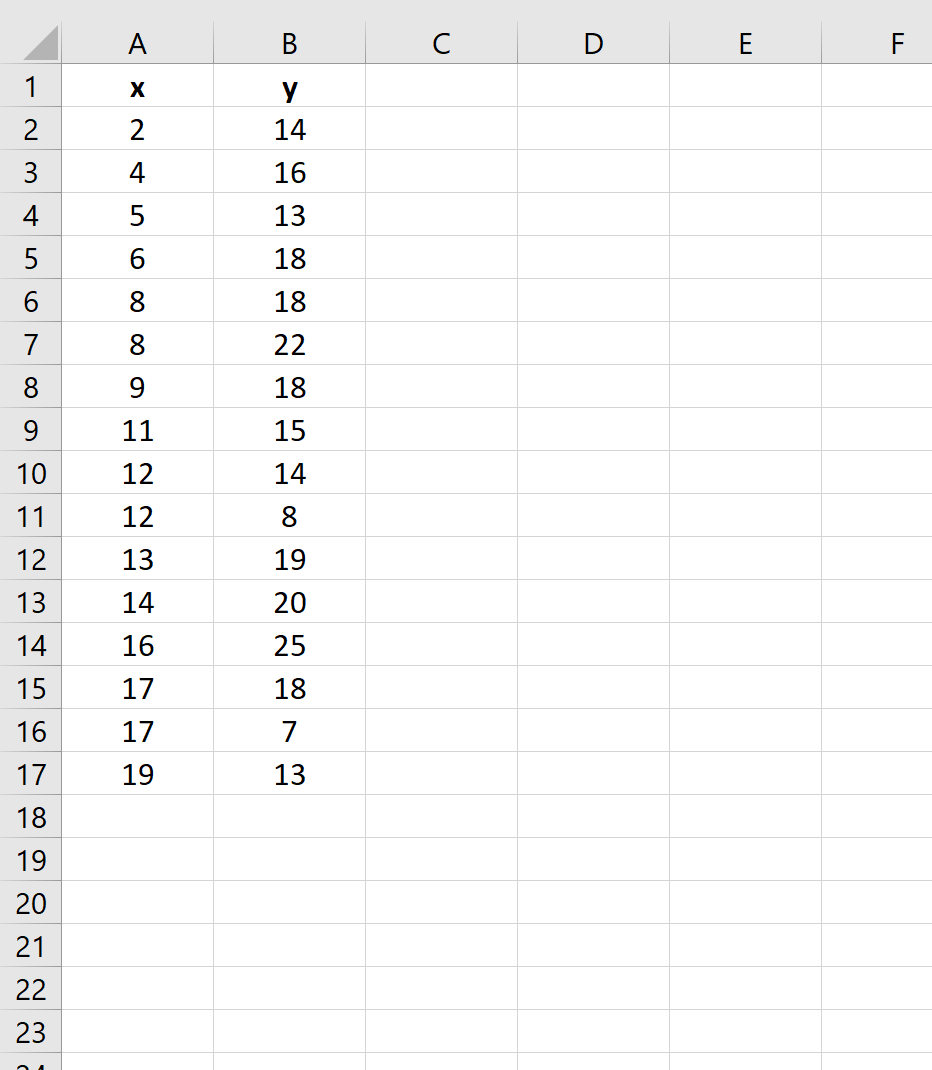
Шаг 2: Создайте диаграмму рассеивания
Затем выделите данные в диапазоне ячеек A2: B17 следующим образом:
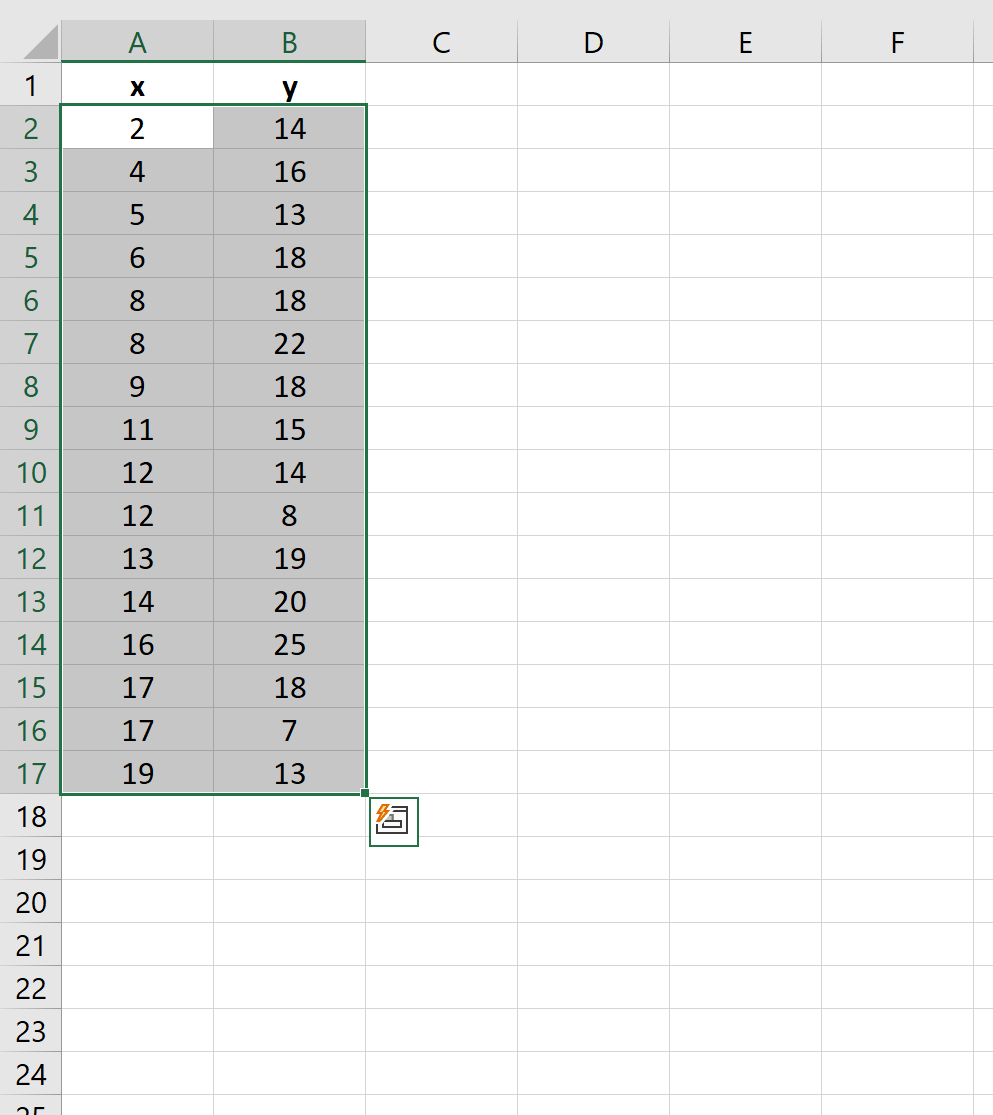
На верхней ленте нажмите « Вставить », а затем щелкните первую диаграмму в группе « Вставить точечную (X, Y)» или «Пузырьковую диаграмму » в группе « Диаграммы ». Автоматически появится следующая диаграмма рассеяния:
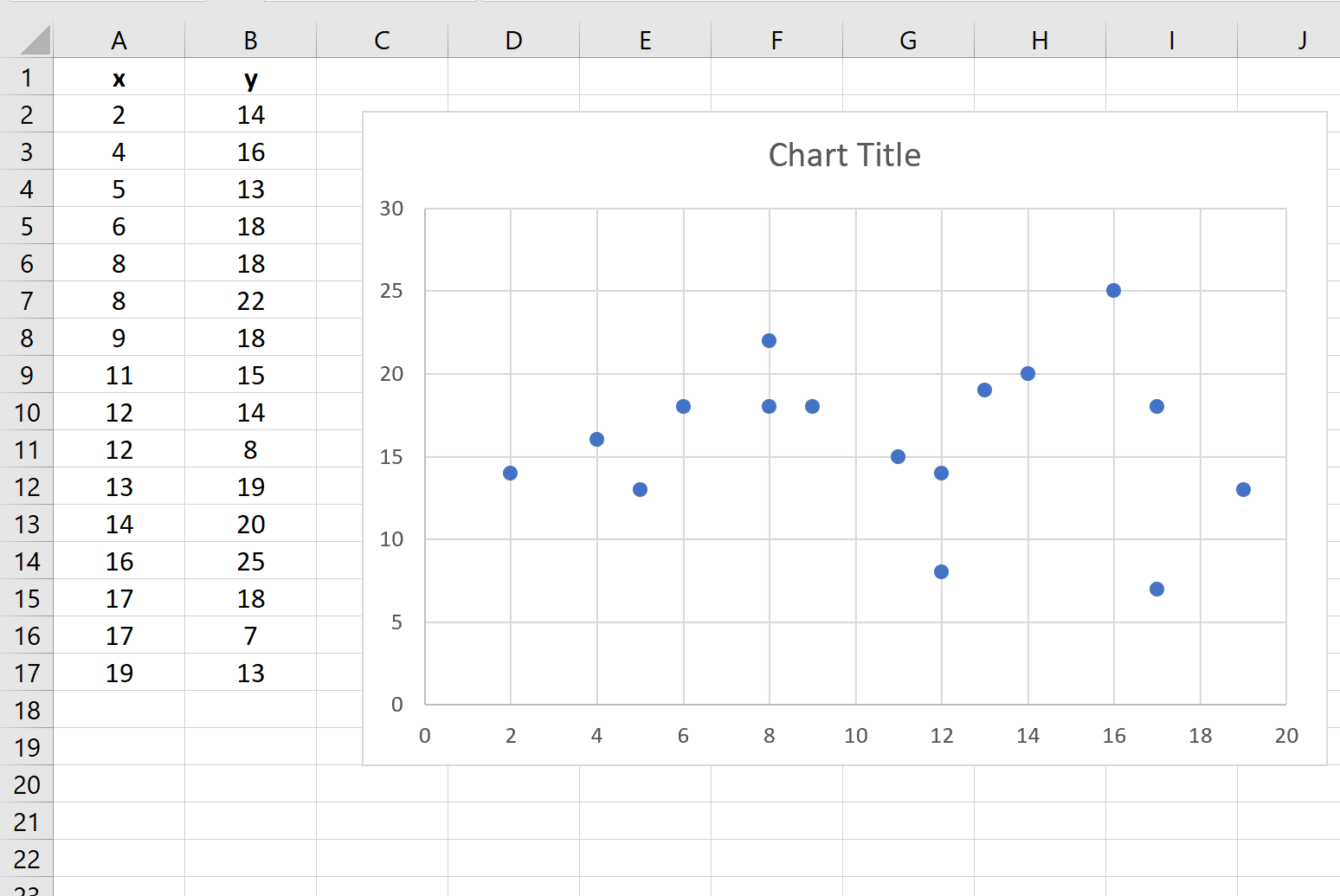
Шаг 3: Добавьте горизонтальную линию
Теперь предположим, что мы хотим добавить горизонтальную линию в точке y = 20 .
Для этого мы можем создать фальшивый ряд данных, который показывает минимальное и максимальное значение по оси x (0 и 20), а также два значения y, которые оба равны 20:
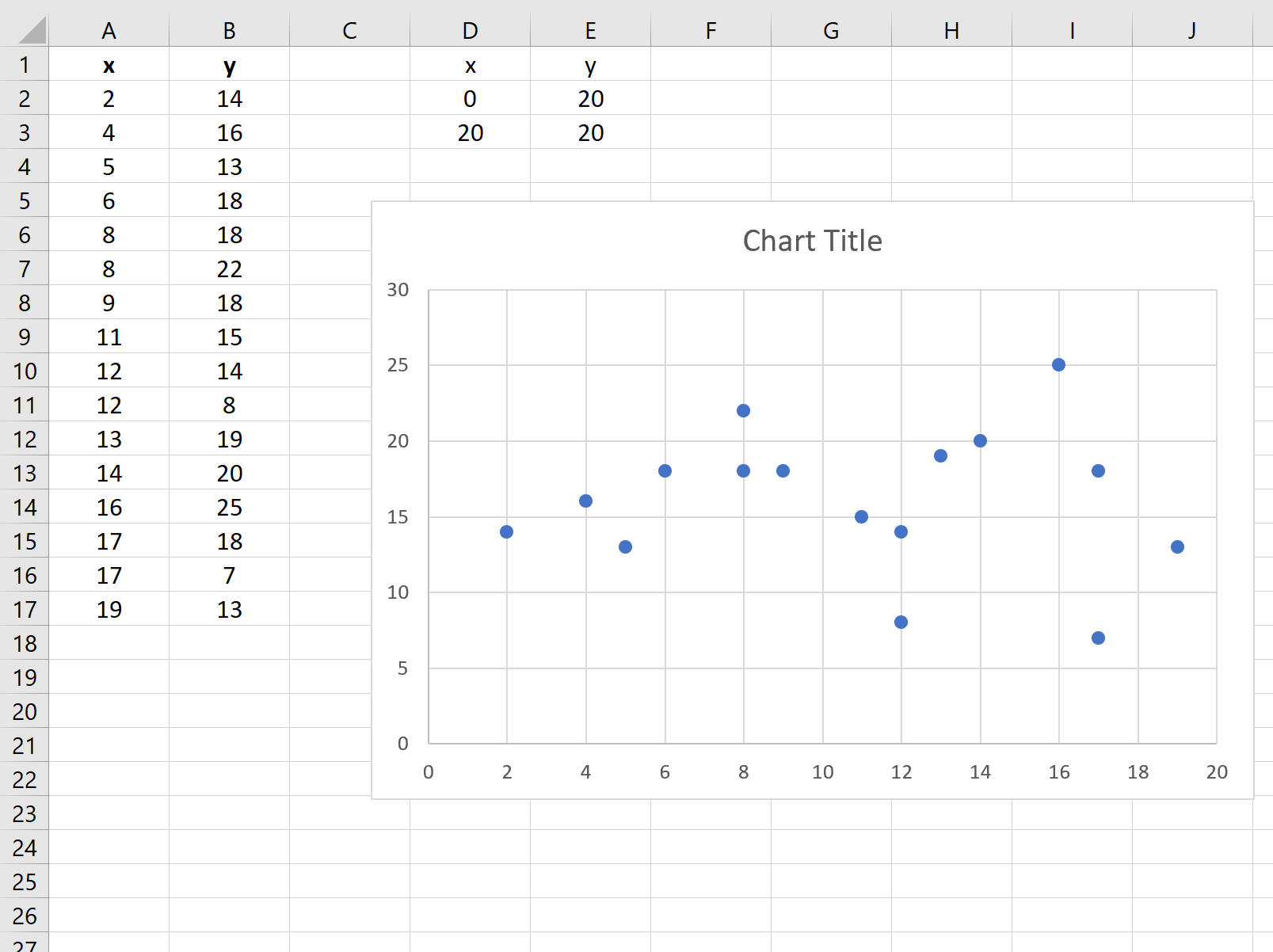
Затем щелкните правой кнопкой мыши в любом месте графика и выберите « Выбрать данные ». В появившемся окне нажмите « Добавить » в разделе « Элементы легенды (серии) ».
В появившемся новом окне заполните следующую информацию:
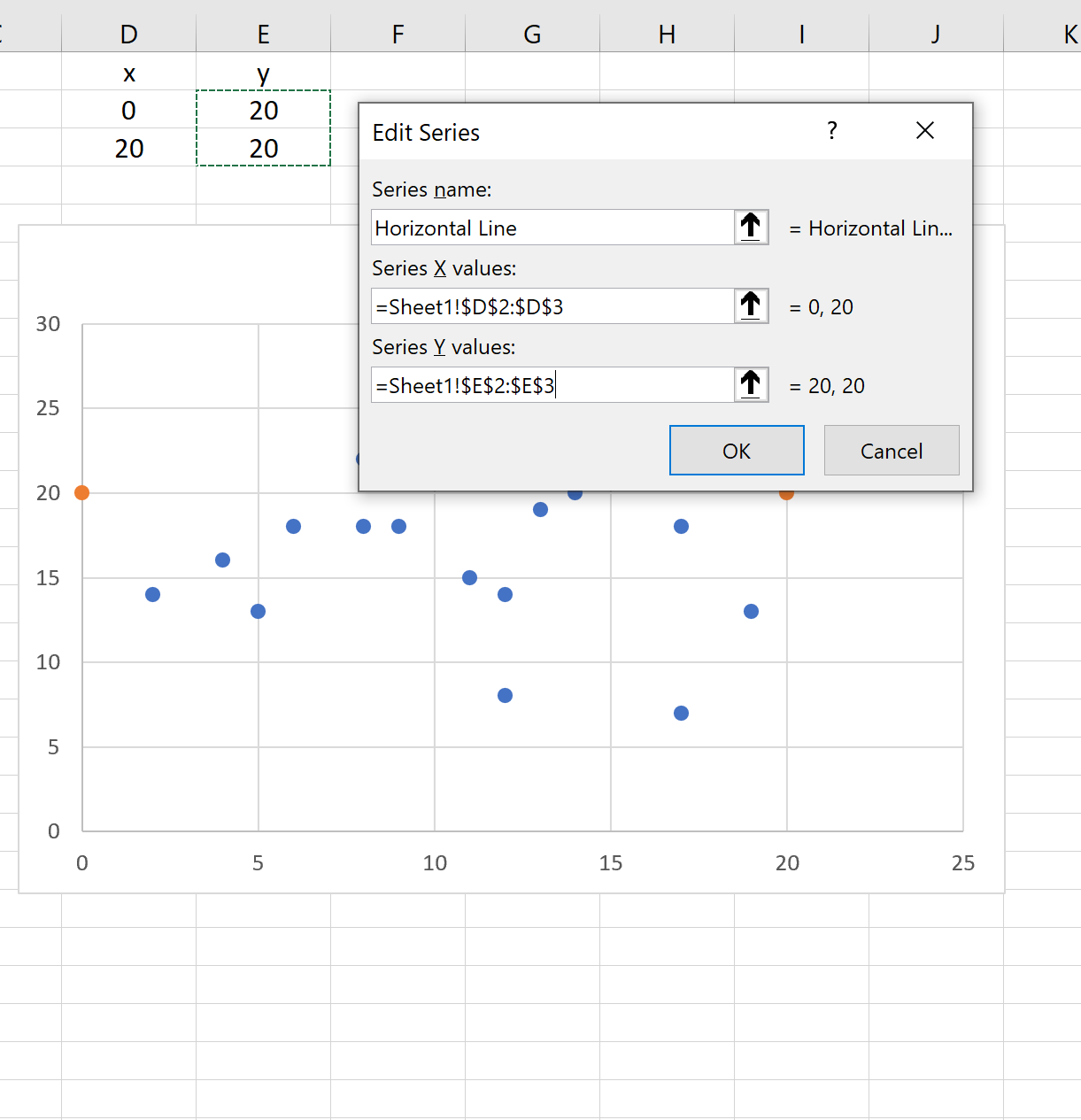
После того, как вы нажмете OK , на графике появятся две оранжевые точки:
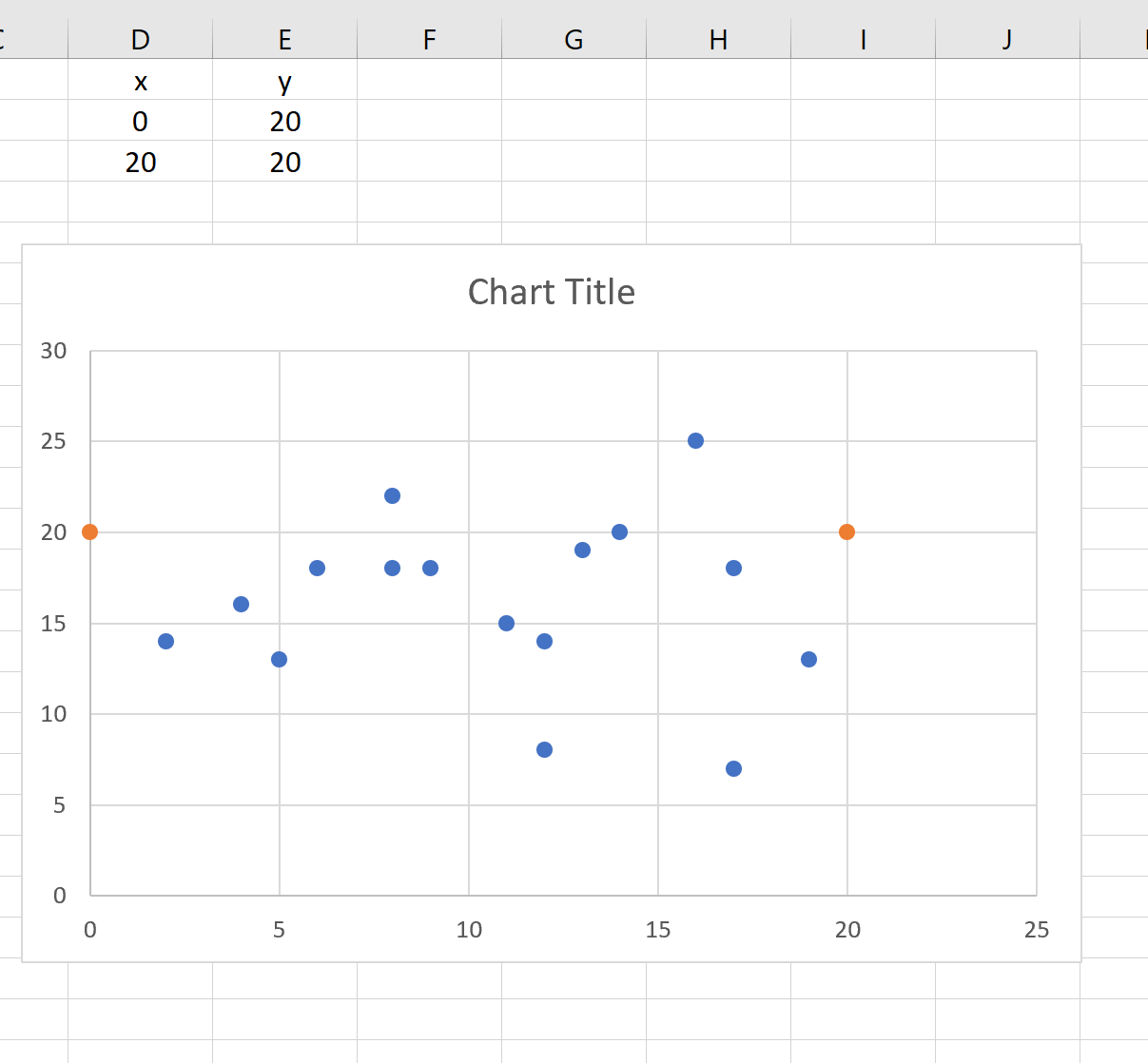
Щелкните правой кнопкой мыши одну из оранжевых точек и выберите « Форматировать серию данных…» .
В появившемся окне в правой части экрана нажмите Сплошная линия :
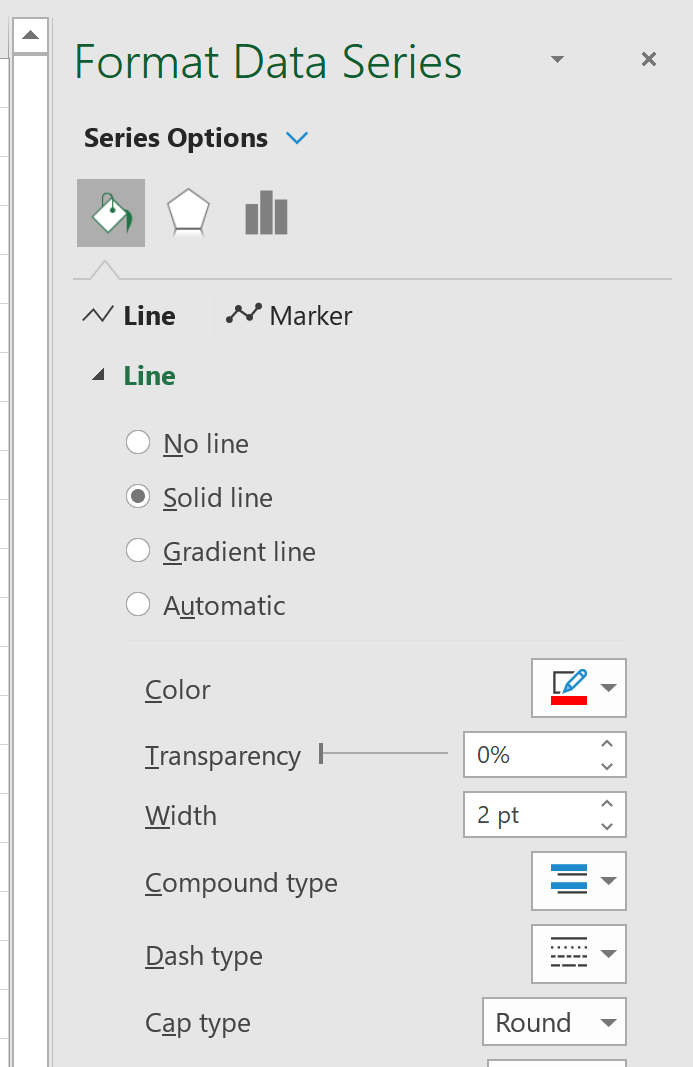
Это превратит две оранжевые точки в сплошную оранжевую линию:
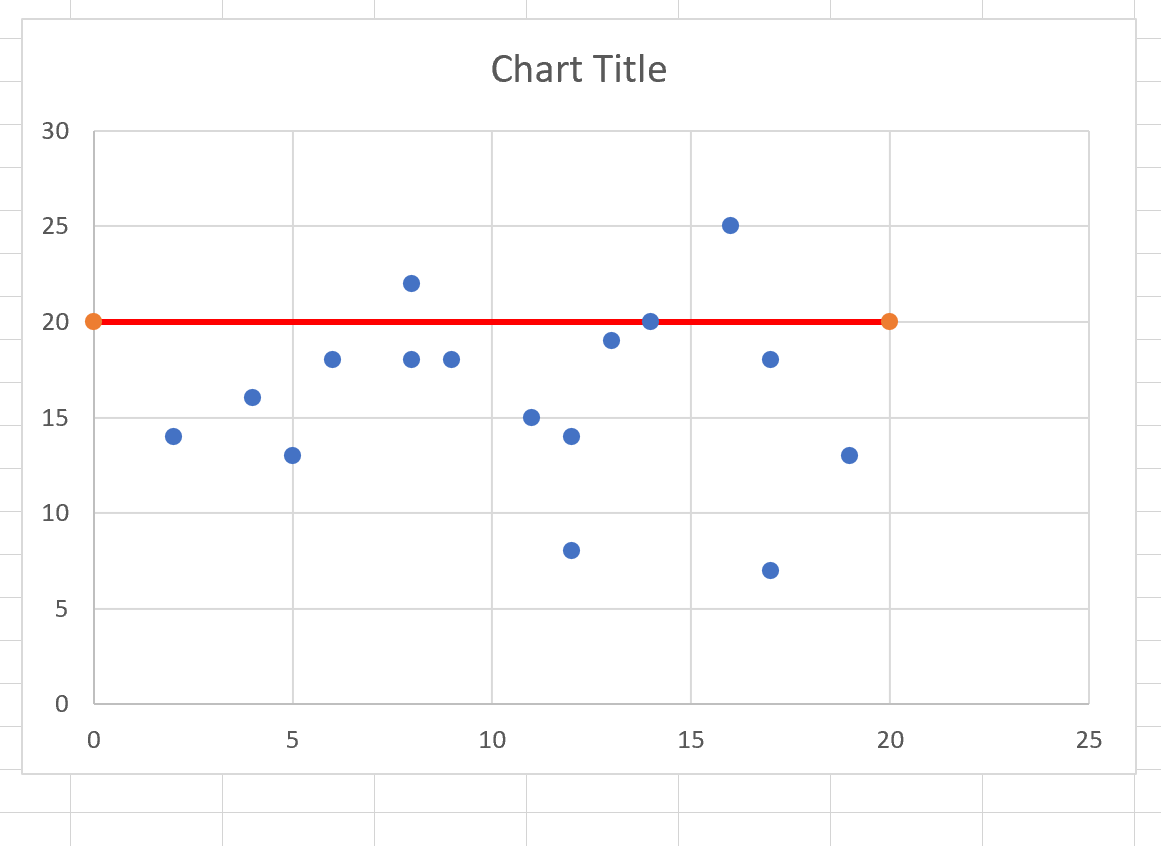
Не стесняйтесь изменять цвет, толщину и стиль линии, чтобы сделать ее более эстетичной.
Если вы хотите добавить несколько горизонтальных линий на одну диаграмму, просто повторите этот процесс, используя разные значения y.
Связанный: Как добавить среднюю линию в гистограмму в Excel
Дополнительные ресурсы
В следующих руководствах объясняется, как выполнять другие распространенные задачи в Excel:
Как подогнать кривую в Excel
Как сделать полигон частот в Excel
Как создать график Бланда-Альтмана в Excel


