Квадрантная диаграмма — это тип диаграммы, который позволяет визуализировать точки на точечной диаграмме в четырех различных квадрантах.
В этом руководстве представлен пошаговый пример того, как создать следующую квадрантную диаграмму в Excel:
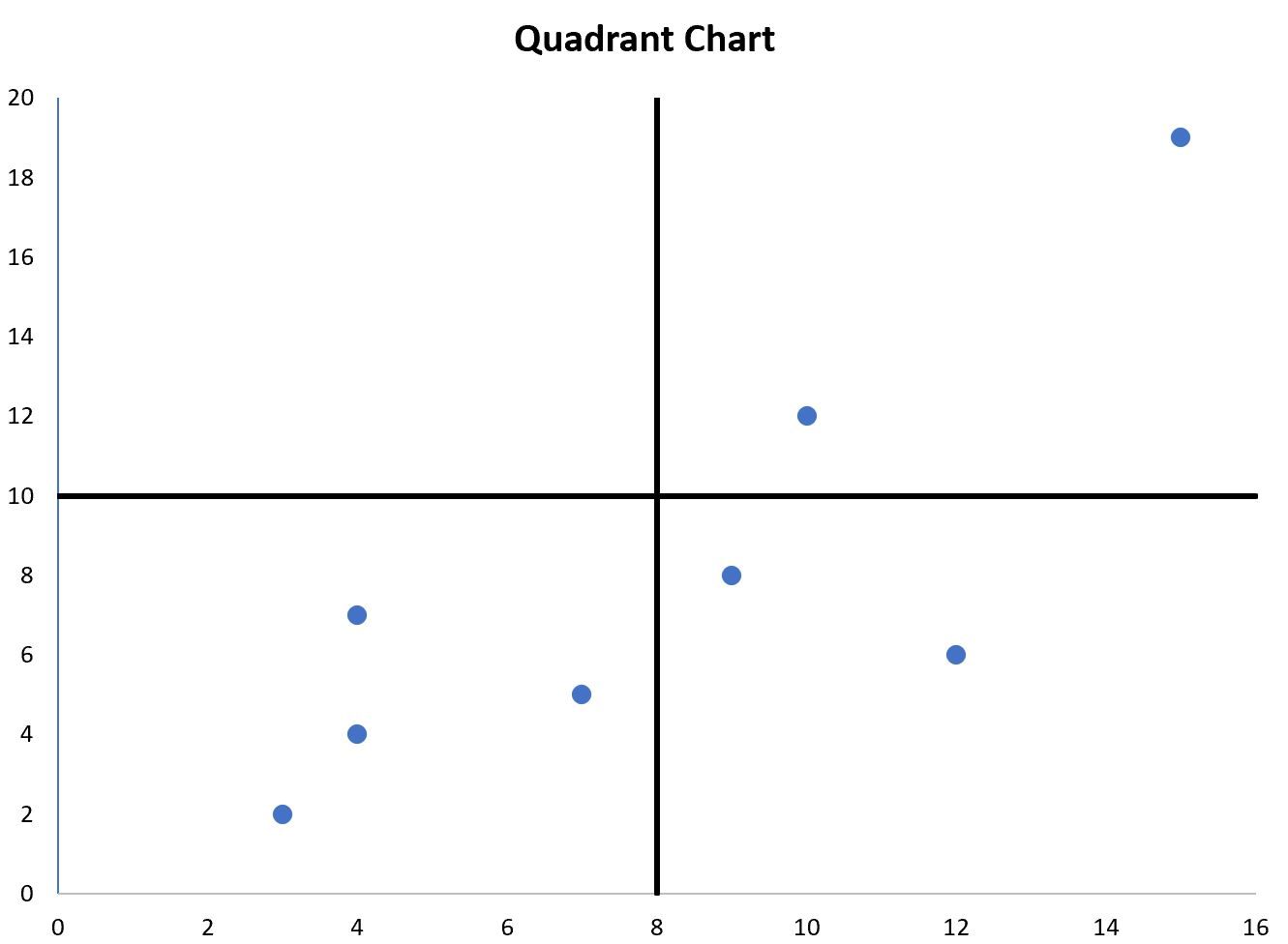
Шаг 1: введите данные
Во-первых, давайте введем следующий набор данных значений x и y в Excel:
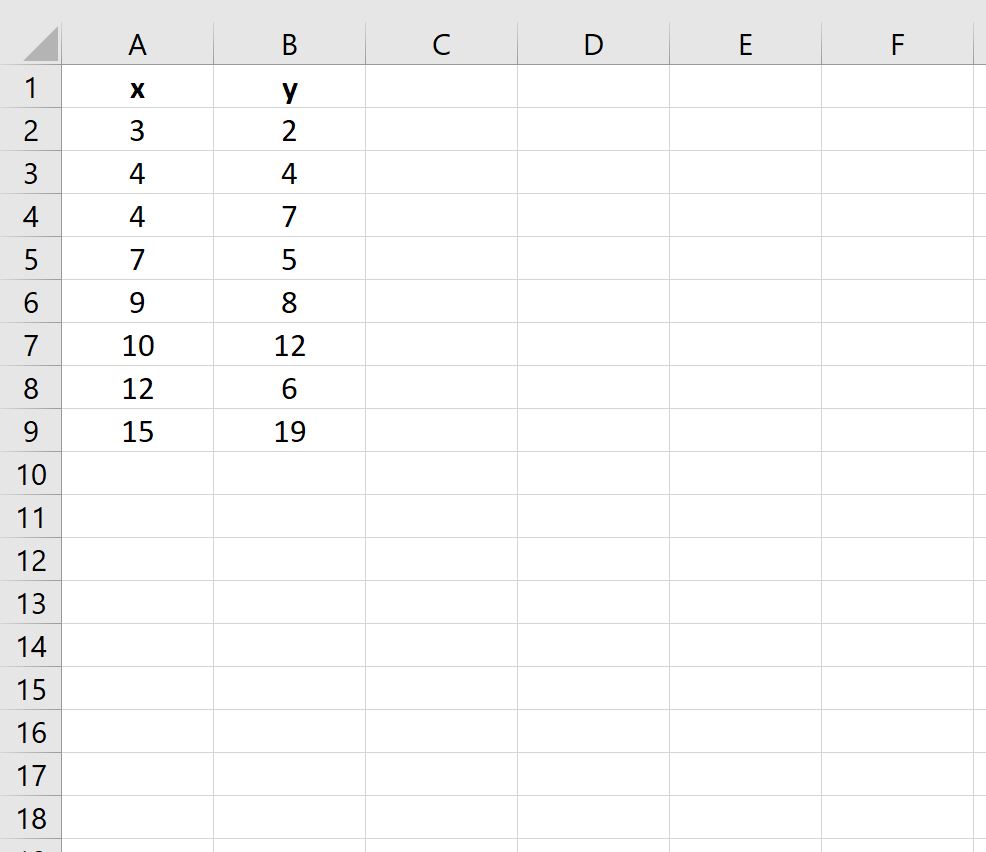
Шаг 2: Создайте точечную диаграмму
Затем выделите ячейки в диапазоне A2:B9 , затем щелкните вкладку « Вставка », затем щелкните параметр « Разброс » в группе « Диаграммы »:
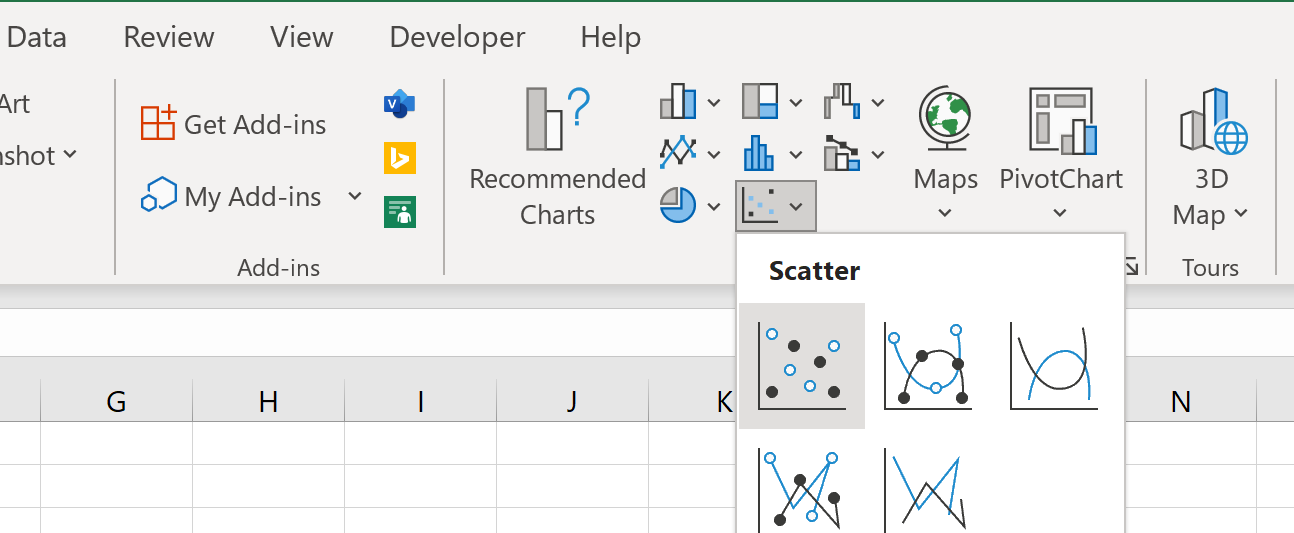
Excel автоматически вставит следующую точечную диаграмму:
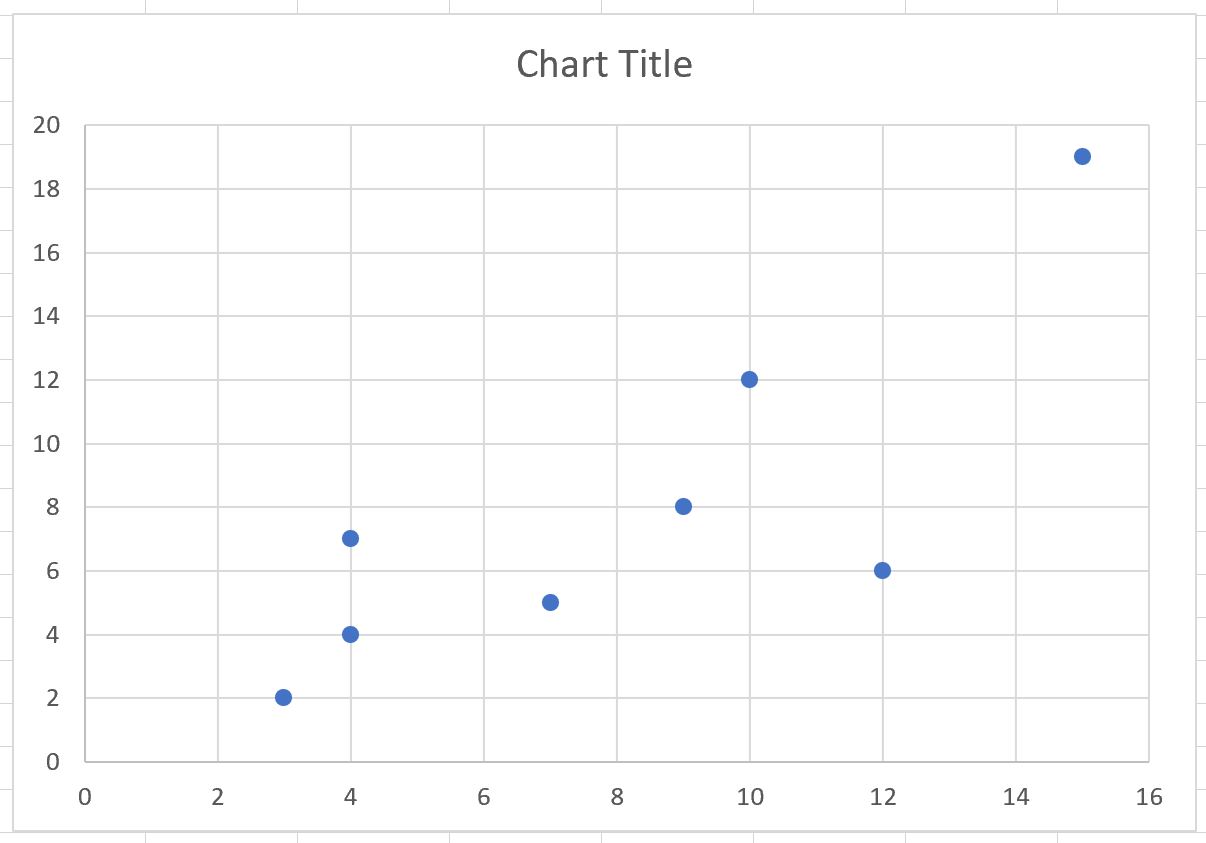
Шаг 3: Создайте диаграмму квадрантов
Чтобы превратить этот точечный график в диаграмму квадрантов, мы сначала щелкнем горизонтальную и вертикальную линии сетки и удалим обе:
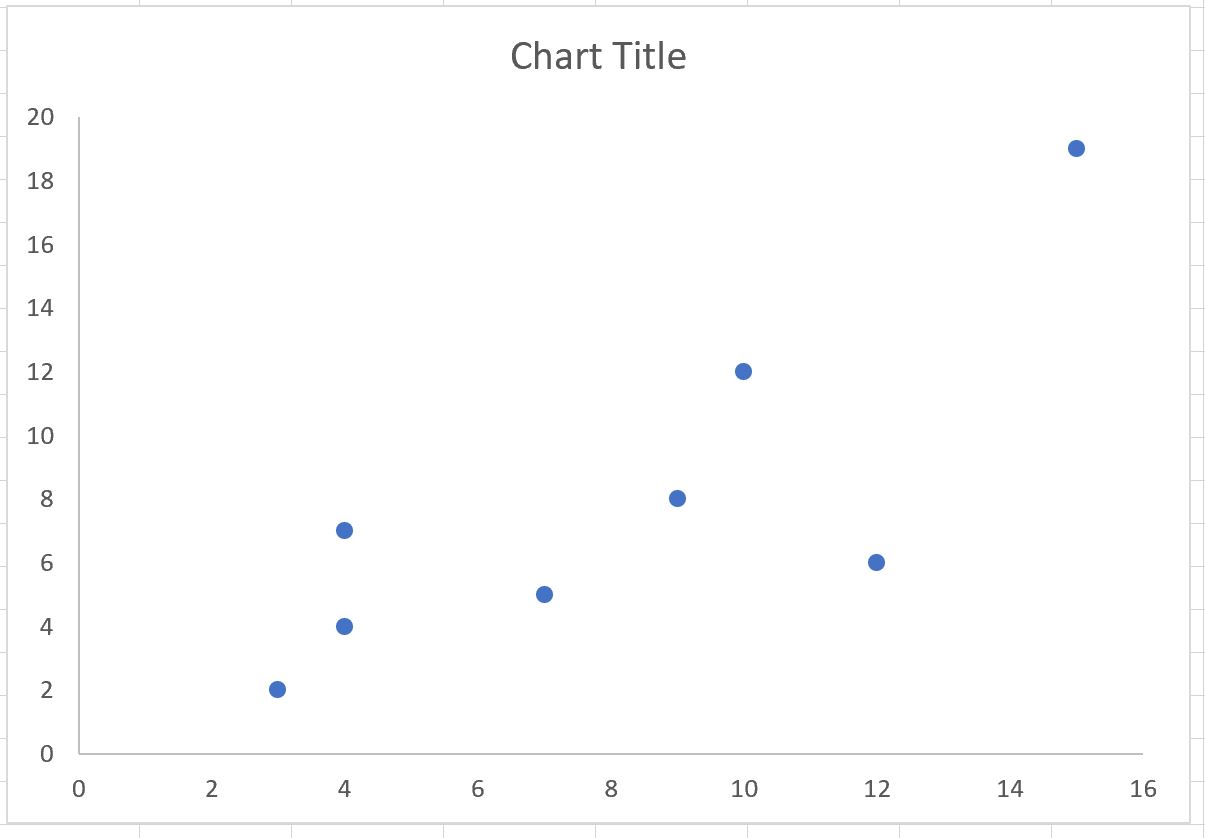
Далее нам нужно добавить вертикальную линию в середине диапазона оси X и горизонтальную линию в середине диапазона оси Y.
Вот как рассчитать значения для горизонтальной линии :
- x-values : минимальное и максимальное значения оси x
- y-values : среднее минимального и максимального значений оси y.
Вот как рассчитать значения для вертикальной линии :
- x-values : среднее минимального и максимального значений оси x.
- y-values : минимальное и максимальное значения оси y
На следующем снимке экрана показано, как рассчитать значения как для горизонтальных, так и для вертикальных линий:
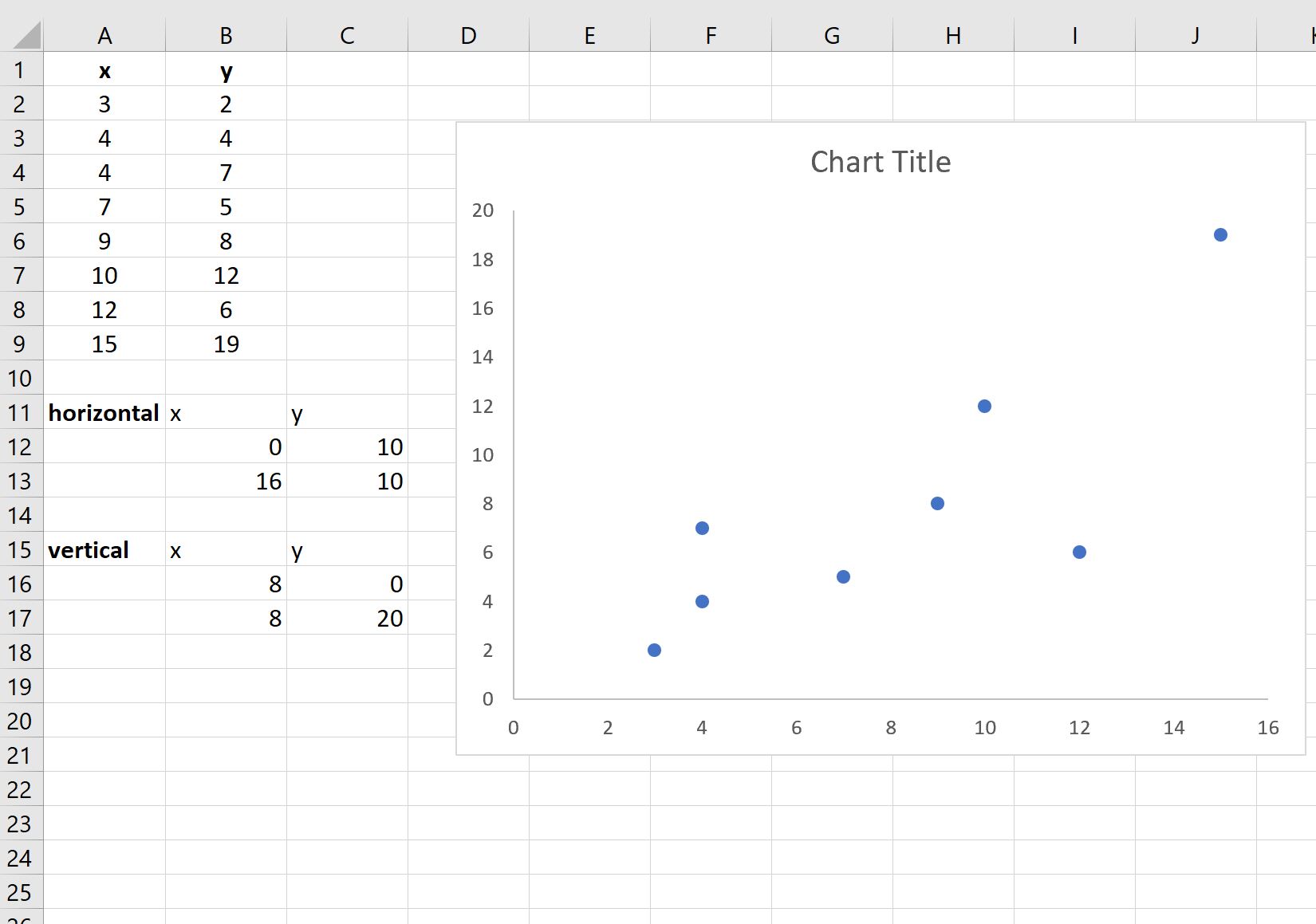
Затем щелкните правой кнопкой мыши в любом месте точечной диаграммы и выберите « Выбрать данные »:
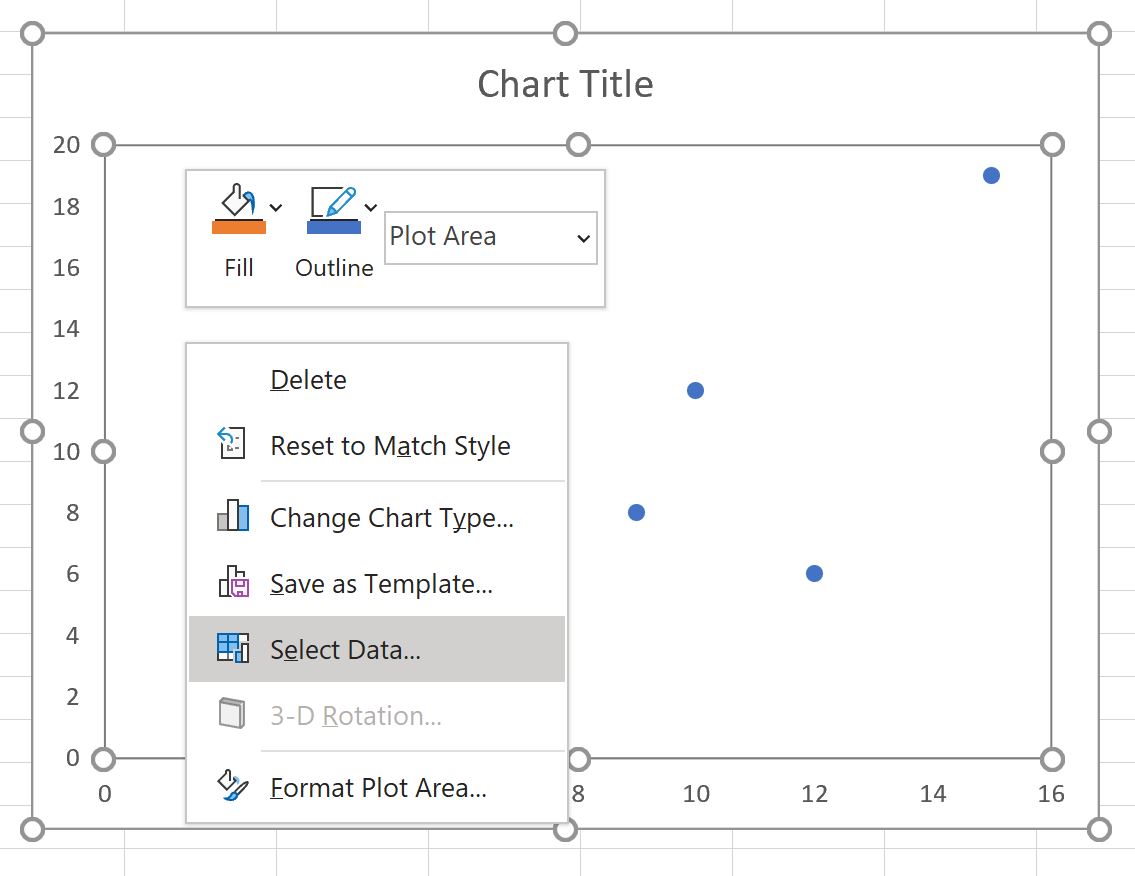
В появившемся новом окне нажмите « Добавить »:
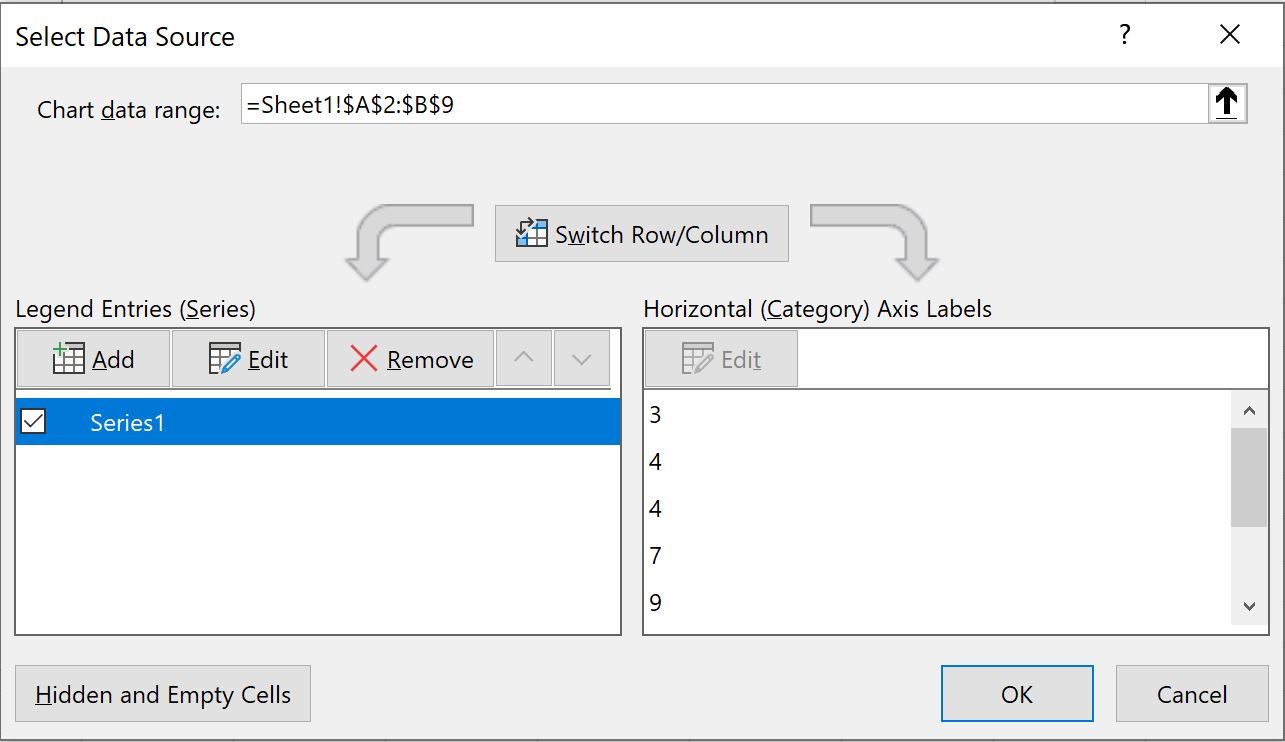
В появившемся новом окне введите любое имя в поле «Имя серии», затем выберите B12:B13 в поле « Значения серии X », затем введите C12:C13 в поле « Значения серии Y » и нажмите « ОК » :
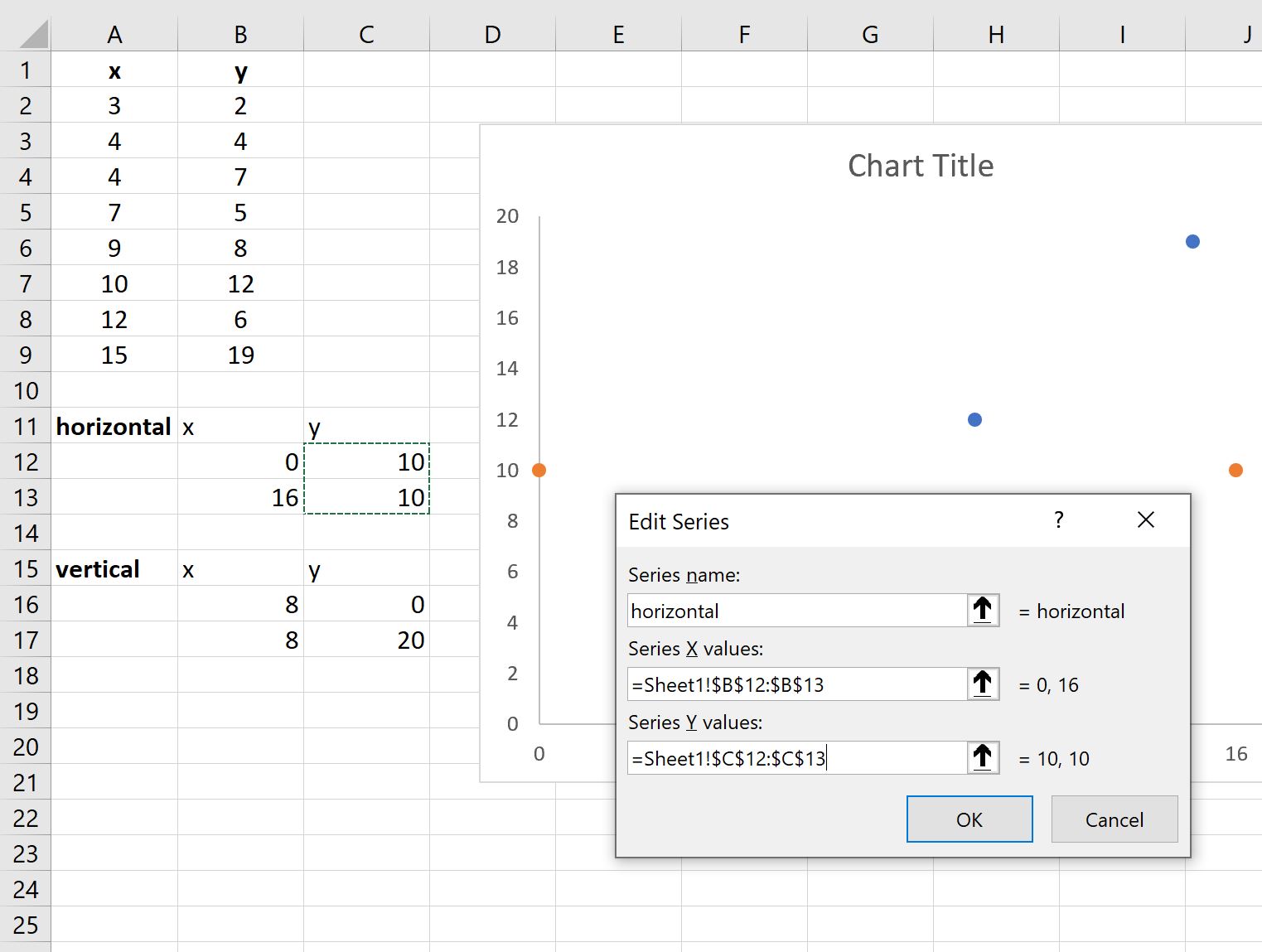
На график добавятся две оранжевые точки. Щелкните любую точку, чтобы открыть панель « Формат ряда данных» в правой части экрана.
Затем щелкните значок « Линия» , затем нажмите « Сплошная линия » и выберите «Черный» в качестве цвета :
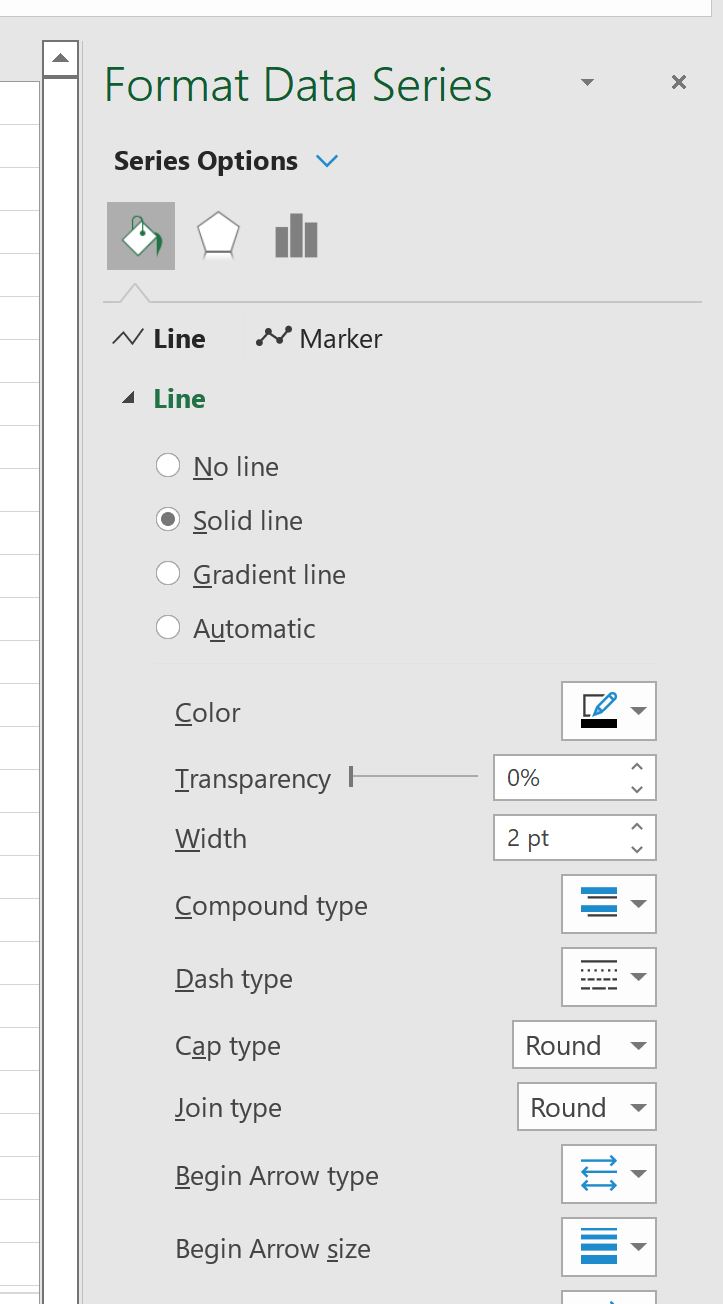
Затем нажмите значок « Маркер », затем нажмите « Нет»:
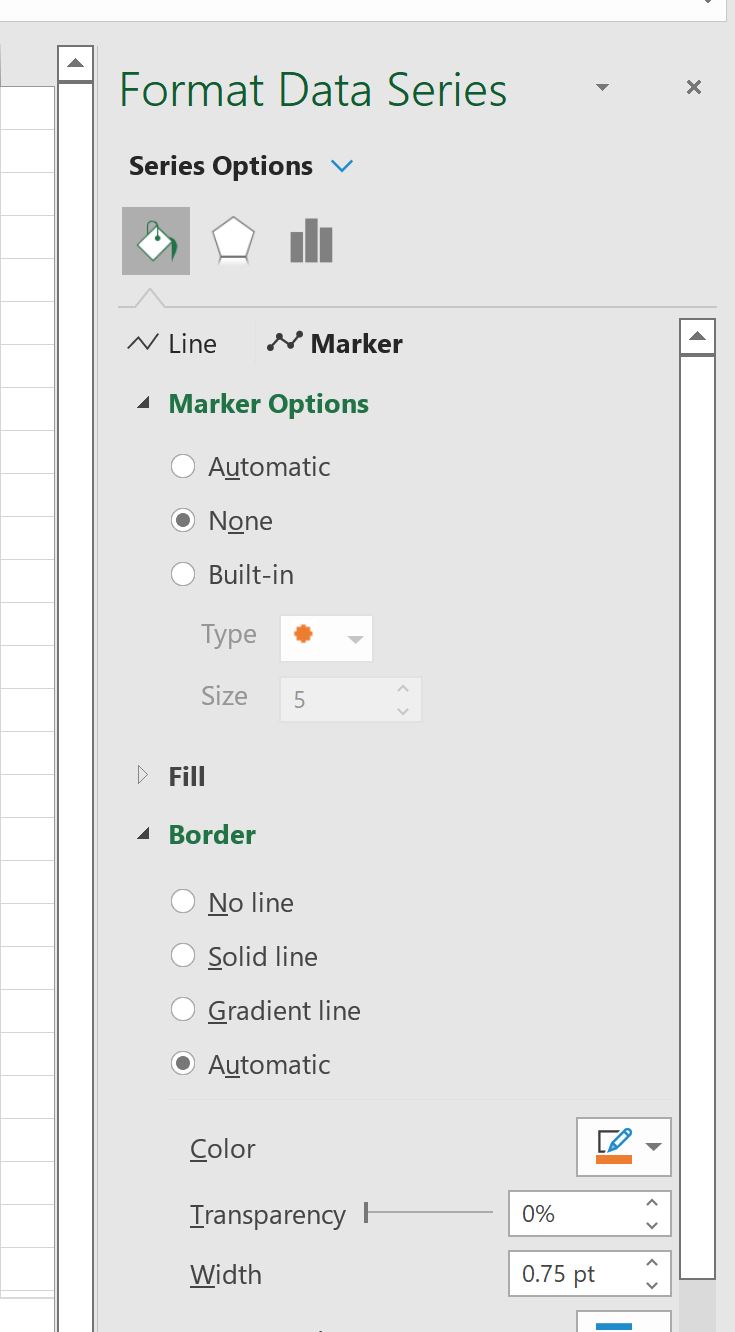
На график автоматически добавится следующая горизонтальная линия:
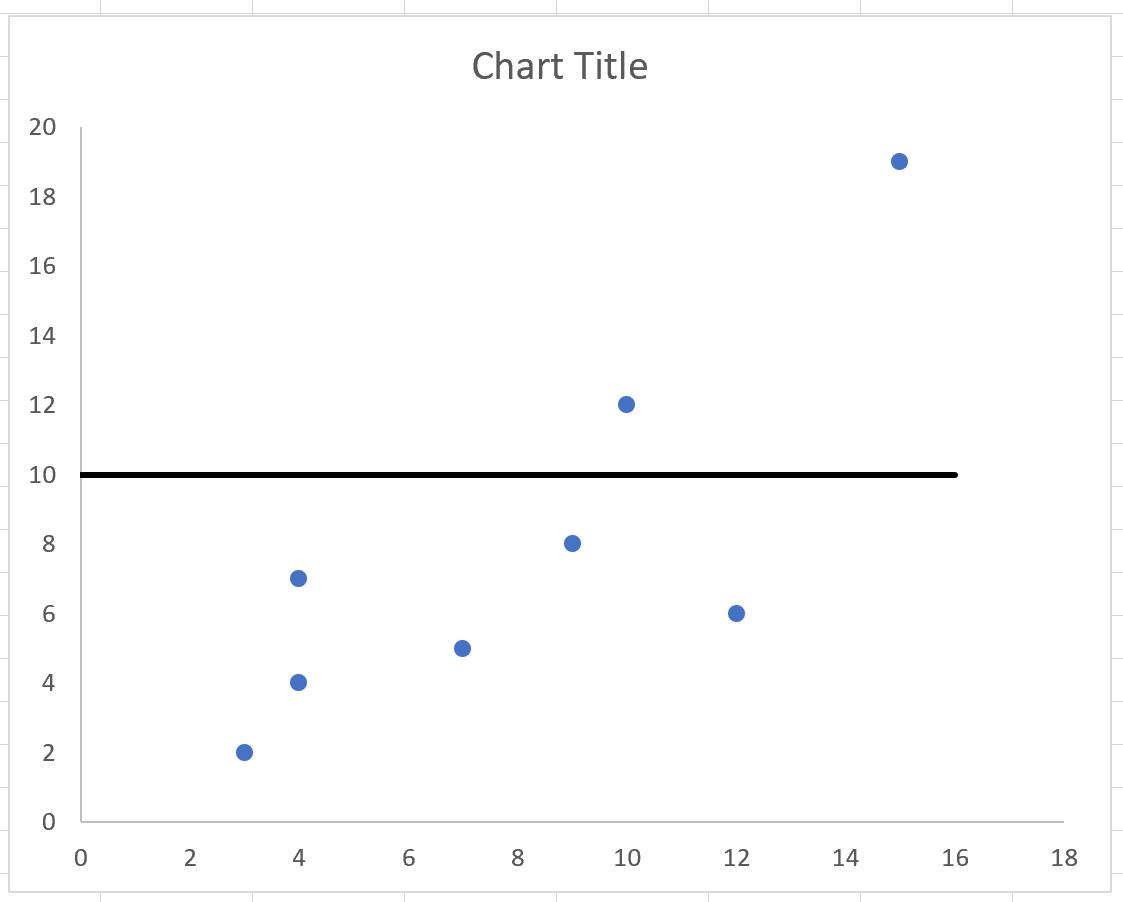
Повторите этот же процесс, чтобы добавить вертикальную линию на график.
В результате получится следующая квадрантная диаграмма:
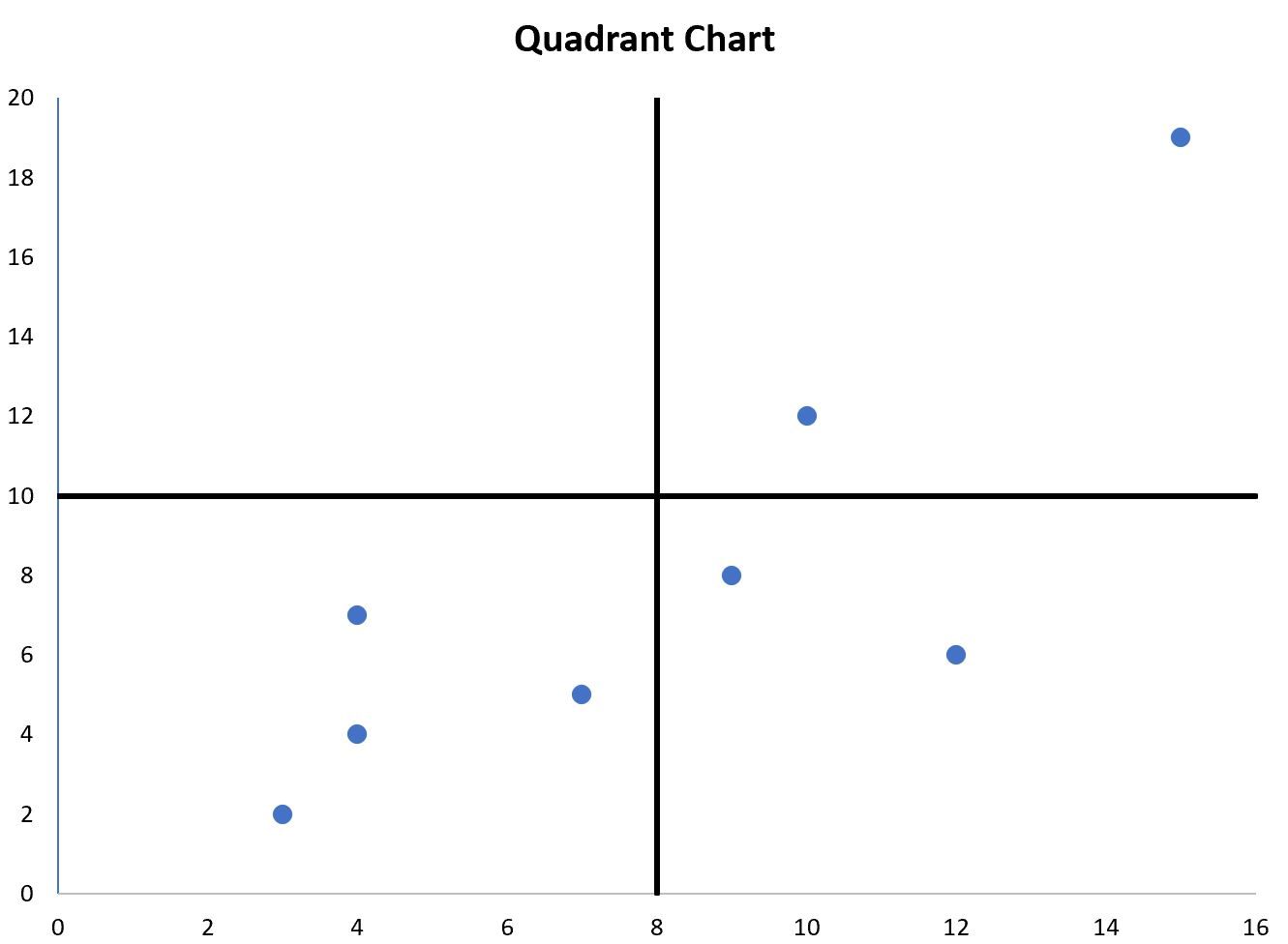
Теперь на диаграмме четыре различных квадранта, и каждая точка на диаграмме попадает в один из четырех квадрантов.
Дополнительные ресурсы
В следующих руководствах объясняется, как создавать другие распространенные визуализации в Excel:
Как создать диаграмму Ганта в Excel
Как создать пузырьковую диаграмму в Excel
Как создать диаграмму двойного пончика в Excel


