Если связь между двумя переменными является квадратичной, вы можете использовать квадратичную линию тренда, чтобы зафиксировать их связь на графике.
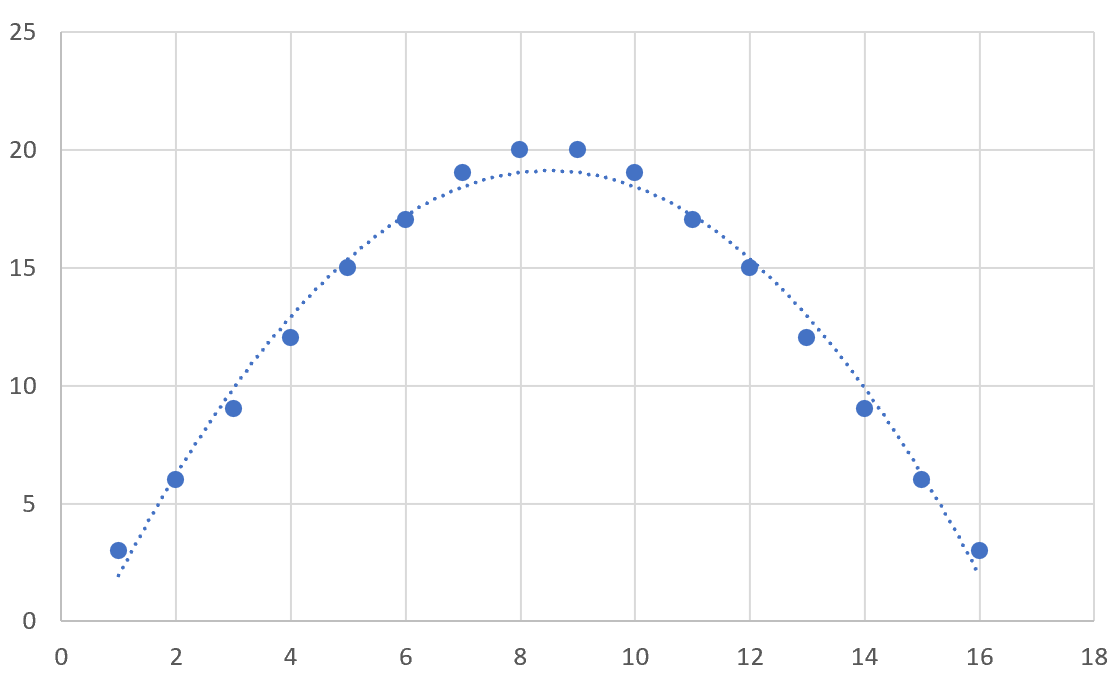
В этом руководстве представлен пошаговый пример того, как добавить квадратичную линию тренда на диаграмму рассеивания в Excel.
Шаг 1: Создайте данные
Во-первых, давайте создадим некоторые данные для работы:
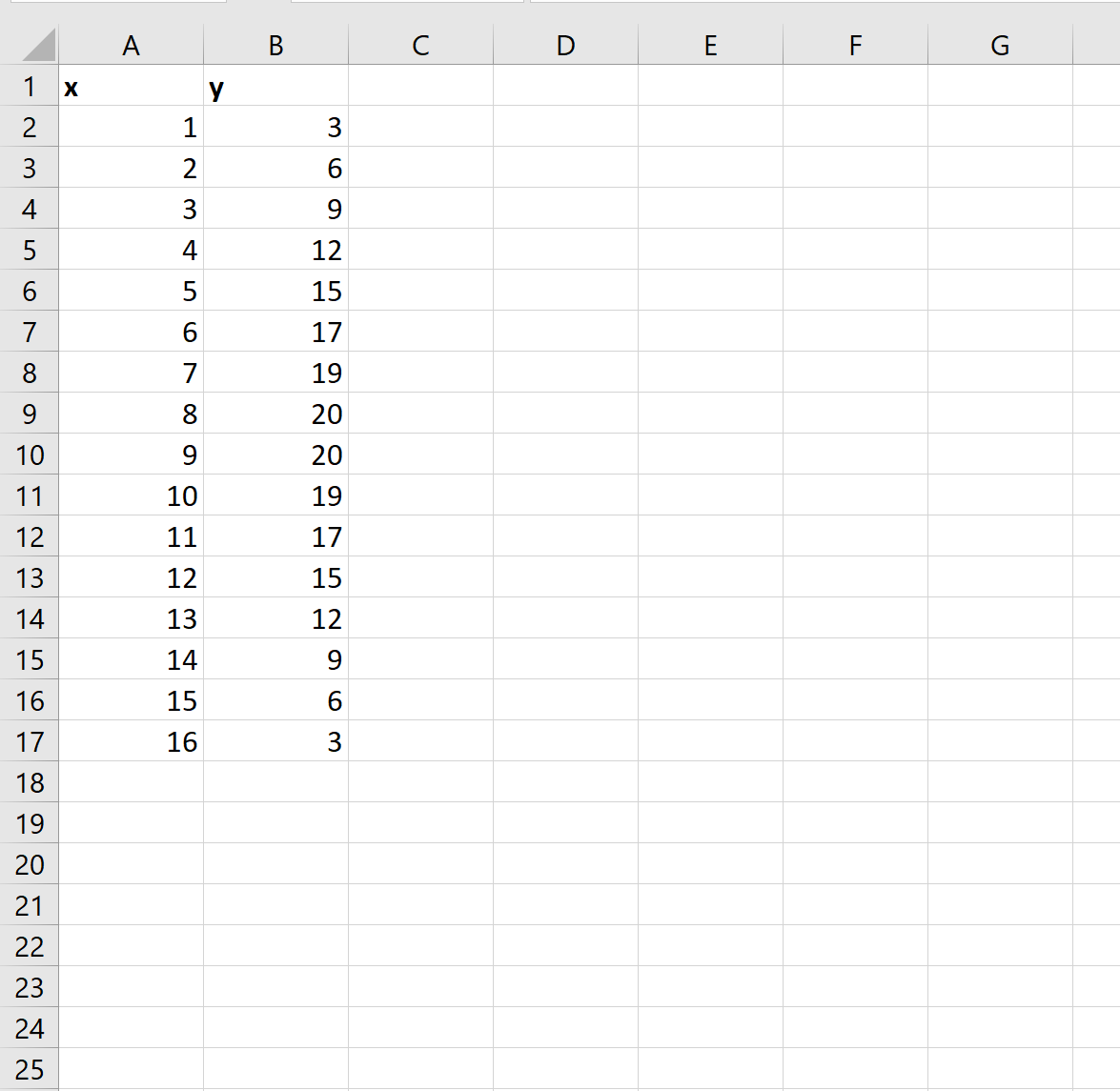
Шаг 2: Создайте диаграмму рассеивания
Затем выделите ячейки A2:B17.Щелкните вкладку « Вставка » на верхней ленте, затем щелкните первый вариант диаграммы в разделе « Вставить точечный » в группе « Диаграммы ».
Автоматически отобразится следующая диаграмма рассеяния:
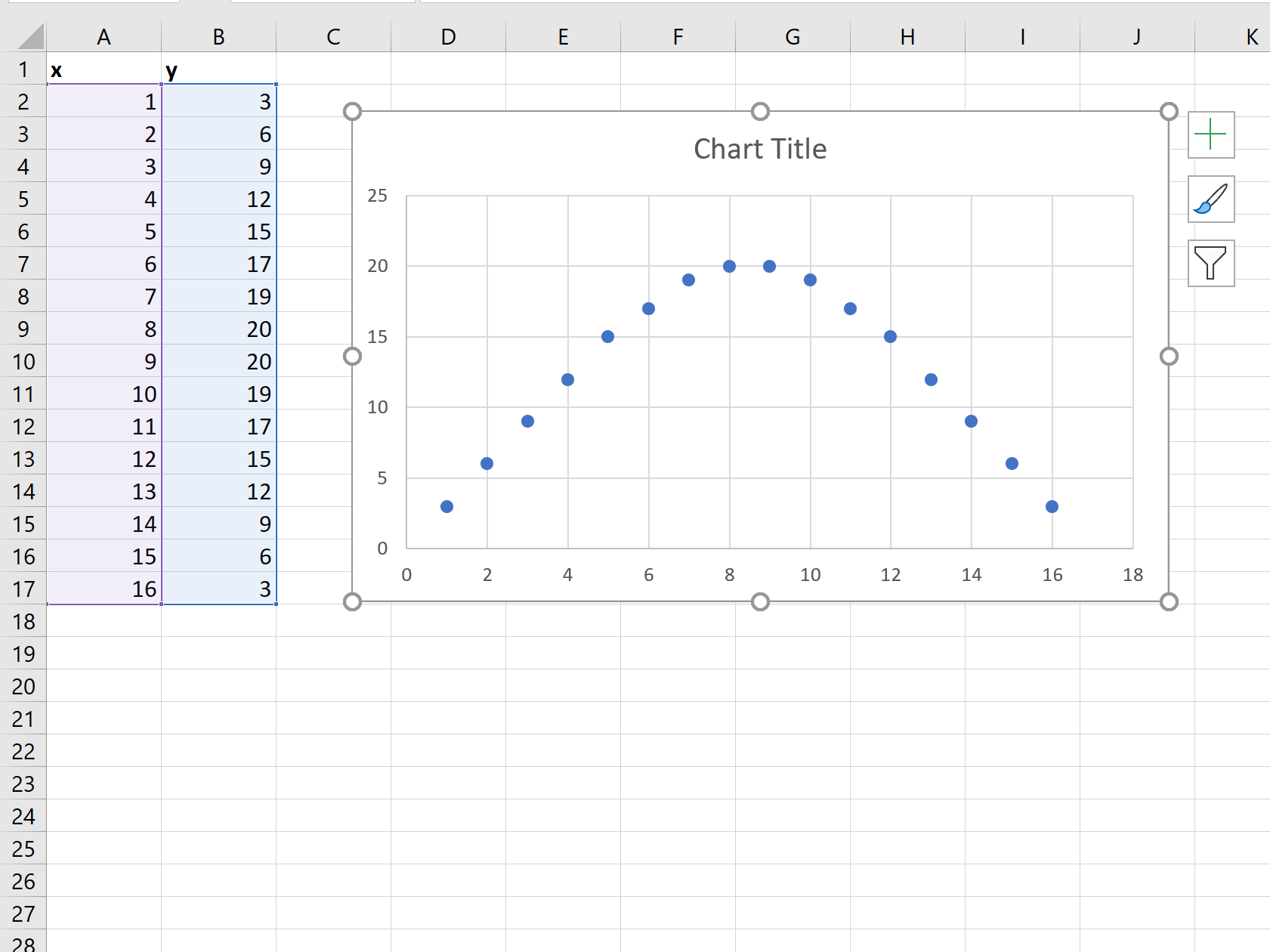
Шаг 3: Добавьте квадратичную линию тренда
Затем щелкните зеленый значок плюса « + » в правом верхнем углу графика. Щелкните стрелку справа от линии тренда , затем щелкните Дополнительные параметры .
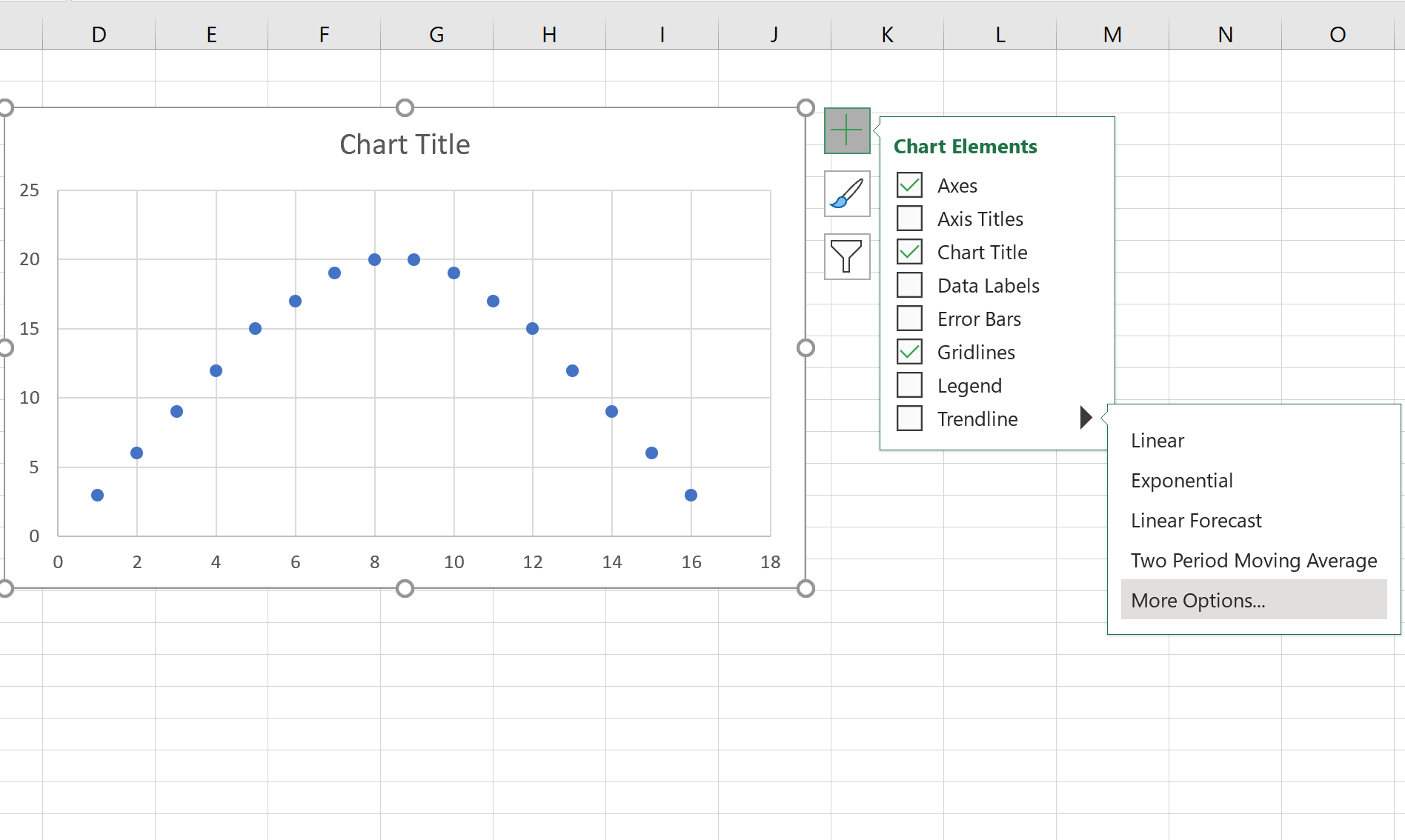
В появившемся справа окне нажмите Polynomial и выберите 2 для Order:
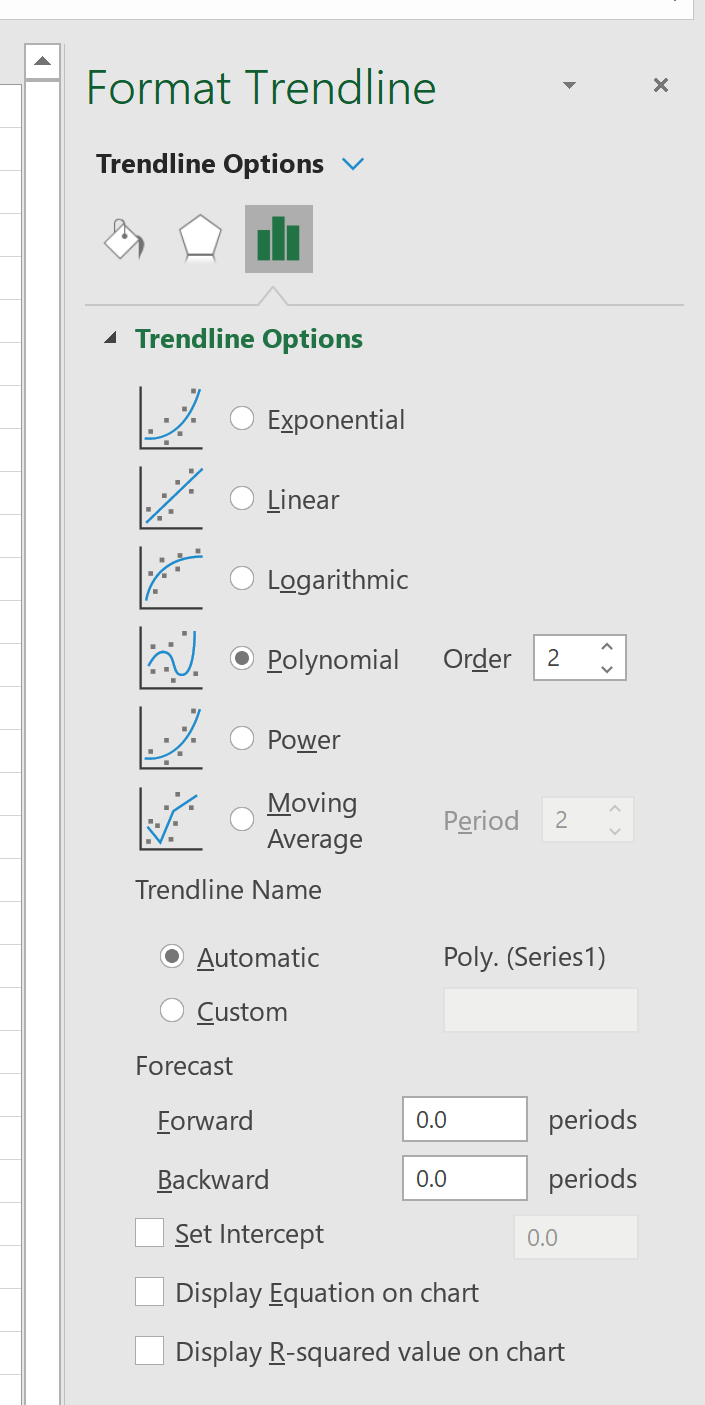
На графике автоматически отобразится следующая квадратичная линия тренда:
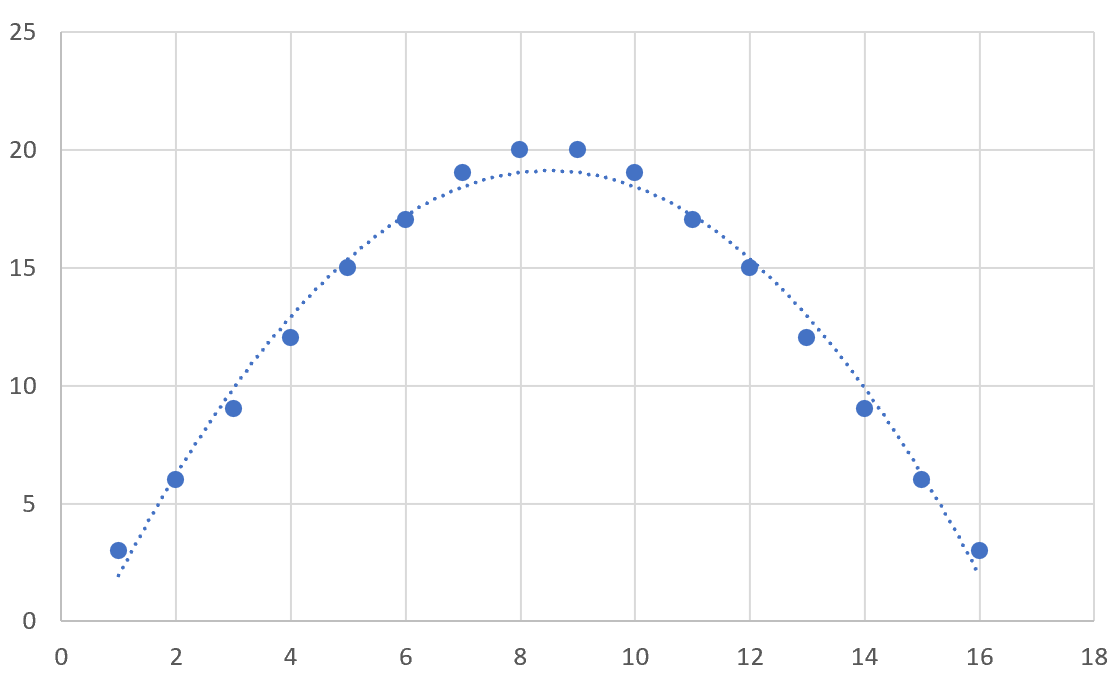
Не стесняйтесь нажимать на саму линию тренда, чтобы изменить стиль или цвет.
Дополнительные ресурсы
Как выполнить квадратичную регрессию в Excel
Подбор кривой в Excel (с примерами)


