Лучший способ понять набор данных — вычислить описательную статистику для переменных в наборе данных. Существуют три распространенные формы описательной статистики:
1. Суммарная статистика — числа, суммирующие переменную с использованием одного числа. Примеры включают среднее значение, медиану, стандартное отклонение и диапазон.
2. Таблицы. Таблицы могут помочь нам понять, как распределяются данные. Одним из примеров является таблица частот, которая сообщает нам, сколько значений данных попадает в определенные диапазоны.
3. Графики. Они помогают нам визуализировать данные. Примером может служить гистограмма .
В этом руководстве объясняется, как рассчитать описательную статистику для переменных в SPSS.
Пример: описательная статистика в SPSS
Предположим, у нас есть следующий набор данных, содержащий четыре переменные для 20 учеников определенного класса:
- Оценка экзамена
- Часы, потраченные на учебу
- Сданы подготовительные экзамены
- Текущая оценка в классе
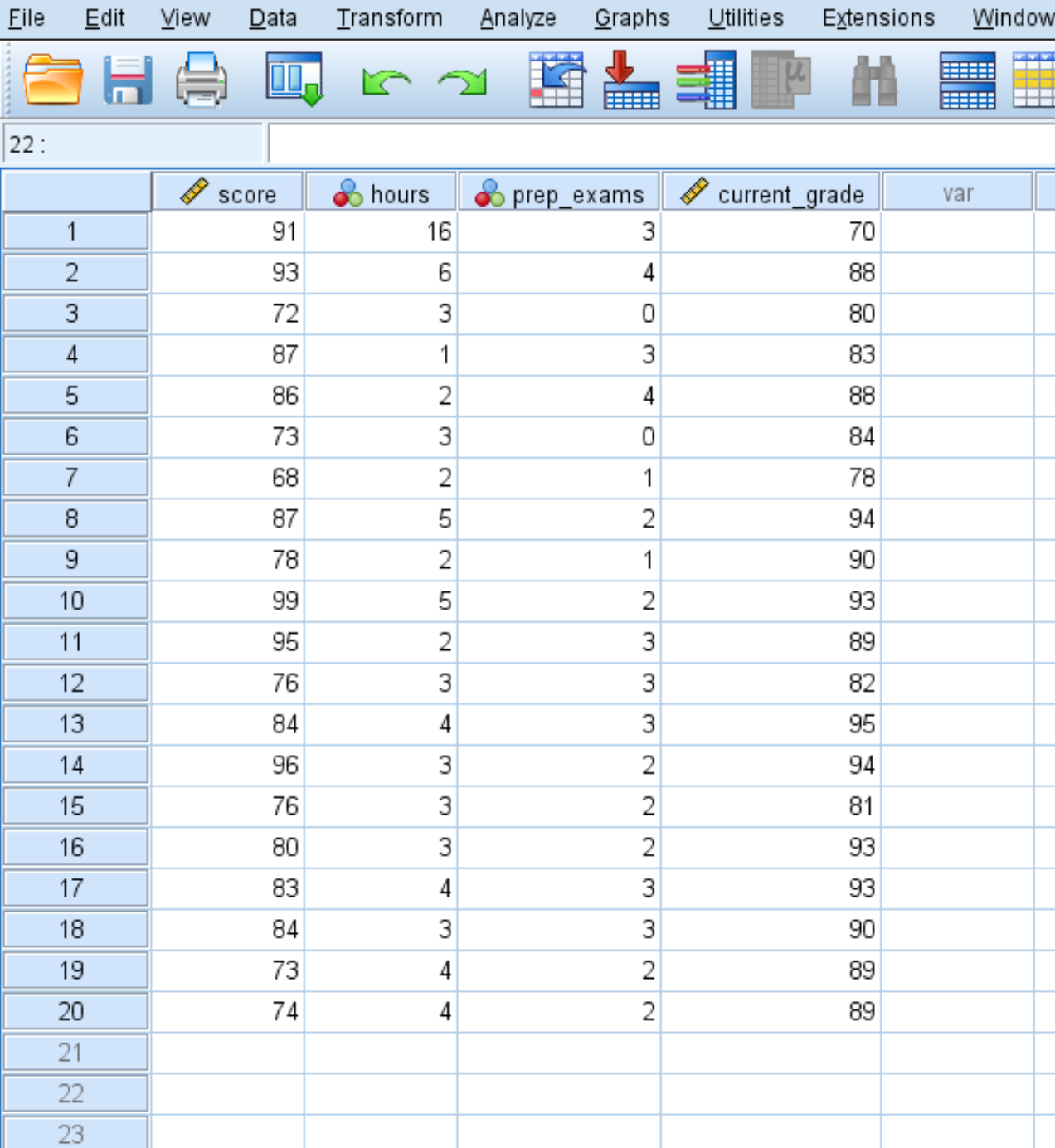
Вот как рассчитать описательную статистику для каждой из этих четырех переменных:
Сводные статистические данные
Чтобы рассчитать сводную статистику для каждой переменной, щелкните вкладку « Анализ », затем « Описательная статистика », затем « Описательная статистика»:
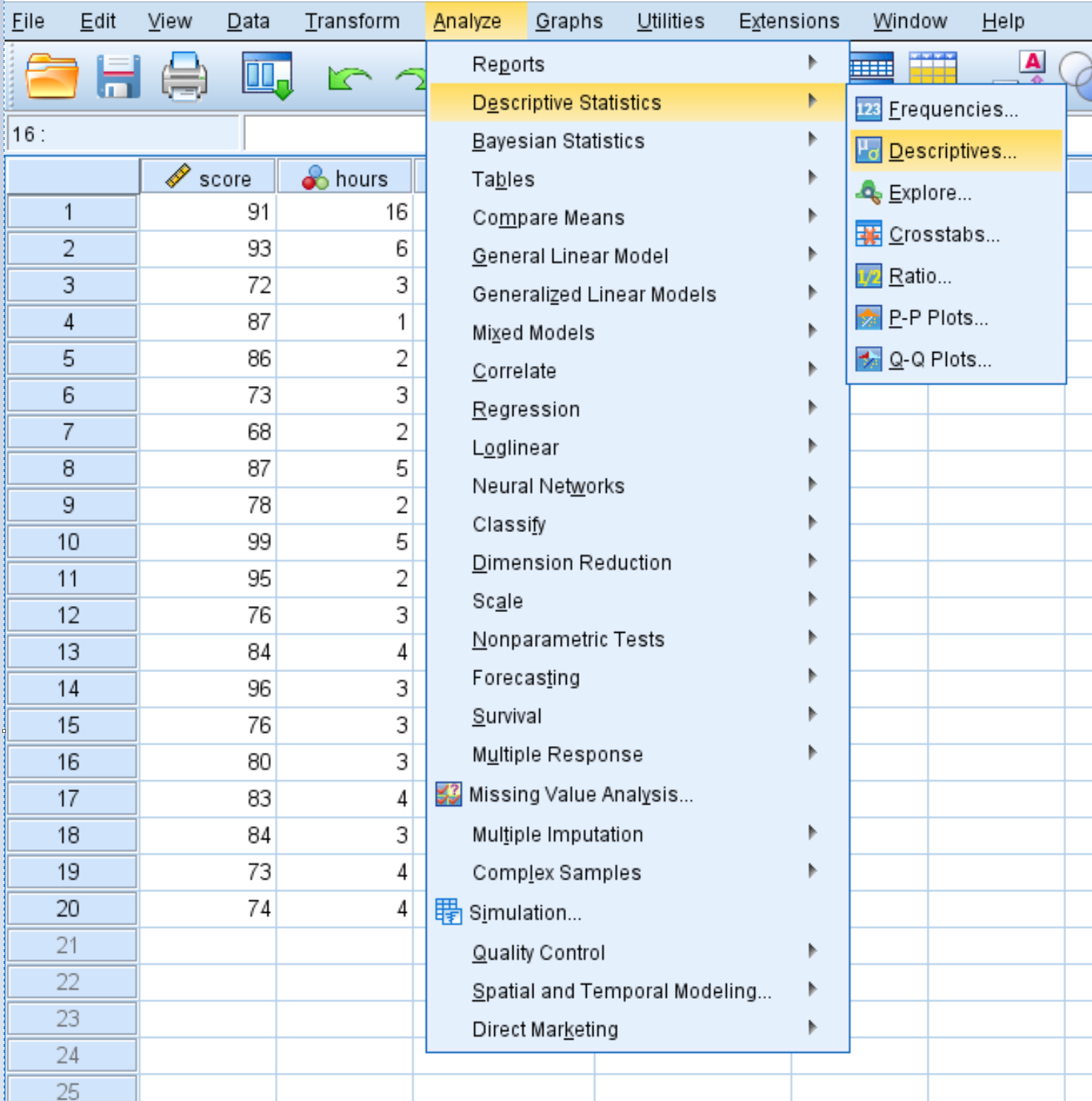
В новом появившемся окне перетащите каждую из четырех переменных в поле с надписью Variable(s). При желании вы можете нажать кнопку « Параметры » и выбрать конкретную описательную статистику, которую вы хотите рассчитать с помощью SPSS. Затем нажмите «Продолжить».Затем нажмите ОК .
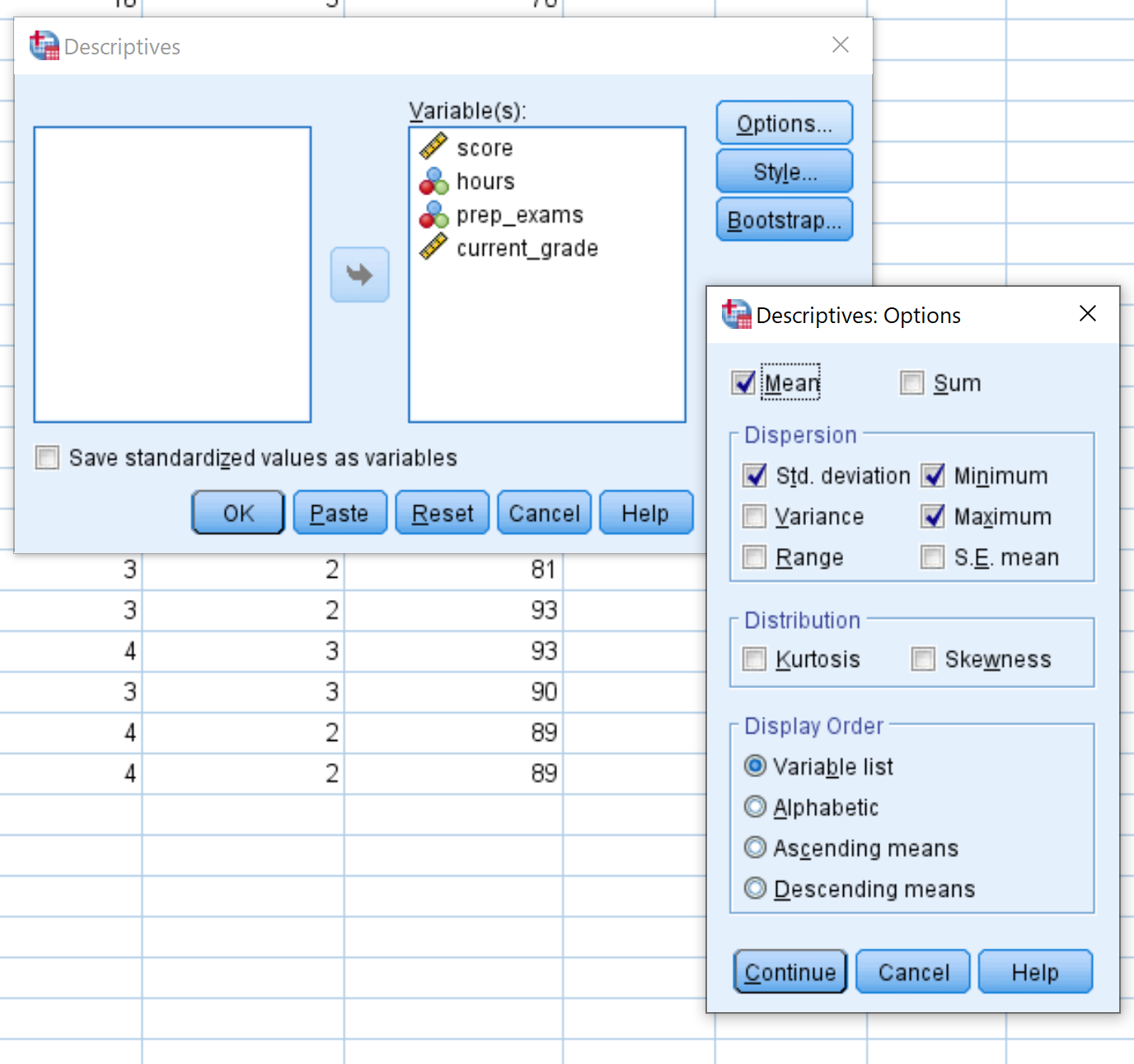
После того, как вы нажмете OK , появится таблица со следующей описательной статистикой для каждой переменной:
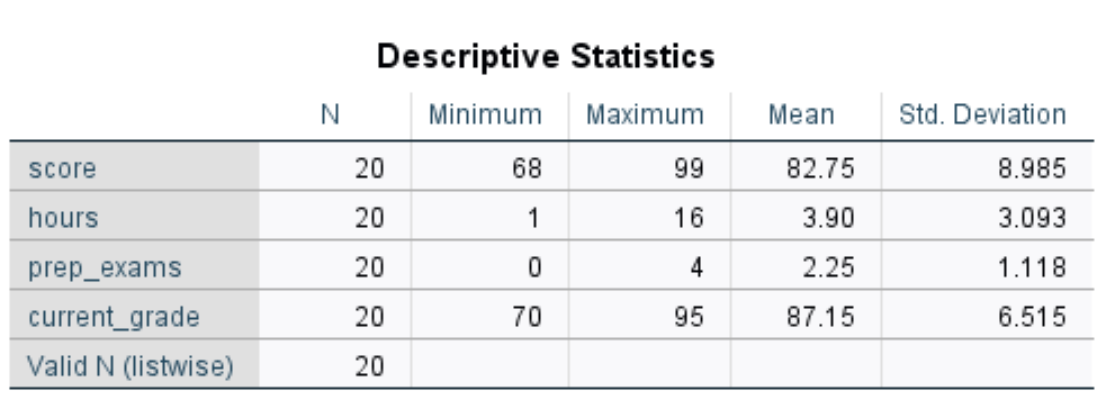
Вот как интерпретировать числа в этой таблице для переменной score :
- N: общее количество наблюдений. В данном случае их 20.
- Минимум: минимальное значение экзаменационного балла. В данном случае это 68.
- Максимум: максимальное значение экзаменационного балла. В данном случае это 99.
- Среднее значение: средний балл за экзамен. В данном случае это 82,75.
- стандарт Отклонение: стандартное отклонение экзаменационных баллов. В данном случае это 8,985.
Эта таблица позволяет нам быстро понять диапазон каждой переменной (используя минимум и максимум), центральное положение каждой переменной (используя среднее значение) и насколько разбросаны значения для каждой переменной (используя стандартное отклонение).
Столы
Чтобы создать таблицу частот для каждой переменной, щелкните вкладку « Анализ », затем « Описательная статистика » и « Частоты ».
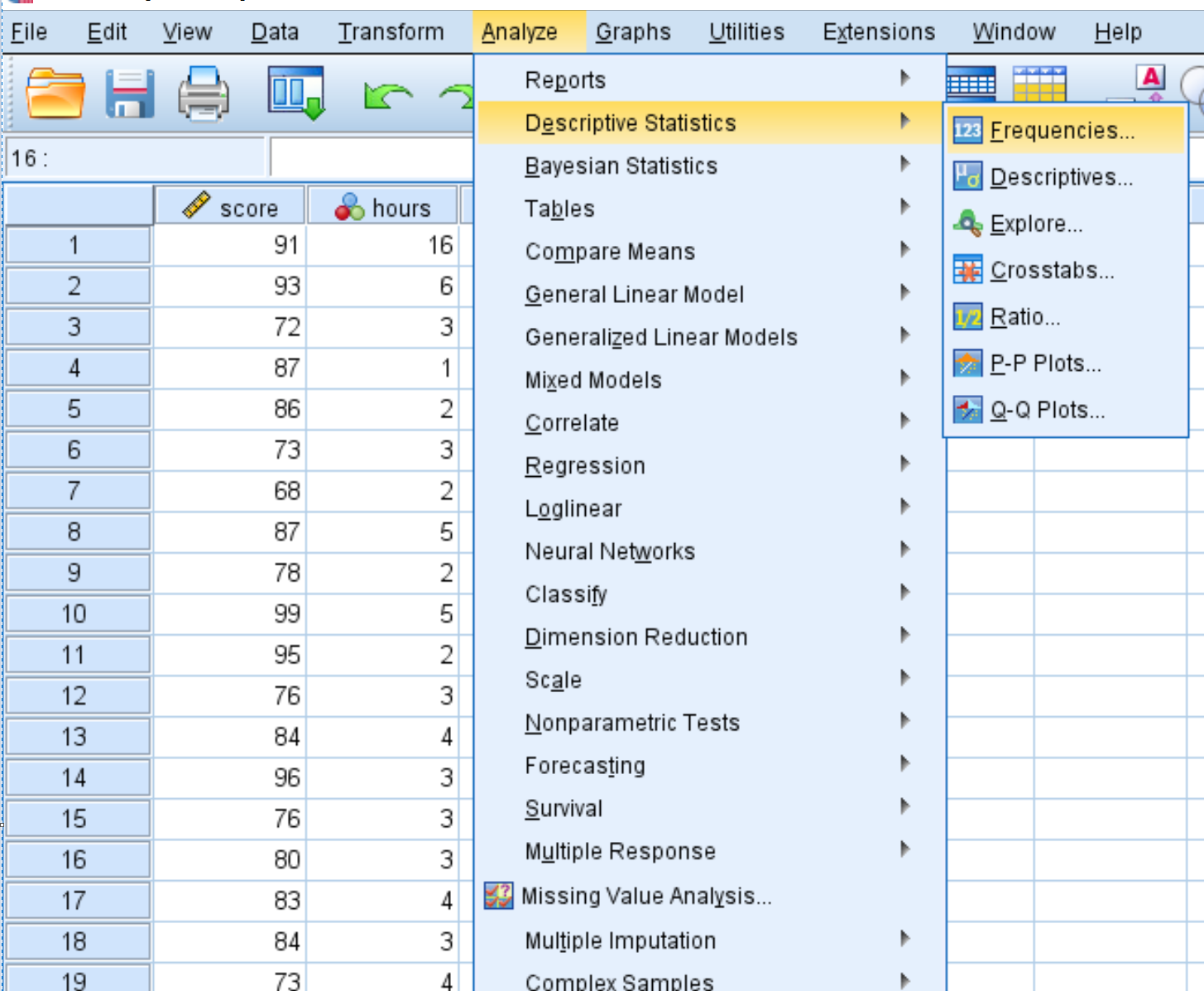
В новом появившемся окне перетащите каждую переменную в поле с надписью Variable(s). Затем нажмите ОК .
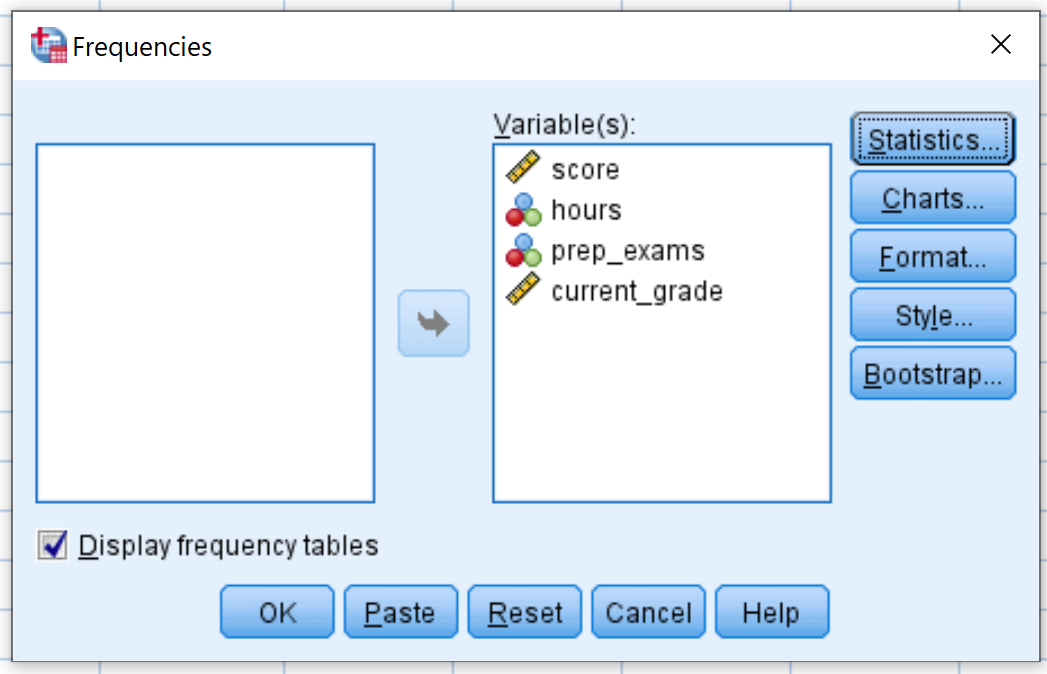
Появится таблица частот для каждой переменной. Например, вот пример для переменной hours :
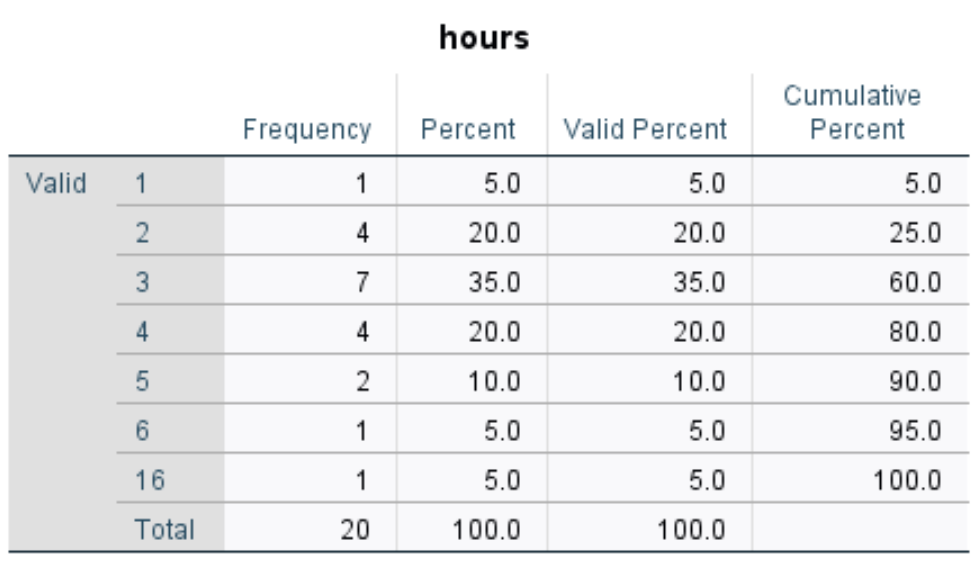
Способ толкования таблицы следующий:
- В первом столбце отображается каждое уникальное значение переменной hours.В этом случае уникальными значениями являются 1, 2, 3, 4, 5, 6 и 16.
- Во втором столбце отображается частота каждого значения. Например, значение 1 появляется 1 раз, значение 2 — 4 раза и так далее.
- В третьем столбце отображаются проценты для каждого значения. Например, значение 1 составляет 5% всех значений в наборе данных. Значение 2 составляет 20 % всех значений в наборе данных и так далее.
- В последнем столбце отображается совокупный процент. Например, значения 1 и 2 составляют в совокупности 25% от общего набора данных. Значения 1, 2 и 3 составляют в совокупности 60% набора данных и так далее.
Эта таблица дает нам хорошее представление о распределении значений данных для каждой переменной.
Графики
Графики также помогают нам понять распределение значений данных для каждой переменной в наборе данных. Одним из самых популярных графиков для этого является гистограмма.
Чтобы создать гистограмму для заданной переменной в наборе данных, щелкните вкладку « Графики », затем « Построитель диаграмм ».
В появившемся новом окне выберите « Гистограмма » на панели «Выбрать из». Затем перетащите первый вариант гистограммы в главное окно редактирования. Затем перетащите интересующую вас переменную на ось x. Мы будем использовать счет для этого примера. Затем нажмите ОК .
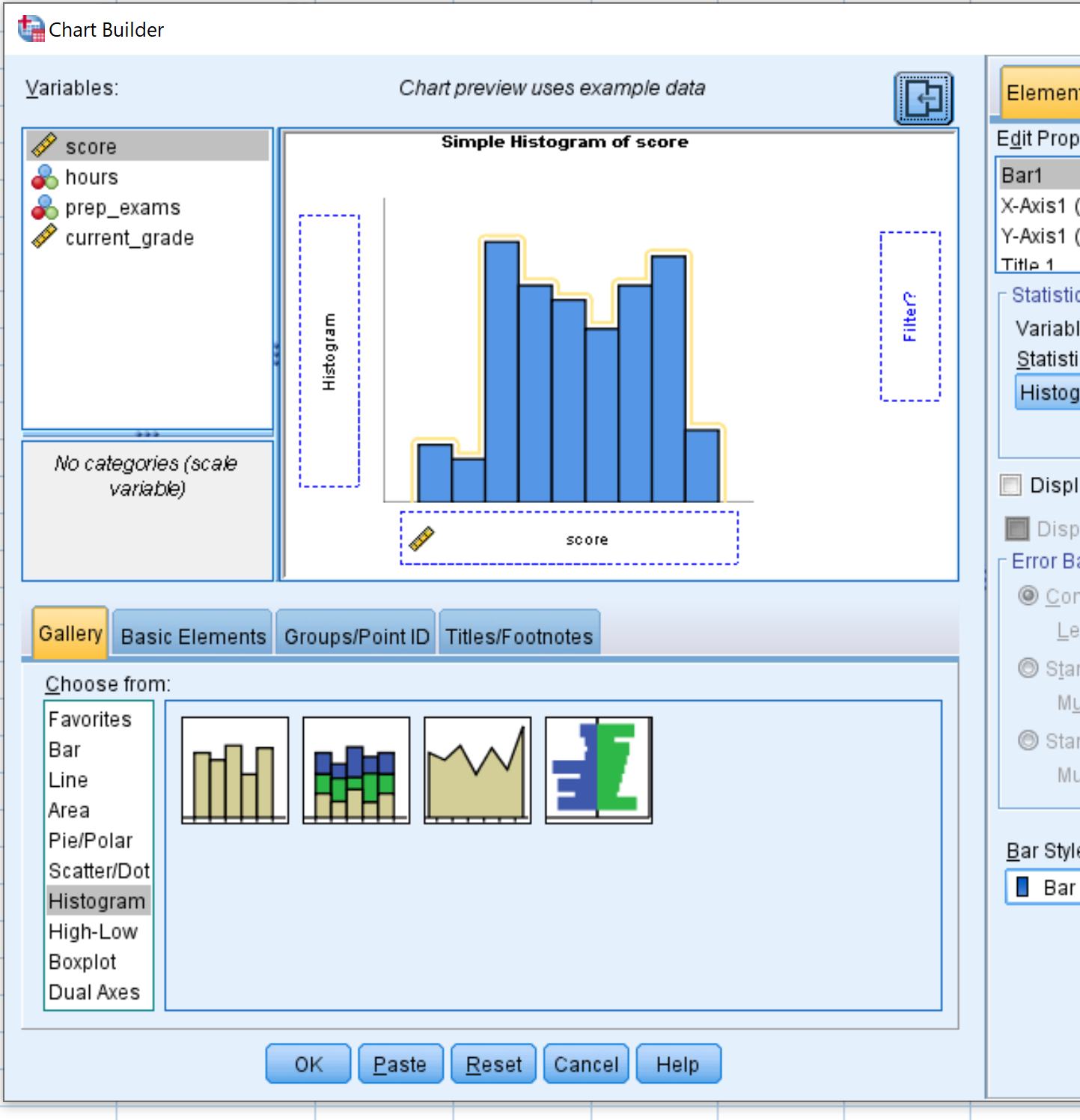
После того, как вы нажмете OK , появится гистограмма, отображающая распределение значений переменной score :
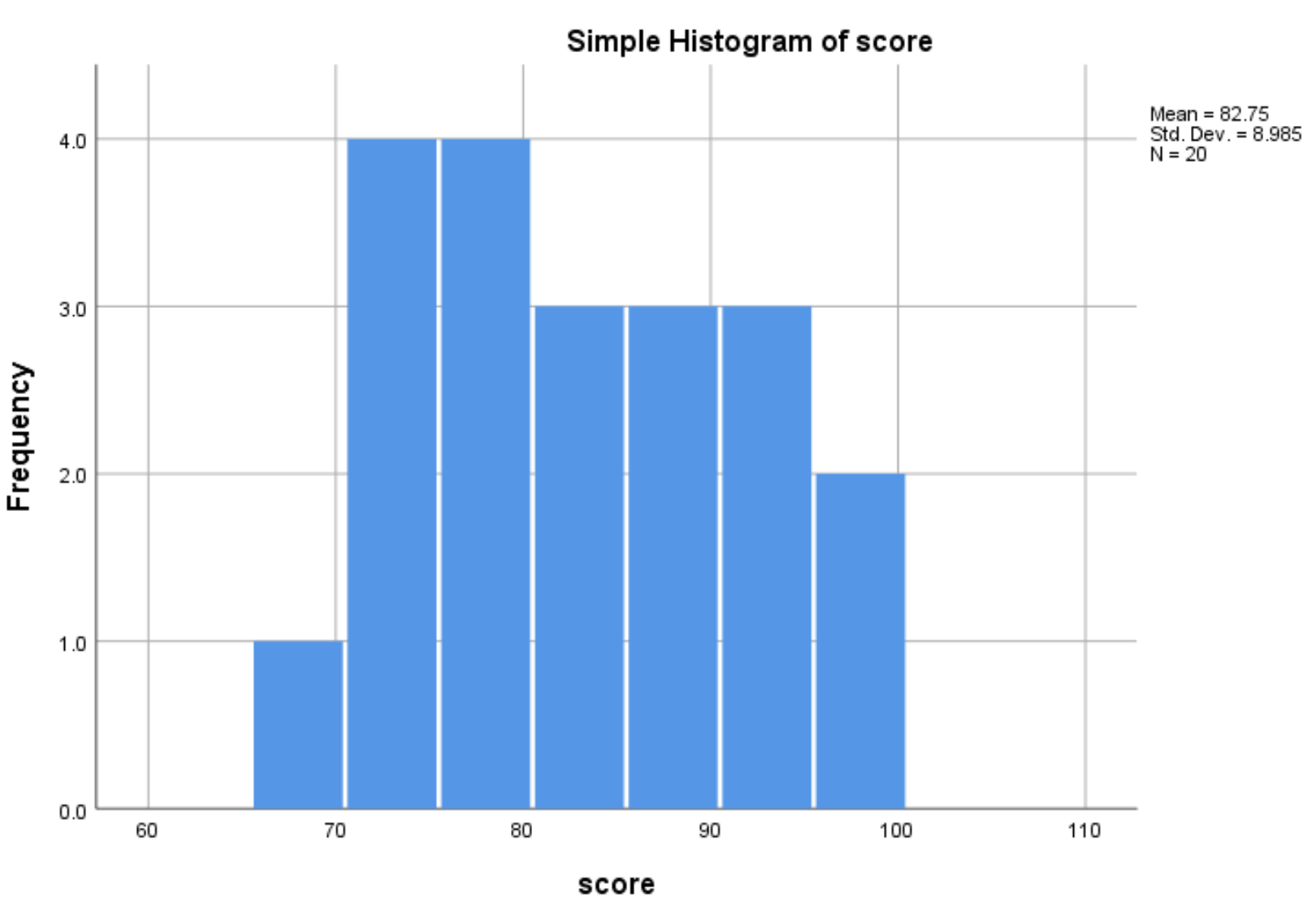
Из гистограммы видно, что диапазон экзаменационных баллов варьируется от 65 до 100, при этом большинство баллов находятся в диапазоне от 70 до 90.
Мы можем повторить этот процесс, чтобы создать гистограмму для каждой из других переменных в наборе данных.


