Часто вам может понадобиться отфильтровать строки в сводной таблице в Excel по определенному диапазону дат.
К счастью, это легко сделать с помощью параметра « Фильтры дат » в раскрывающемся меню в столбце « Ярлыки строк» сводной таблицы.
В следующем примере показано, как именно это сделать.
Пример: фильтрация сводной таблицы по диапазону дат в Excel
Предположим, у нас есть следующий набор данных в Excel, который показывает количество продаж в разные даты:
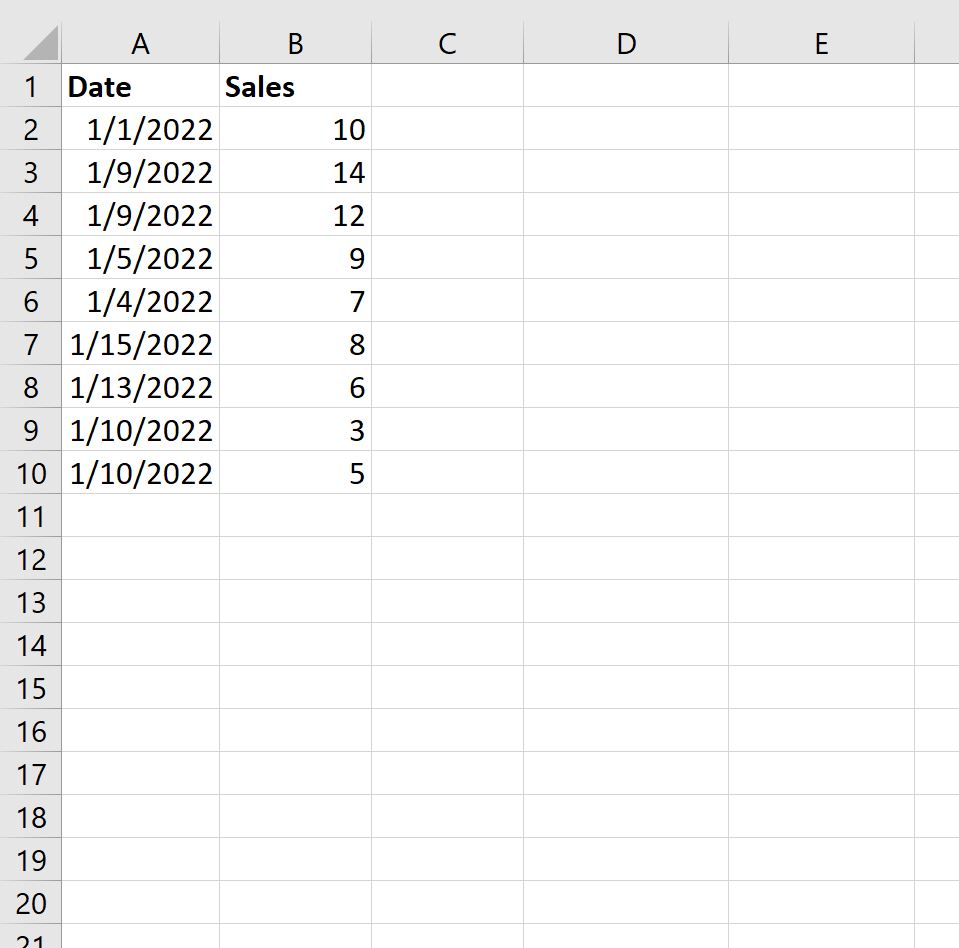
Перед созданием сводной таблицы для этих данных щелкните одну из ячеек в столбце «Дата» и убедитесь, что Excel распознает ячейку как формат даты :
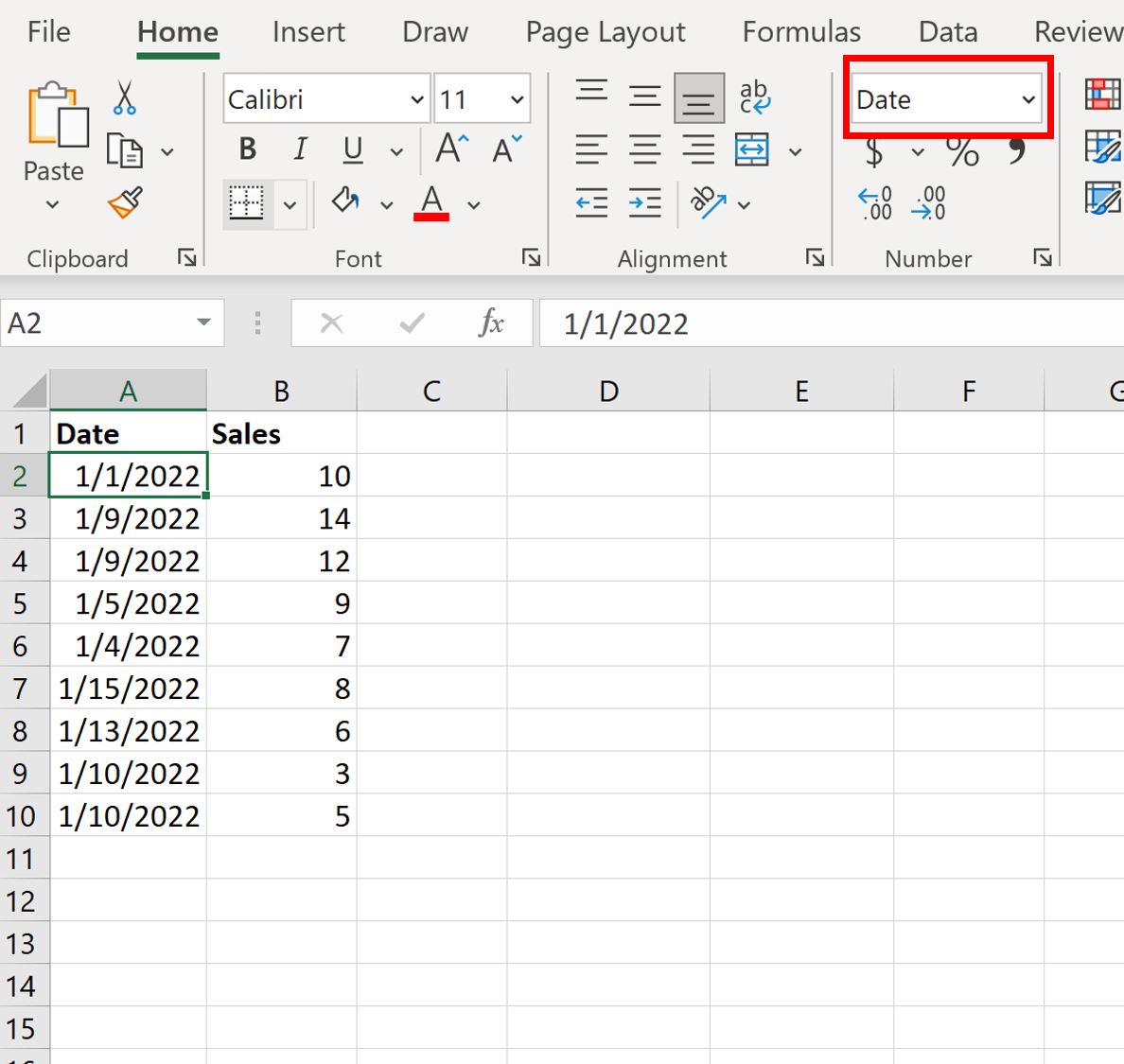
Затем мы можем выделить диапазон ячеек A1:B10 , затем щелкнуть вкладку « Вставка » на верхней ленте, затем щелкнуть « Сводная таблица» и вставить следующую сводную таблицу, чтобы суммировать общий объем продаж на каждую дату:
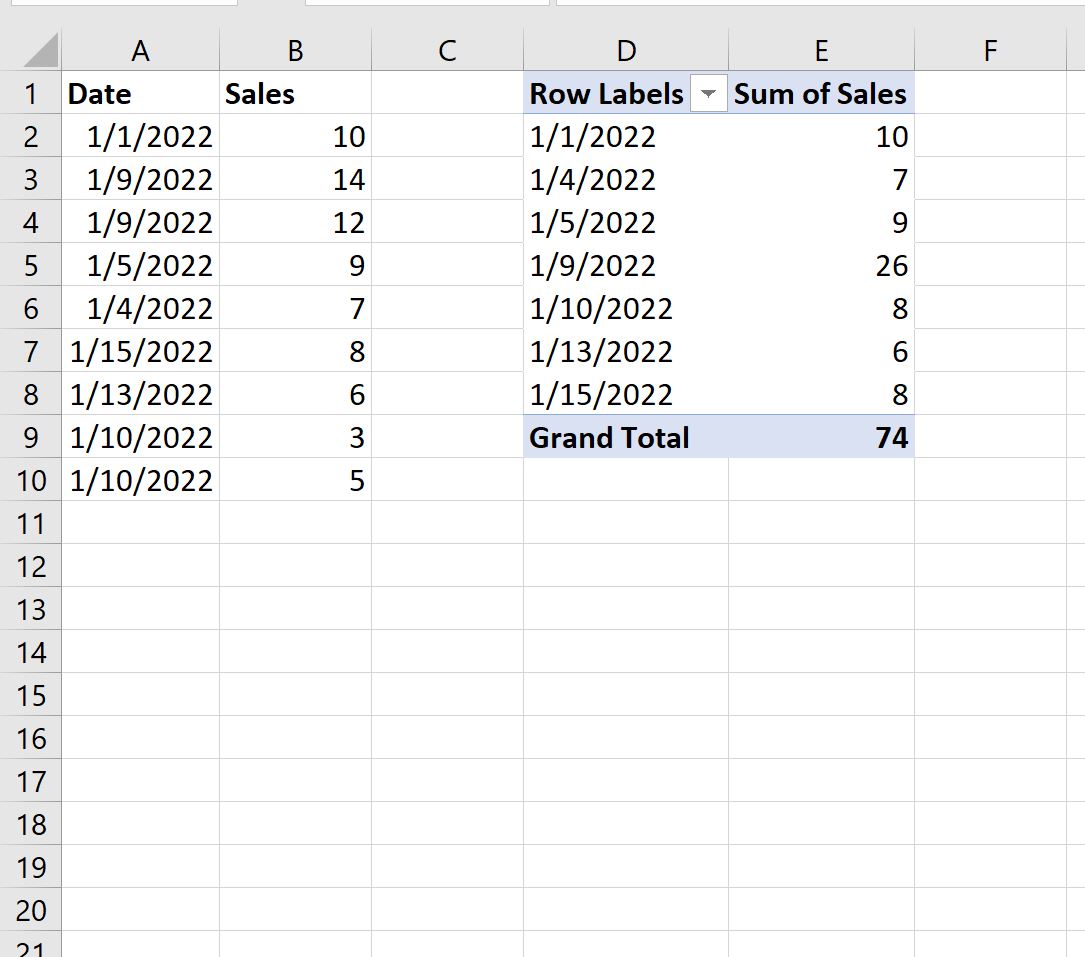
Теперь предположим, что мы хотим отфильтровать сводную таблицу, чтобы отображались только даты между 05.01.2022 и 13.01.2022.
Чтобы применить этот фильтр, щелкните стрелку раскрывающегося списка рядом с Метки строк , затем щелкните Фильтры дат , затем щелкните Между :
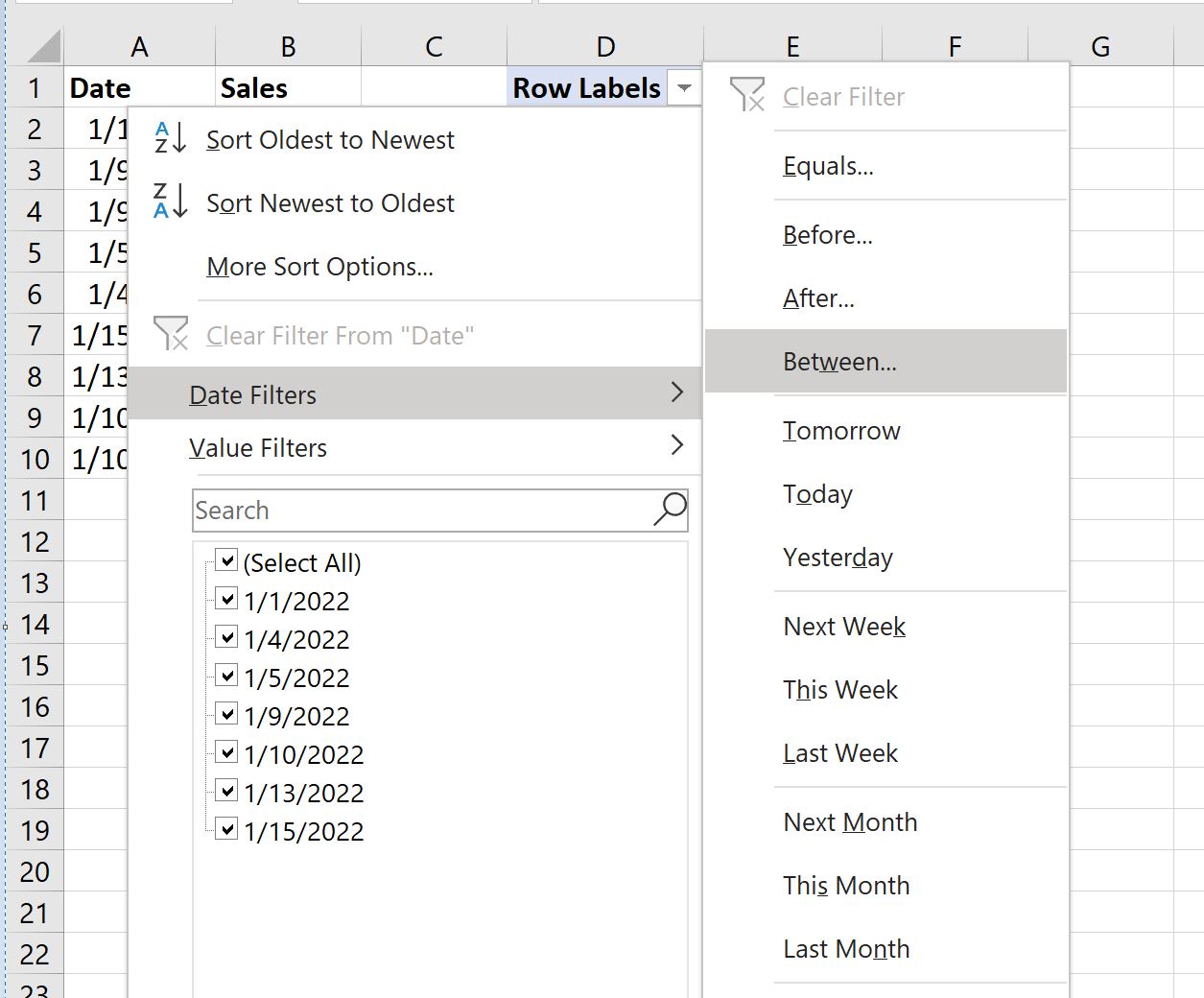
В появившемся новом окне введите 05.01.2022 и 13.01.2022 в поля диапазона дат:
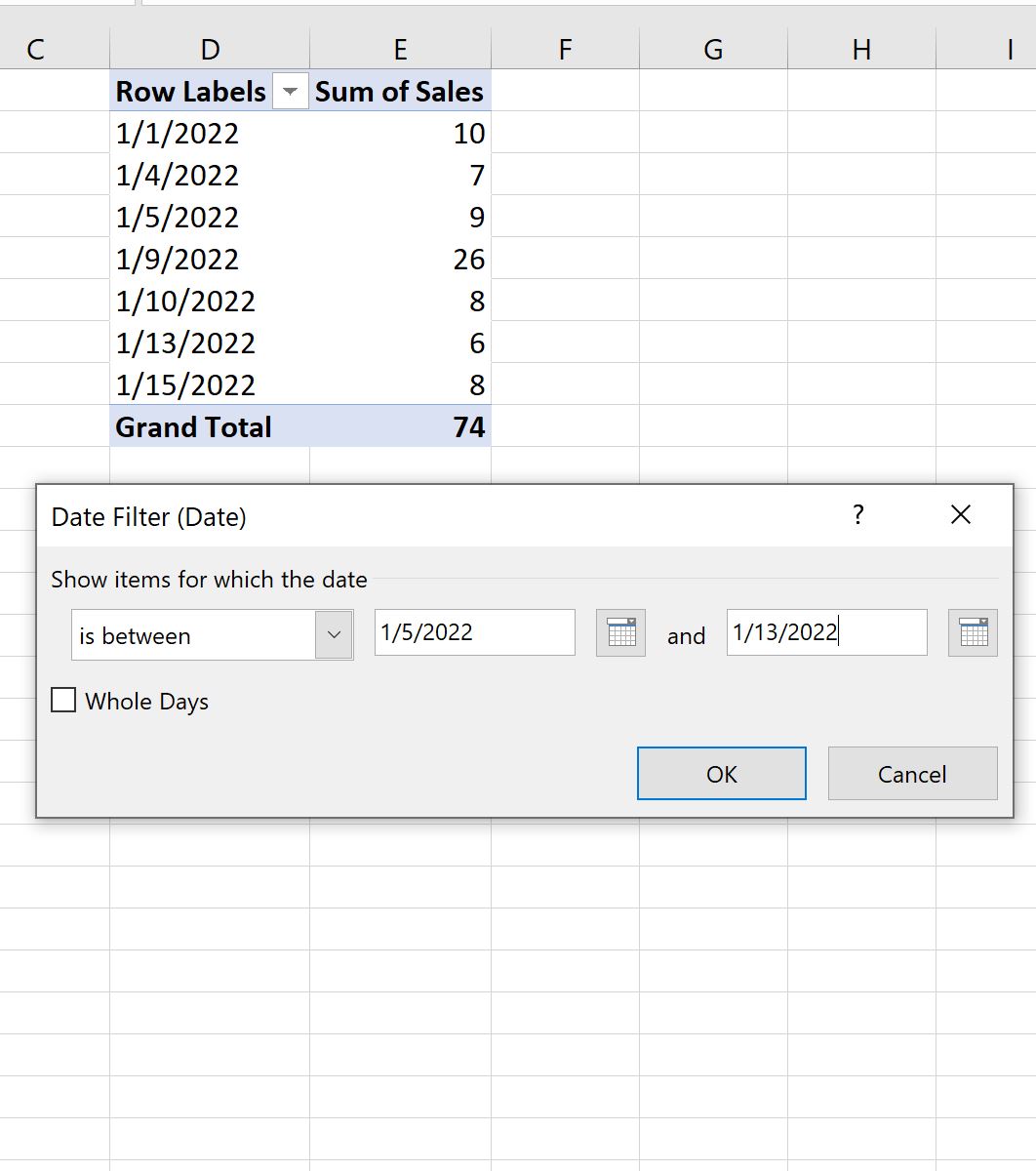
Как только вы нажмете OK , строки в сводной таблице будут автоматически отфильтрованы, чтобы отображать только этот диапазон дат:
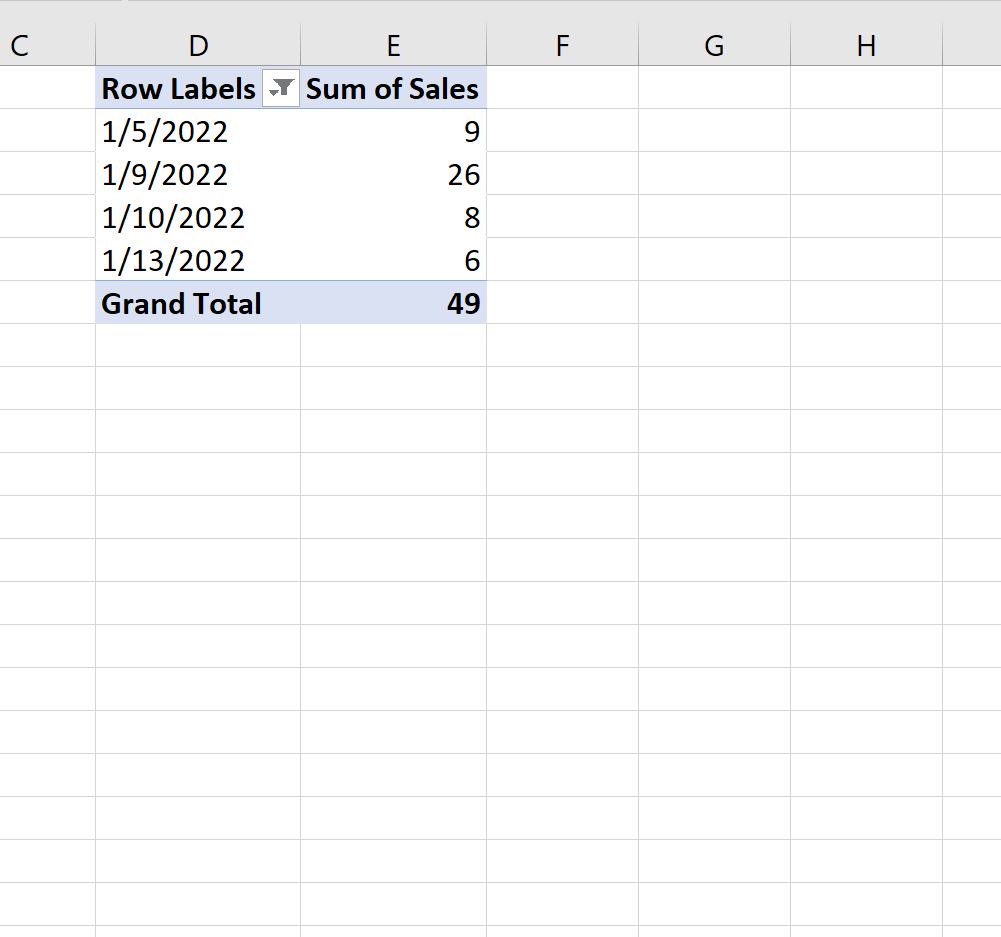
Чтобы удалить этот фильтр, просто щелкните значок фильтра рядом с метками строк , а затем нажмите « Очистить фильтр по дате ».
Дополнительные ресурсы
В следующих руководствах объясняется, как выполнять другие распространенные операции в Excel:
Excel: как отфильтровать 10 лучших значений в сводной таблице
Excel: как сортировать сводную таблицу по общей сумме
Excel: как рассчитать разницу между двумя сводными таблицами


