В следующем пошаговом примере показано, как отфильтровать первые 10 значений в сводной таблице Excel.
Шаг 1: введите данные
Во-первых, давайте введем следующие данные о продажах для 15 разных магазинов:
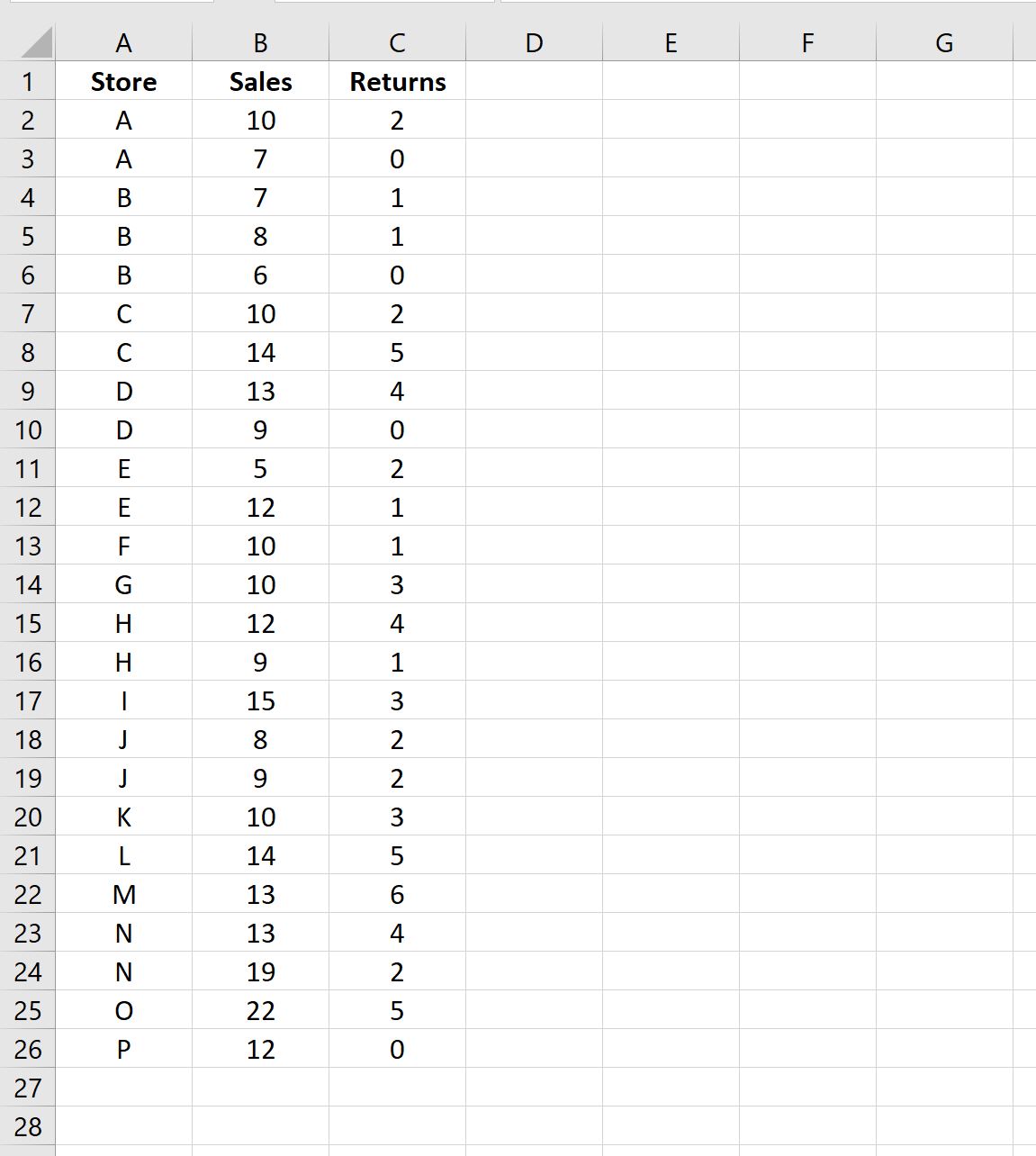
Шаг 2: Создайте сводную таблицу
Чтобы создать сводную таблицу, щелкните вкладку « Вставка » на верхней ленте, а затем щелкните значок «Сводная таблица»:

В появившемся новом окне выберите A1: C26 в качестве диапазона и поместите сводную таблицу в ячейку E1 существующего рабочего листа:
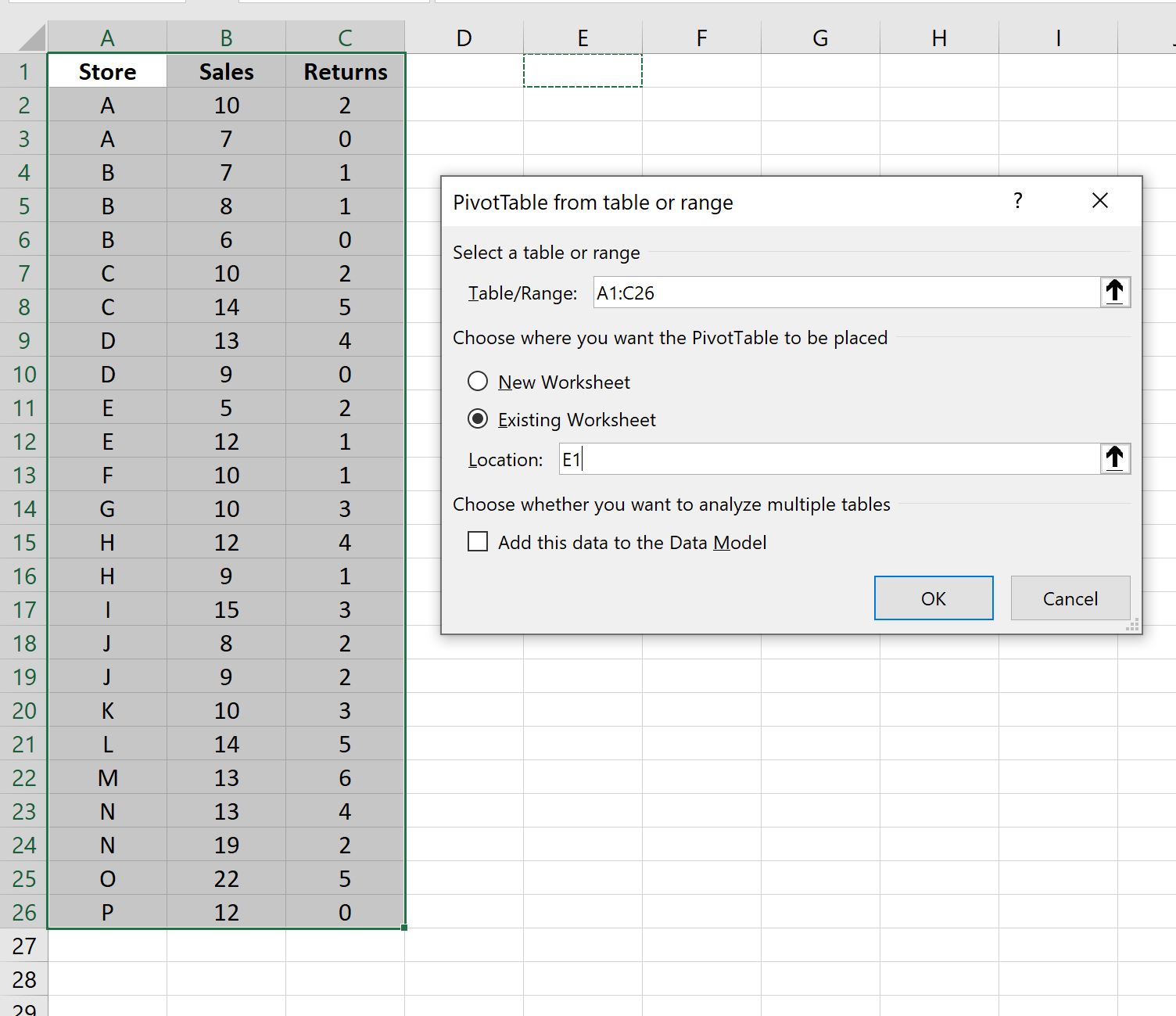
После того, как вы нажмете OK , в правой части экрана появится новая панель полей сводной таблицы .
Перетащите поле « Магазин » в поле « Строки », затем перетащите поля « Продажи » и « Возвраты» в поле « Значения »:
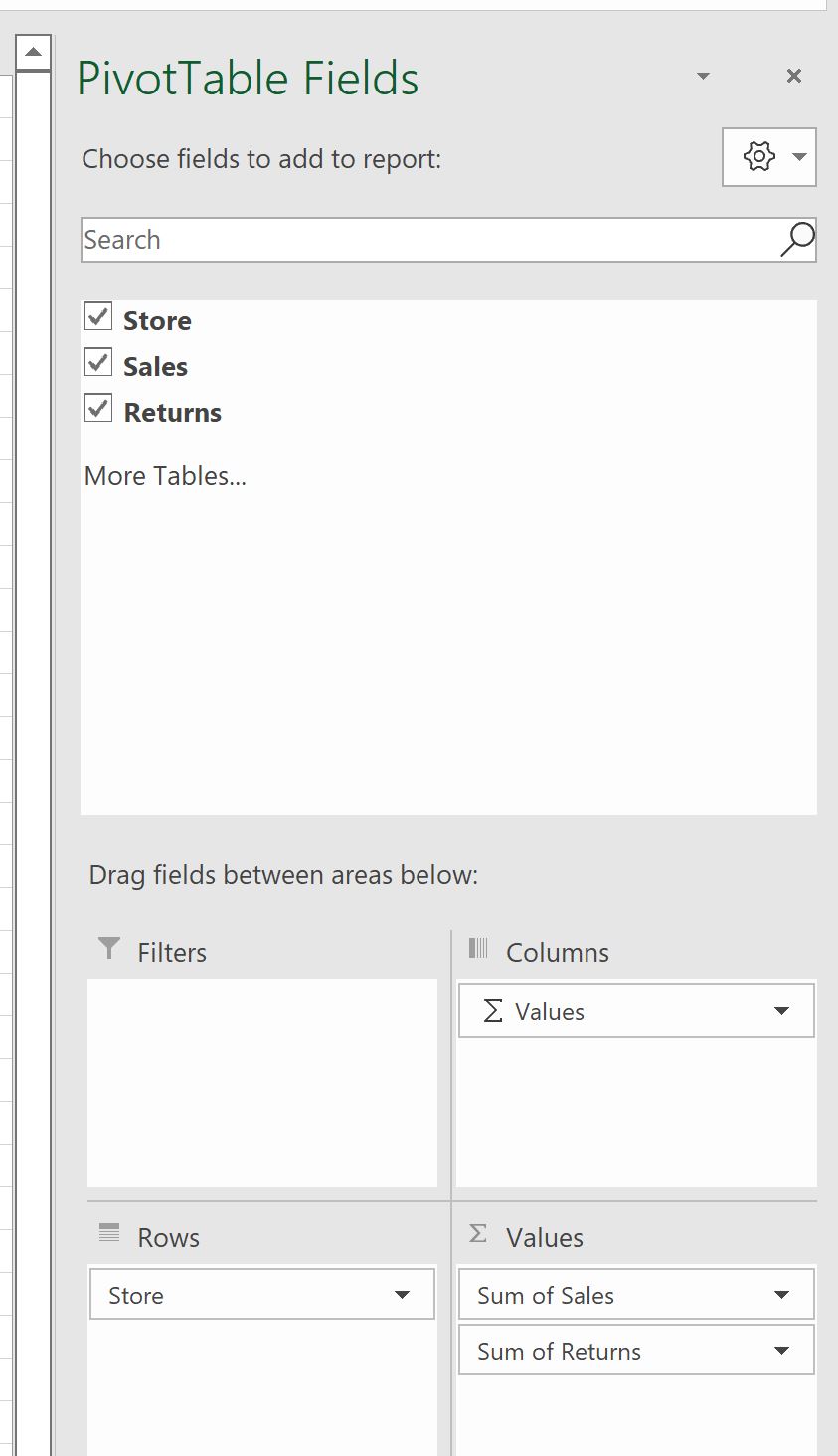
Сводная таблица будет автоматически заполнена следующими значениями:
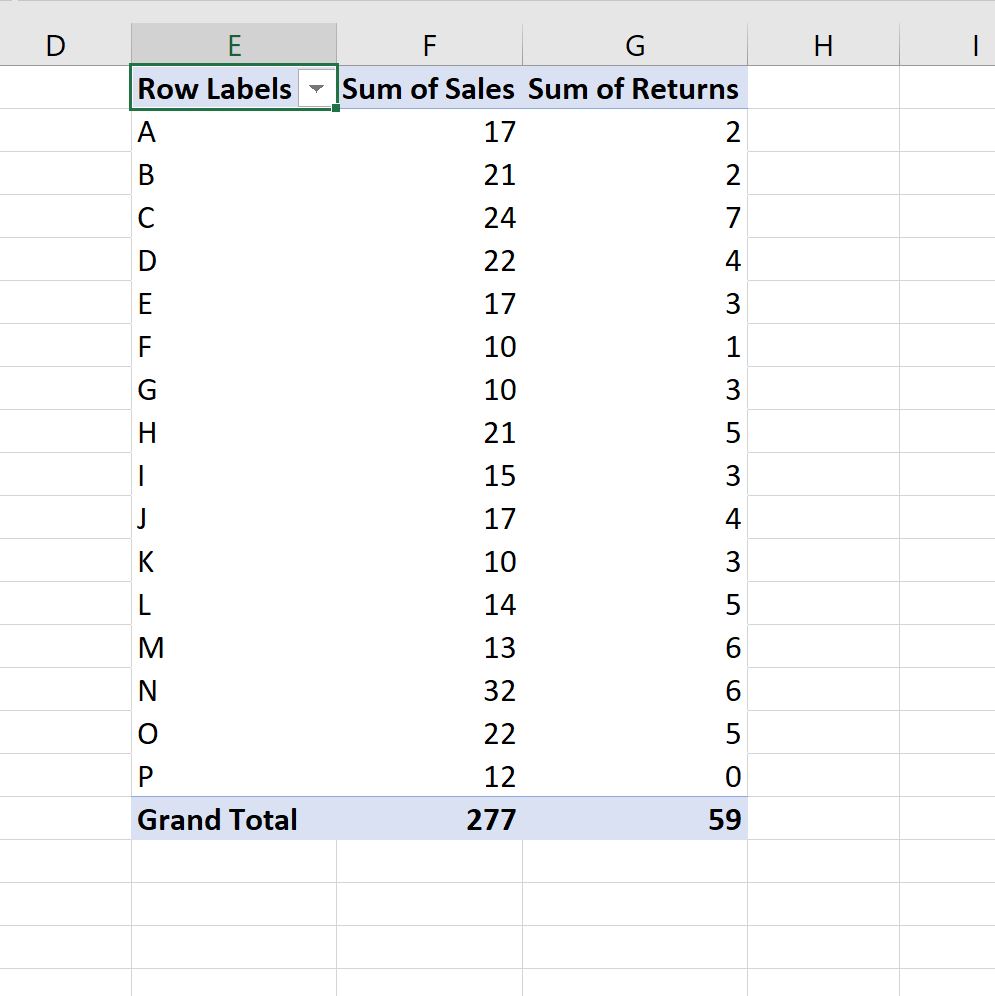
Шаг 3: Отфильтруйте 10 лучших значений в сводной таблице
Чтобы отобразить только 10 магазинов с самыми высокими значениями в столбце « Сумма продаж », щелкните правой кнопкой мыши имя любого магазина.
В появившемся раскрывающемся меню нажмите « Фильтр » , затем нажмите « 10 лучших »:
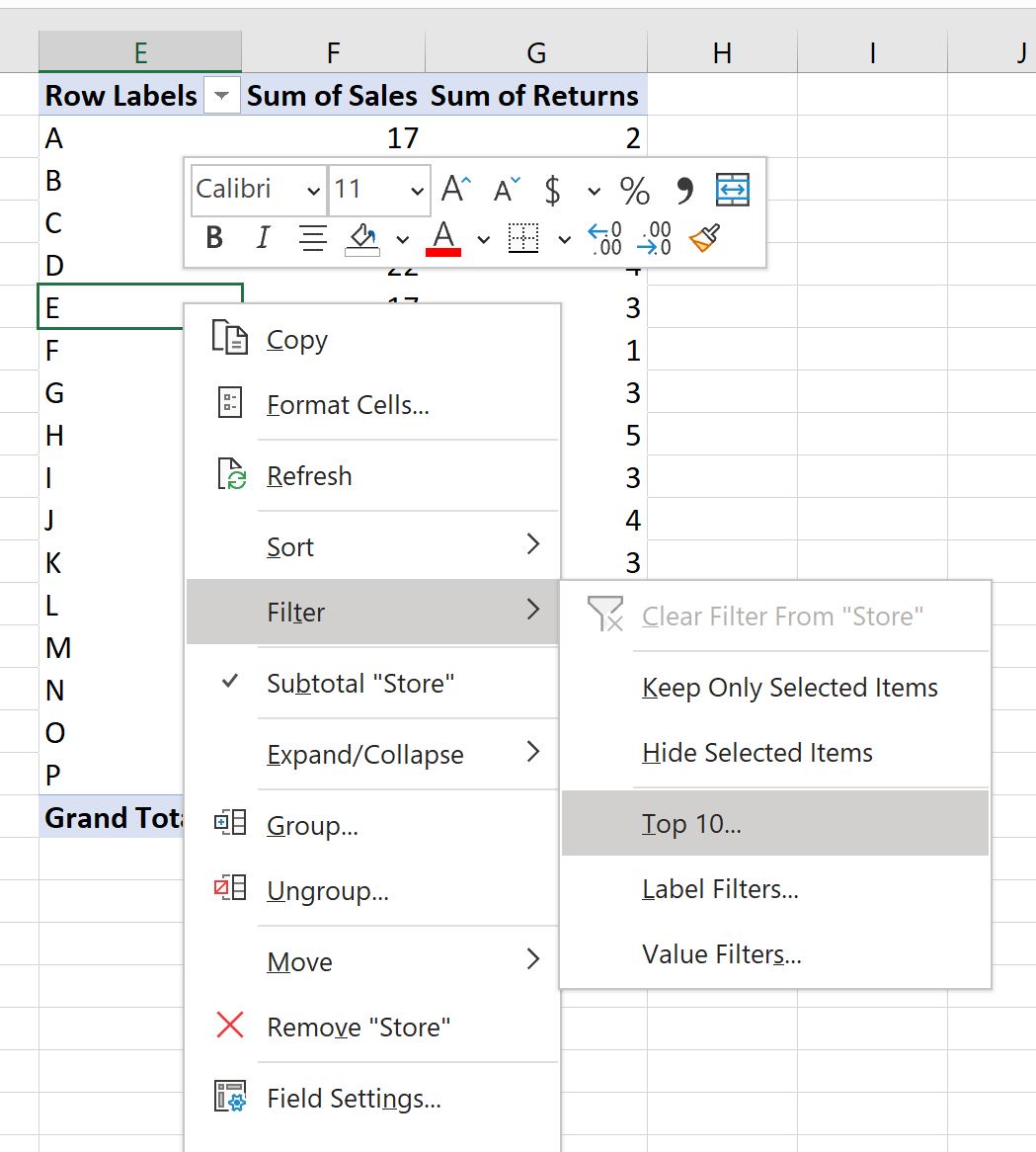
В появившемся новом окне выберите «10 лучших товаров по сумме продаж », затем нажмите « ОК »:
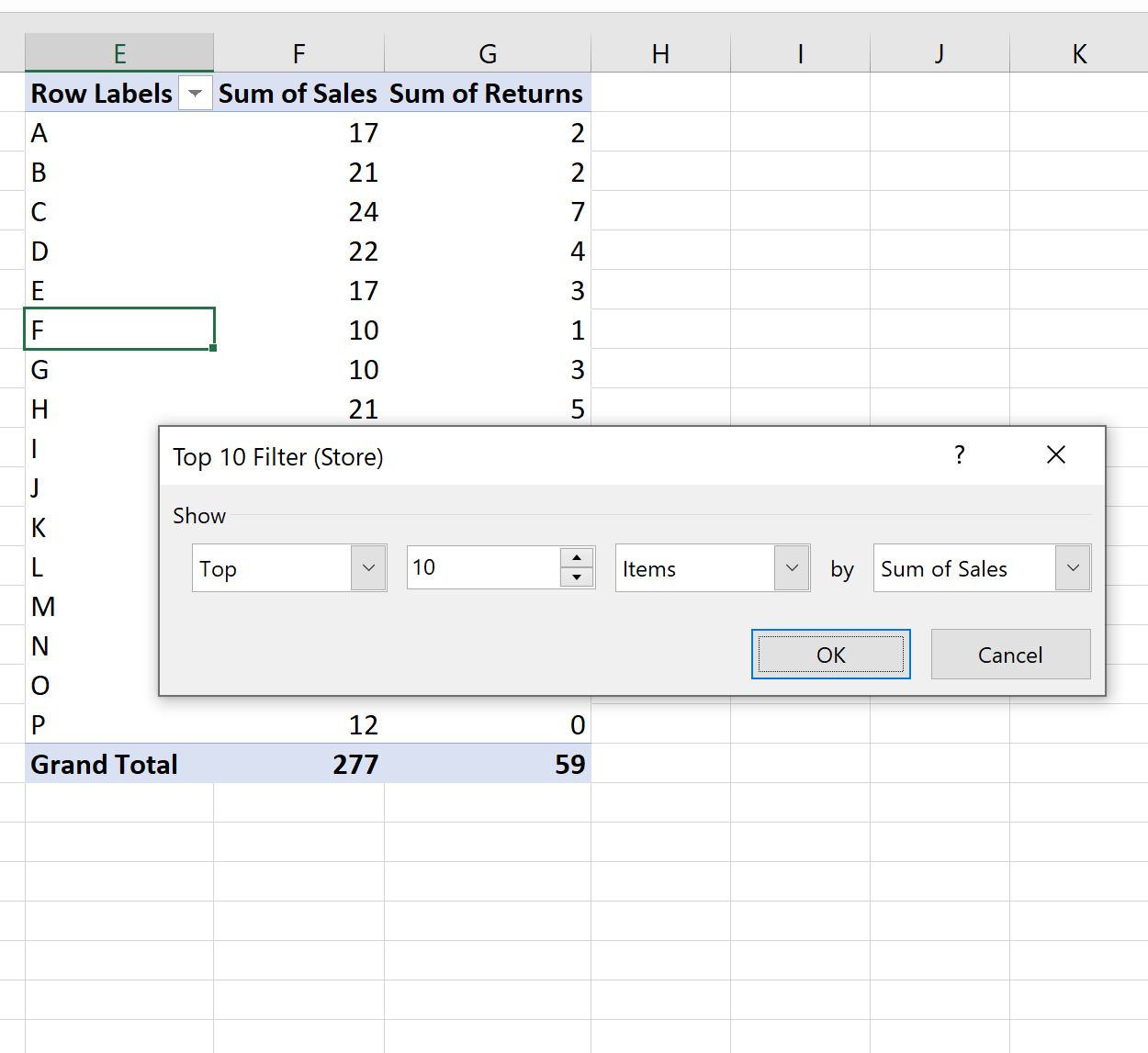
Сводная таблица будет автоматически отфильтрована, чтобы отображались только 10 магазинов с 10 лучшими значениями столбца « Сумма продаж »:
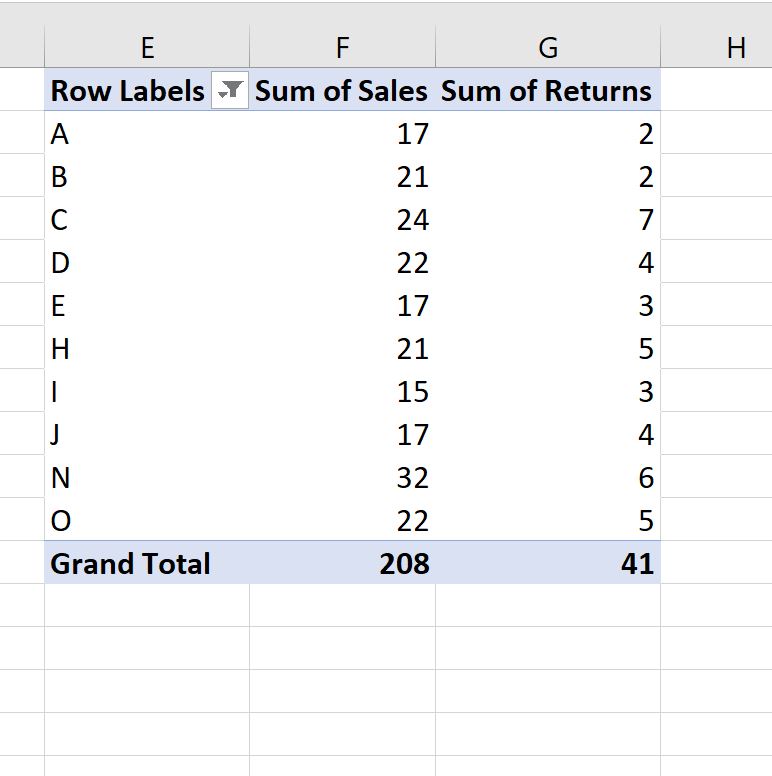
Примечание.Вы можете использовать число, отличное от 10, чтобы отфильтровать другое количество верхних значений.
Шаг 4. Отсортируйте первые 10 значений в сводной таблице (необязательно)
Обратите внимание, что параметр фильтра отображает 10 магазинов с самыми высокими значениями продаж, но не отображает их автоматически в отсортированном порядке.
Чтобы отсортировать магазины по значениям продаж, щелкните правой кнопкой мыши любое значение в столбце « Сумма продаж », затем нажмите « Сортировать », затем нажмите « Сортировать от наибольшего к наименьшему» :
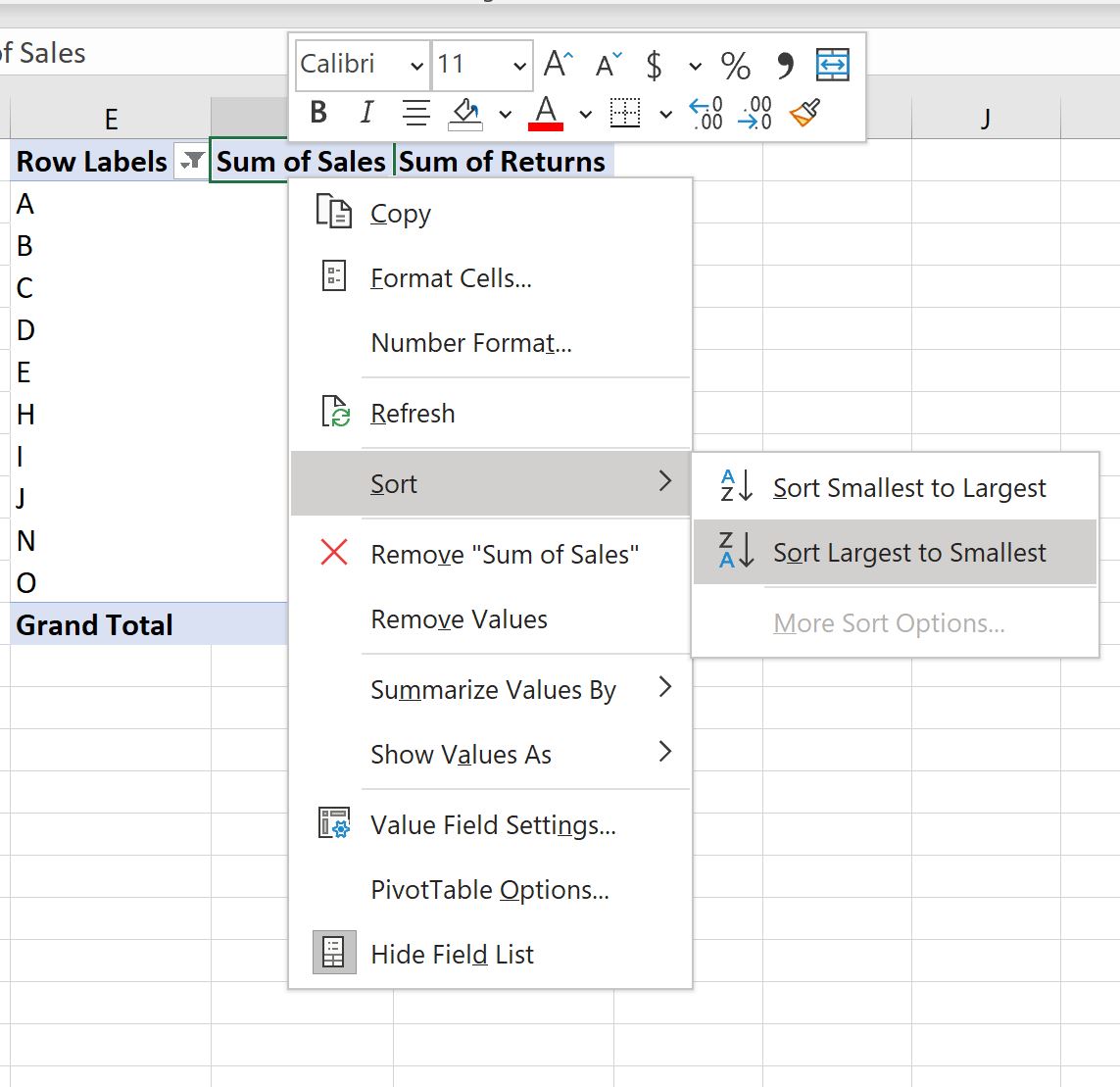
Магазины в сводной таблице будут автоматически отсортированы от самого большого к самому маленькому в зависимости от продаж:
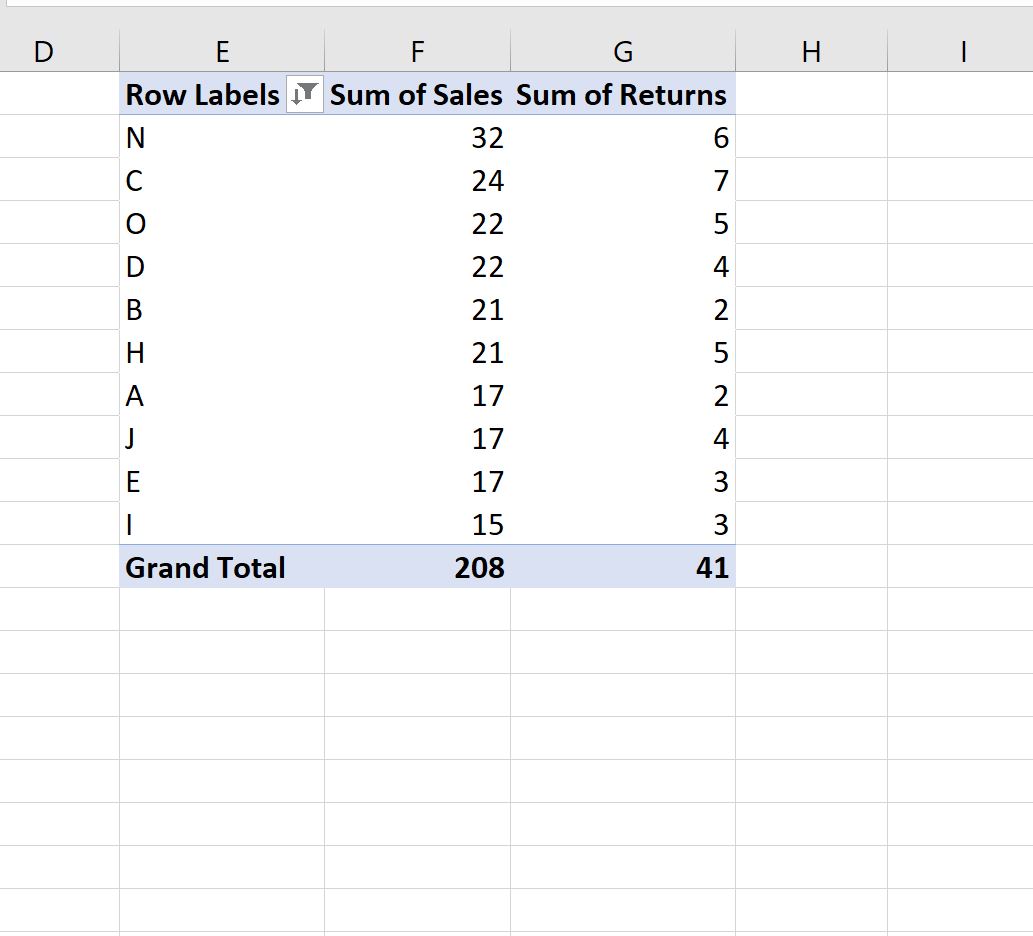
Дополнительные ресурсы
В следующих руководствах объясняется, как выполнять другие распространенные задачи в Excel:
Как отсортировать сводную таблицу по общей сумме в Excel
Как сгруппировать значения в сводной таблице по диапазону в Excel
Как сгруппировать по месяцам и годам в сводной таблице в Excel


