В следующем пошаговом примере показано, как сгруппировать значения в сводной таблице в Excel по диапазону.
Шаг 1: введите данные
Во-первых, давайте введем следующие данные о 15 разных магазинах:
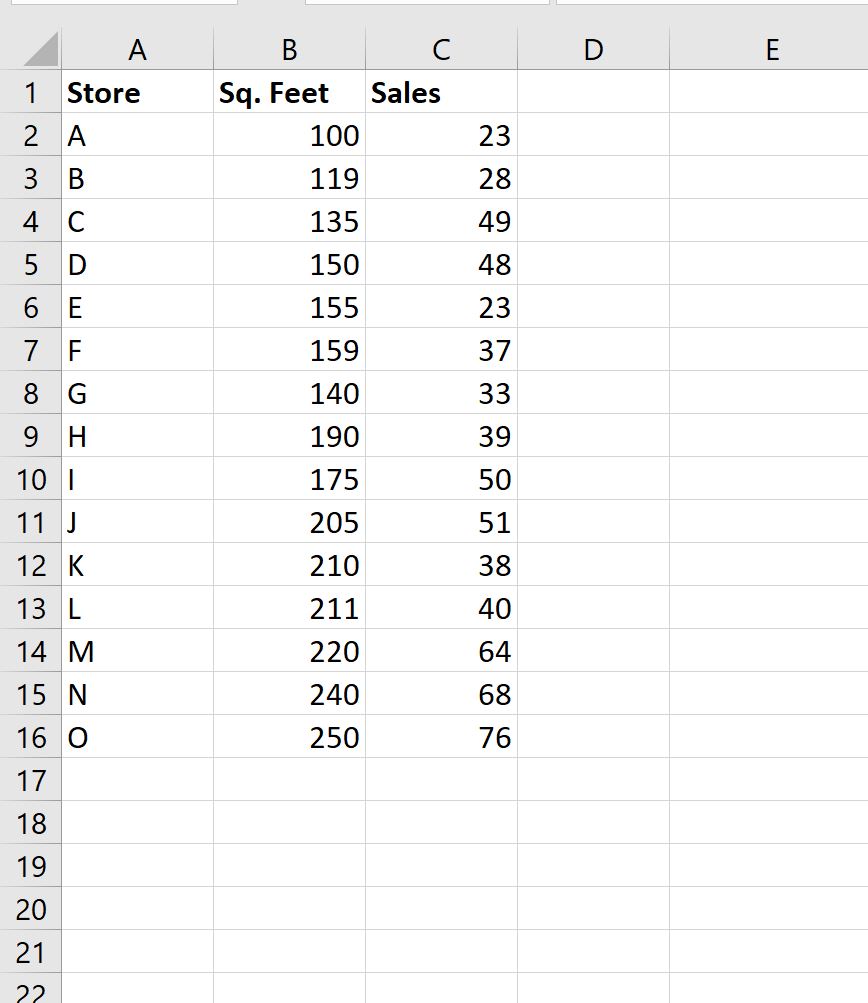
Шаг 2: Создайте сводную таблицу
Чтобы создать сводную таблицу из этих данных, щелкните вкладку « Вставка » на верхней ленте, а затем щелкните значок «Сводная таблица»:

В появившемся новом окне выберите A1: C16 в качестве диапазона и поместите сводную таблицу в ячейку E1 существующего рабочего листа:
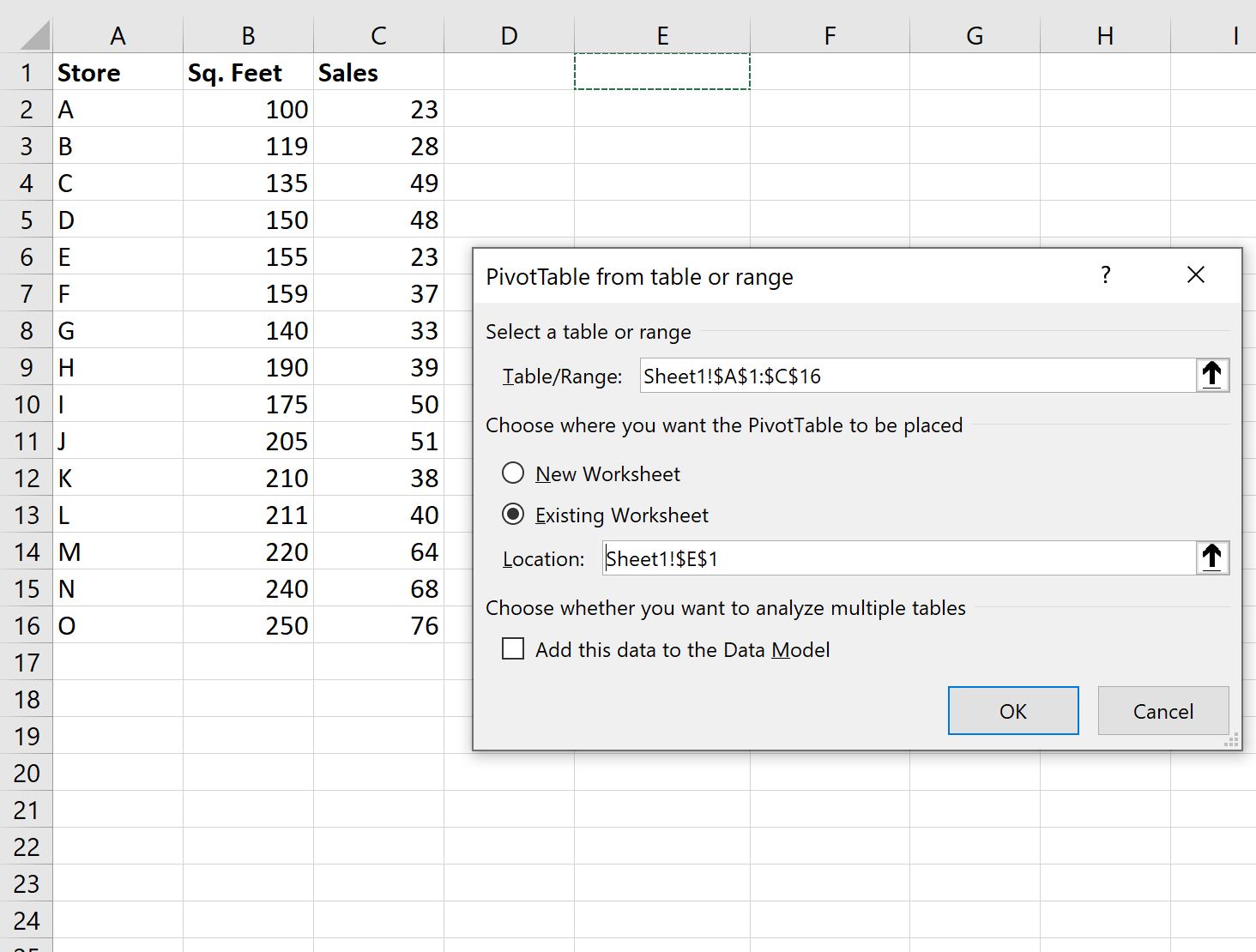
После того, как вы нажмете OK , в правой части экрана появится новая панель полей сводной таблицы .
Перетащите кв. Feet в поле Rows и перетащите поле Sales в поле Values :
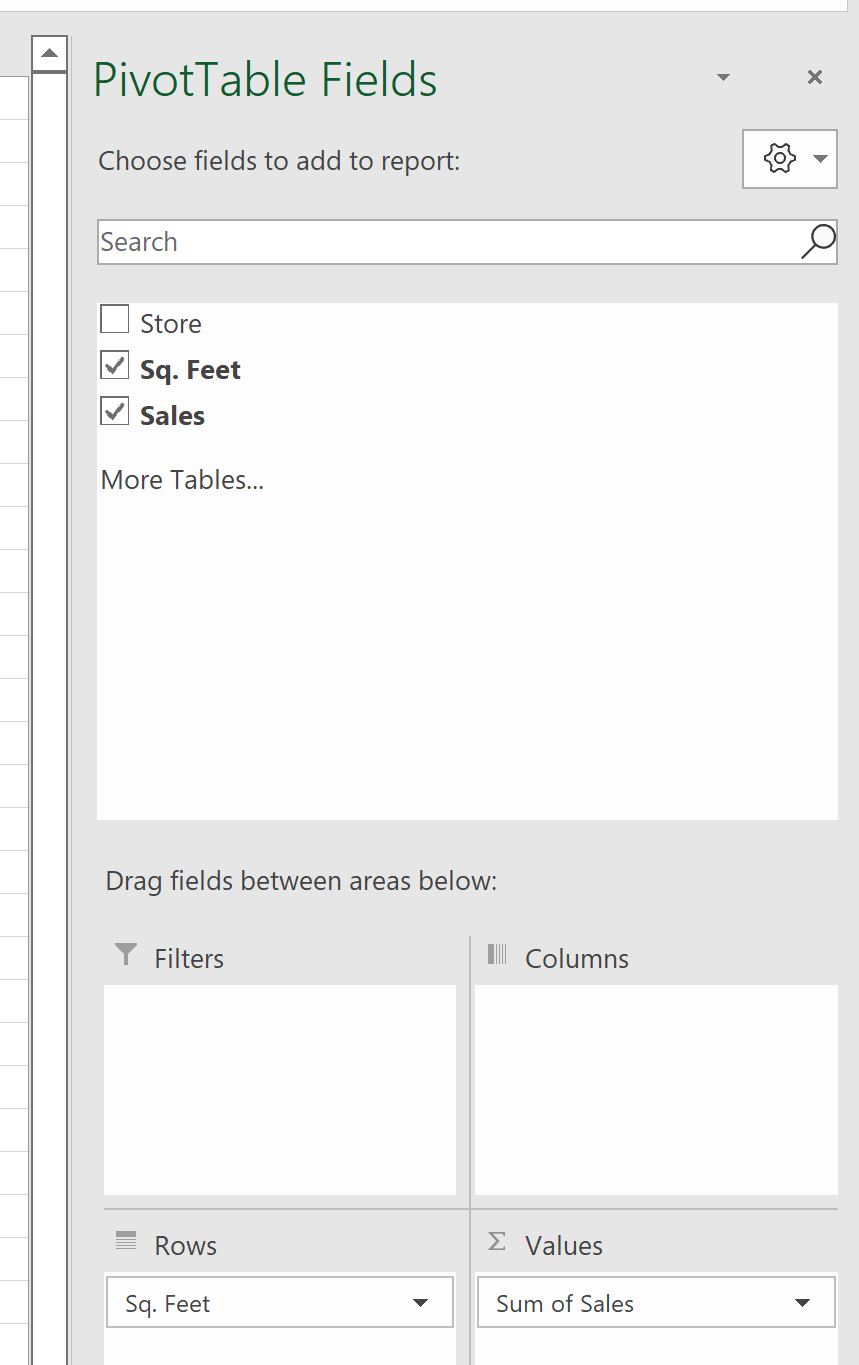
Сводная таблица будет автоматически заполнена следующими значениями:
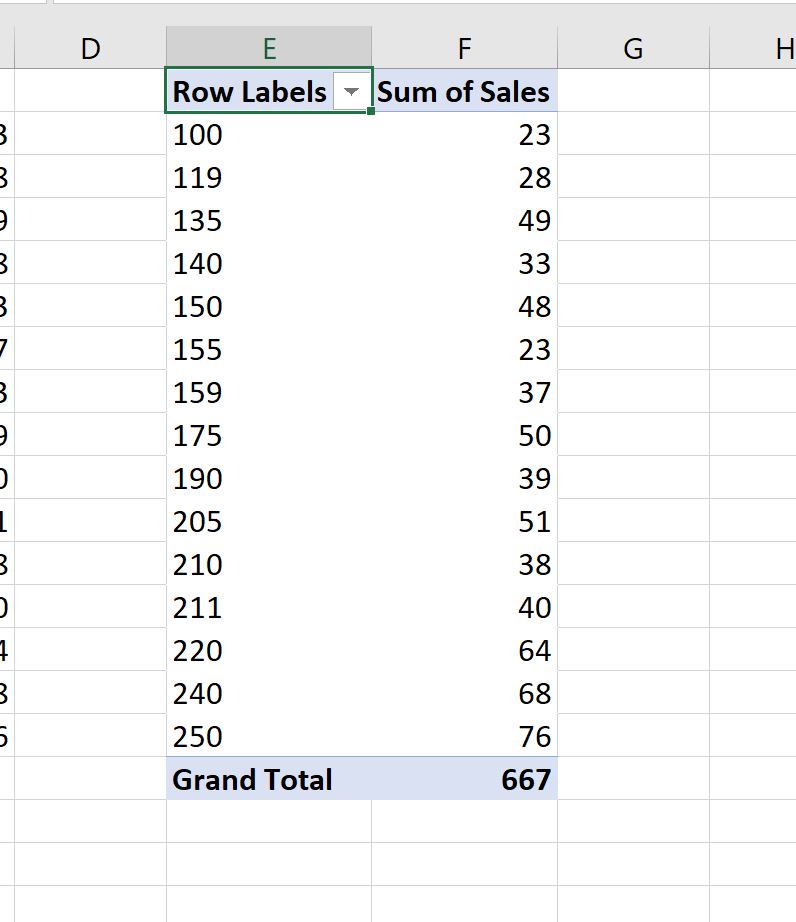
Шаг 3. Сгруппируйте значения сводной таблицы по диапазону
Чтобы сгруппировать значения квадратных метров по диапазону, щелкните правой кнопкой мыши любое значение в первом столбце сводной таблицы, затем нажмите «Группировать» в раскрывающемся меню:
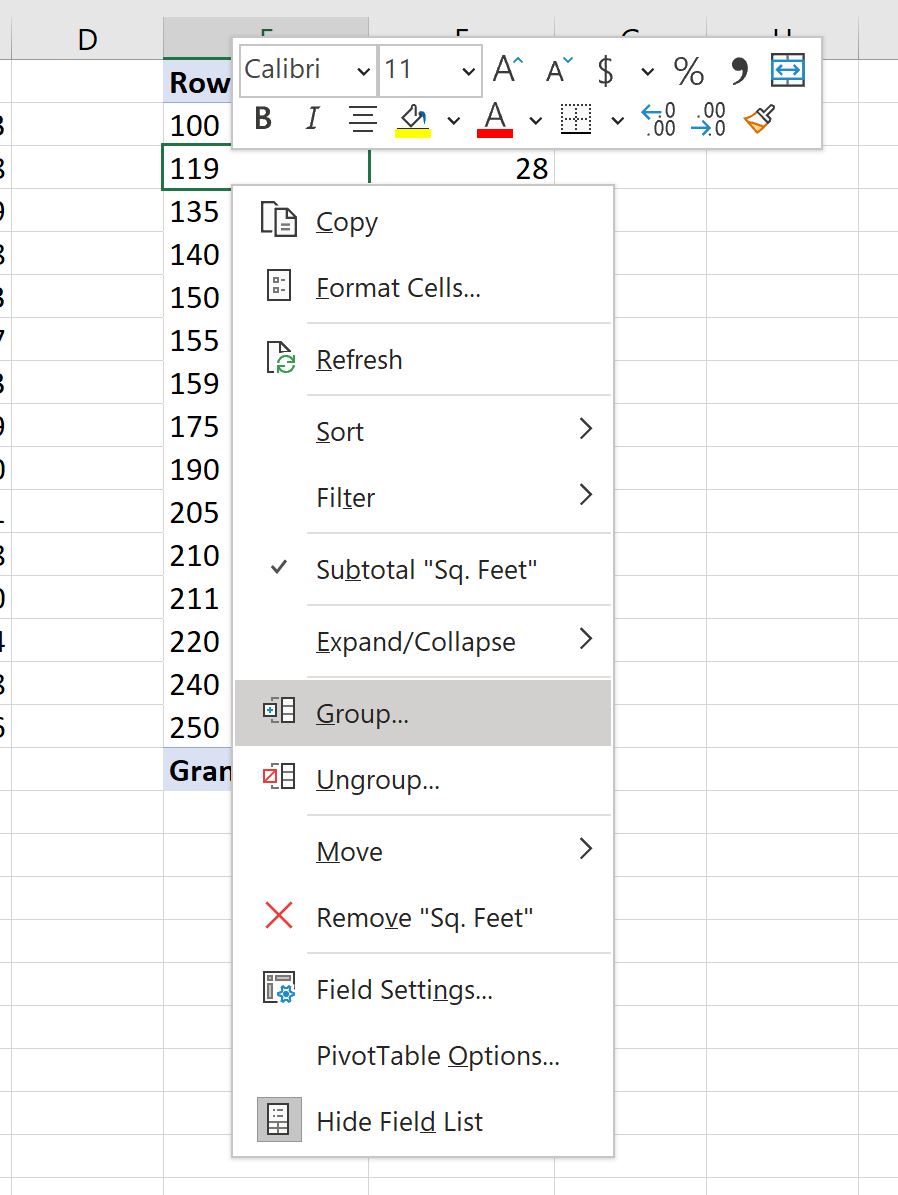
В появившемся окне « Группировка » выберите группировку значений, начиная с 100 и заканчивая 250 , по 25 :
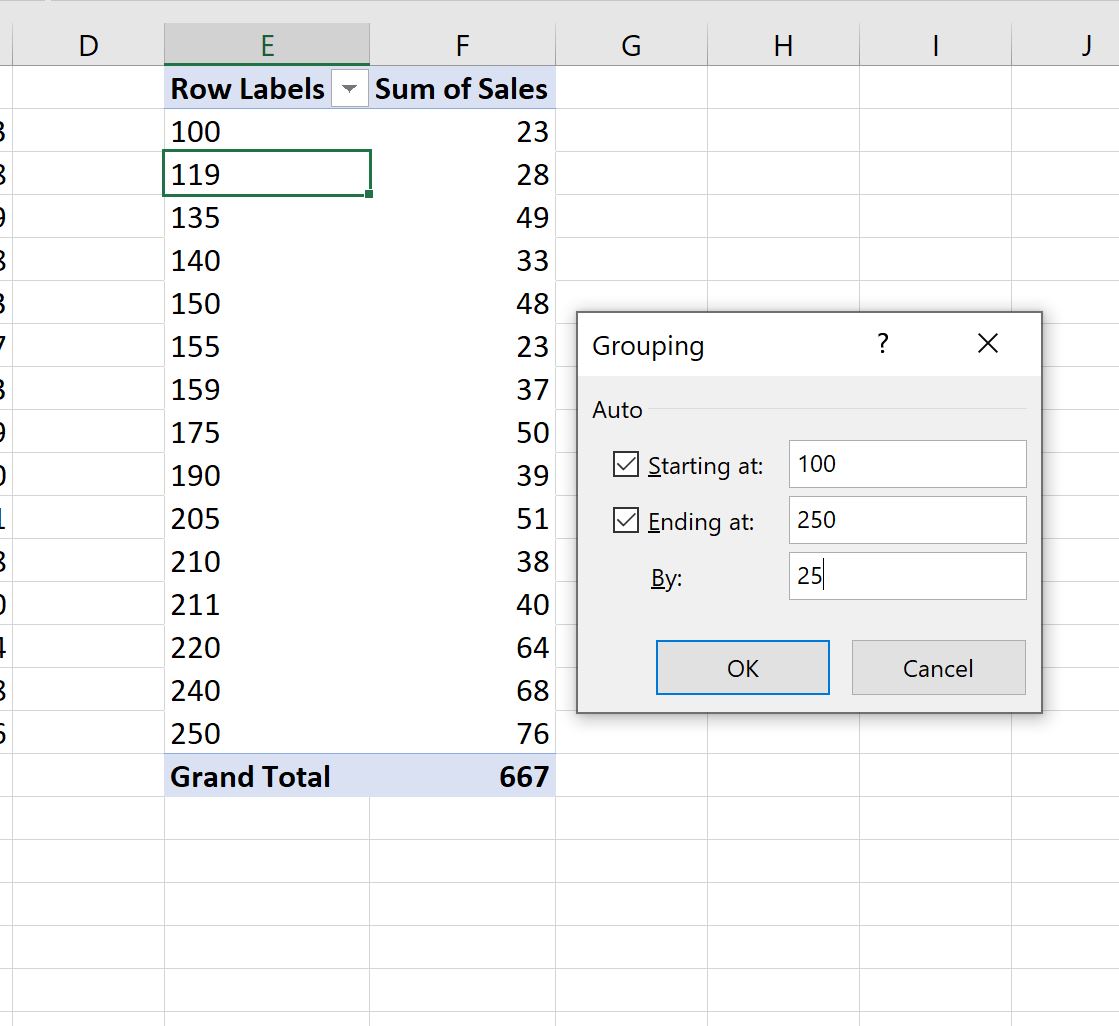
Как только вы нажмете OK , значения площади в квадратных футах в сводной таблице будут автоматически сгруппированы от 100 до 250 в диапазоне длины 25:
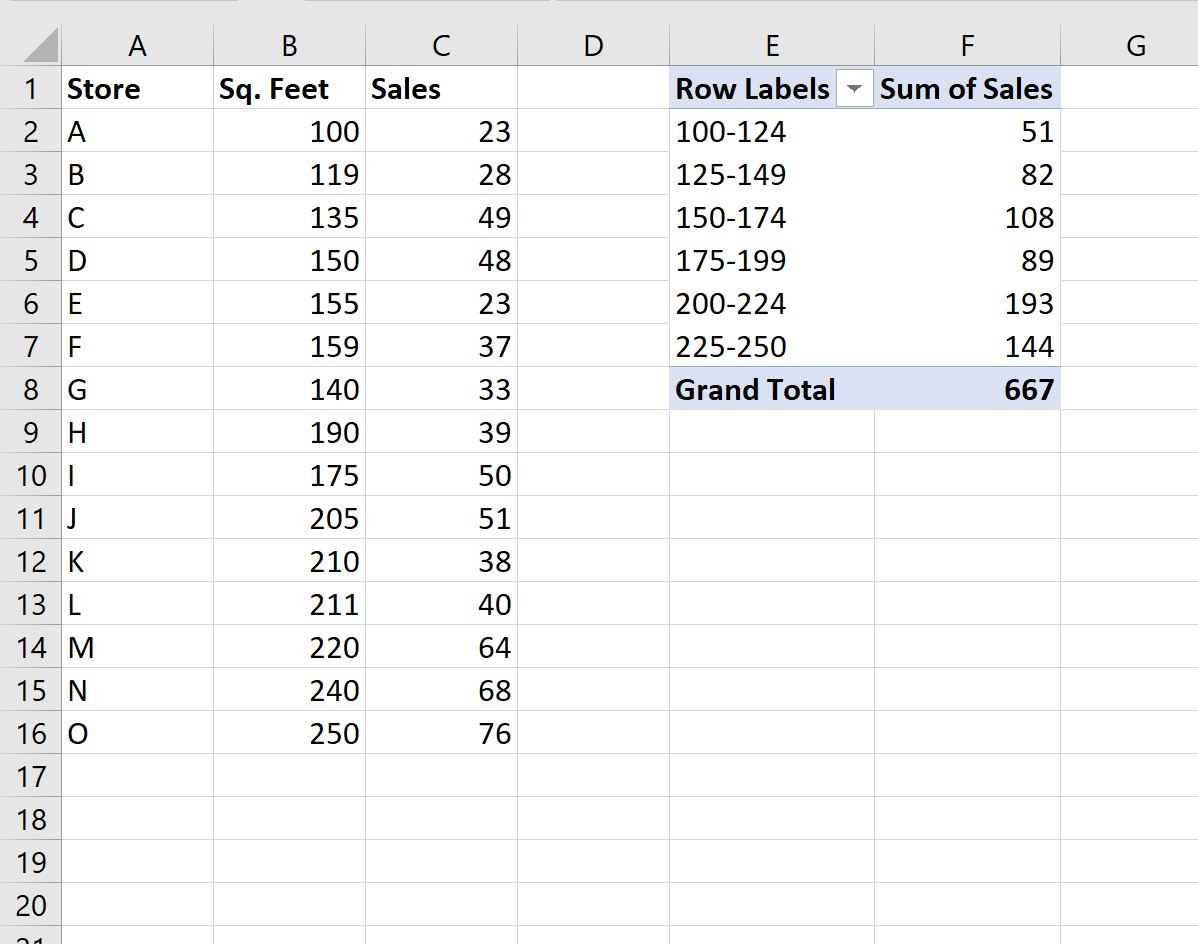
Вот как интерпретировать значения в сводной таблице:
- Сумма продаж магазинов площадью от 100 до 124 квадратных метров составляет 51 .
- Сумма продаж магазинов площадью от 125 до 149 квадратных метров составляет 82 .
- Сумма продаж магазинов площадью от 150 до 174 квадратных метров составляет 108 .
И так далее.
В этом примере мы сгруппировали значения, используя диапазон 25, но не стесняйтесь использовать любой диапазон в зависимости от ваших данных.
Дополнительные ресурсы
В следующих руководствах объясняется, как выполнять другие распространенные задачи в Excel:
Как создавать таблицы в Excel
Как создать таблицу непредвиденных обстоятельств в Excel
Как сгруппировать по месяцам и годам в сводной таблице в Excel


