В следующем пошаговом примере показано, как отсортировать сводную таблицу Excel по итоговым значениям.
Шаг 1: введите данные
Во-первых, давайте введем следующие данные о продажах для трех разных магазинов:
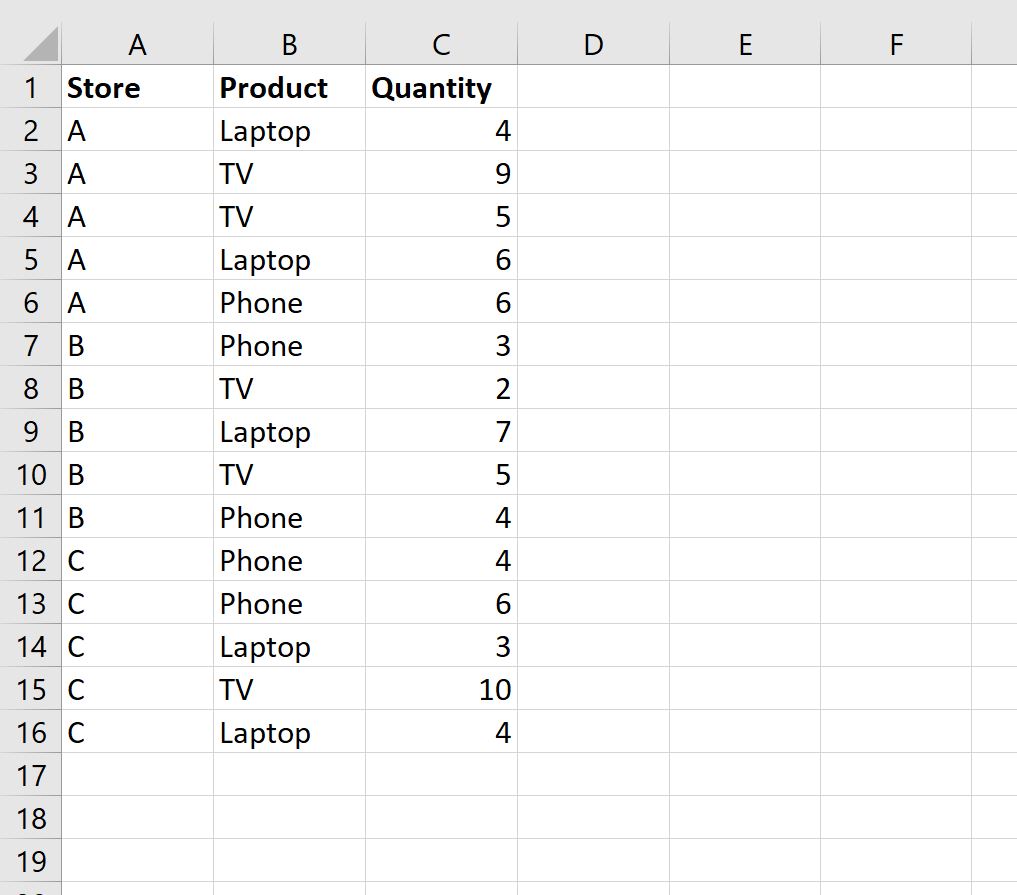
Шаг 2: Создайте сводную таблицу
Чтобы создать сводную таблицу, щелкните вкладку « Вставка » на верхней ленте, а затем щелкните значок «Сводная таблица»:

В появившемся новом окне выберите A1: C16 в качестве диапазона и поместите сводную таблицу в ячейку E1 существующего рабочего листа:
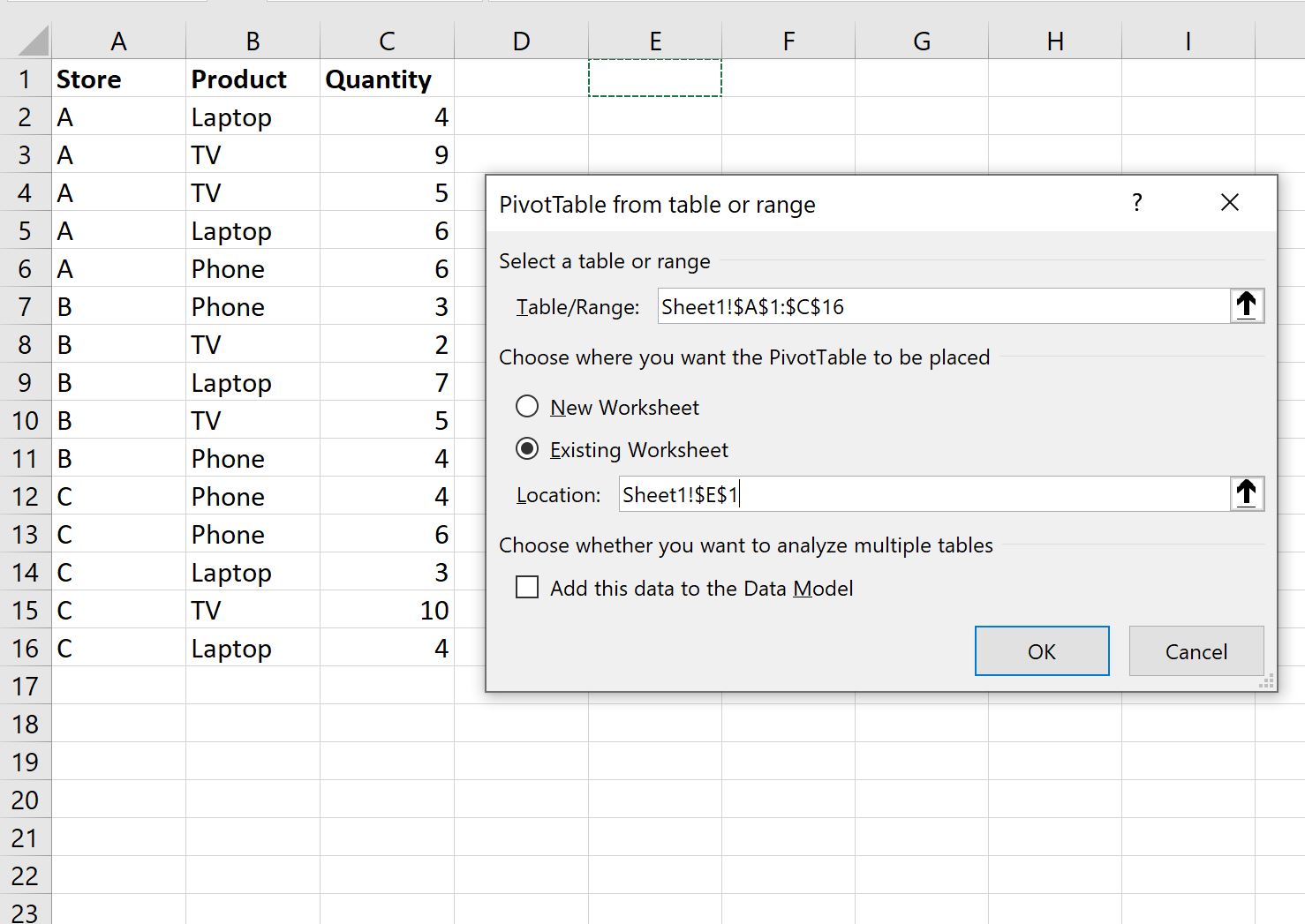
После того, как вы нажмете OK , в правой части экрана появится новая панель полей сводной таблицы .
Перетащите поле « Магазин » в поле « Строки », затем перетащите поле « Продукт » в поле « Столбцы », затем перетащите поле « Количество » в поле « Значения »:
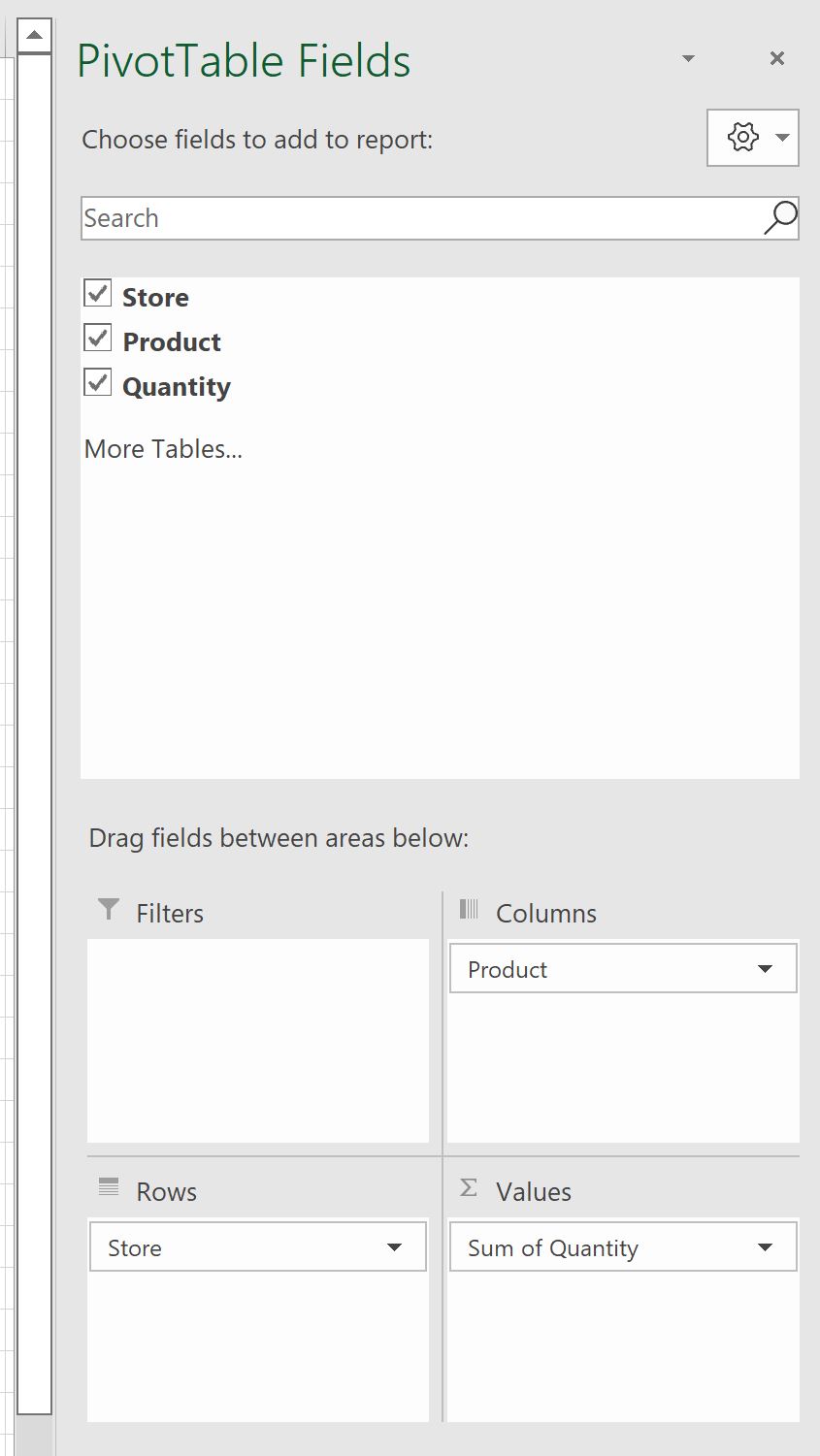
Сводная таблица будет автоматически заполнена следующими значениями:
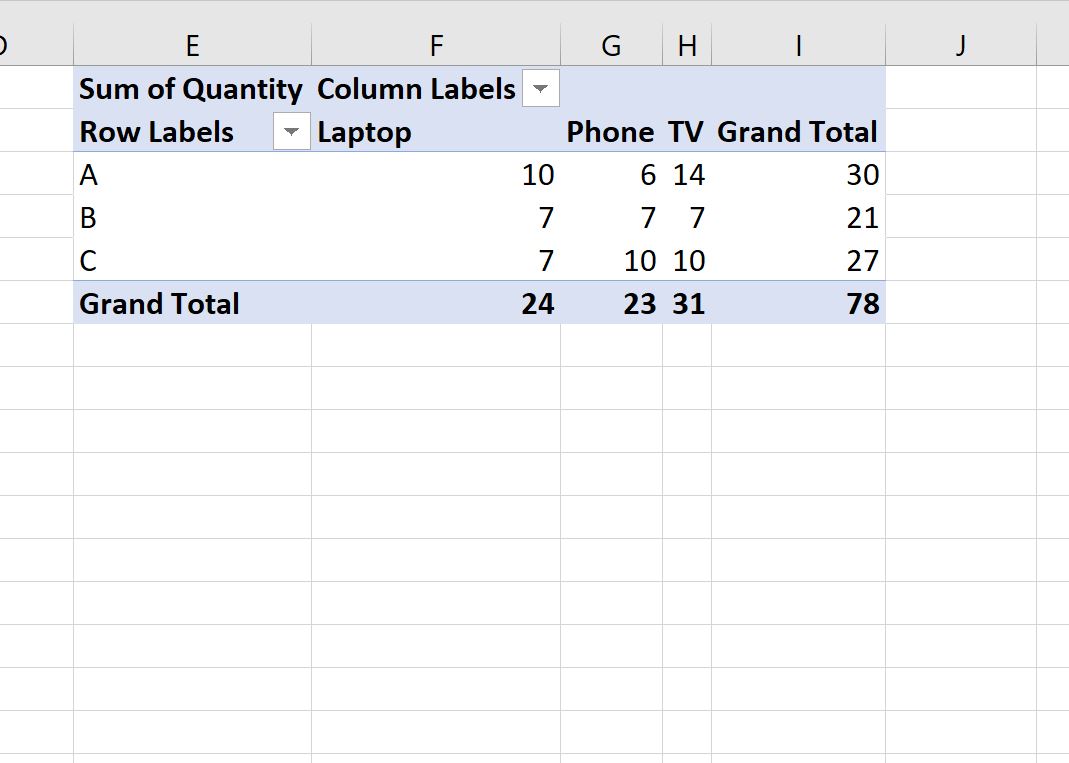
Шаг 3. Отсортируйте сводную таблицу по общей сумме
Чтобы отсортировать сводную таблицу по значениям в последней строке под названием « Общий итог », просто щелкните правой кнопкой мыши любое значение в строке «Общий итог».
В появившемся раскрывающемся меню нажмите « Сортировка » , затем нажмите « Сортировать от большего к меньшему» :
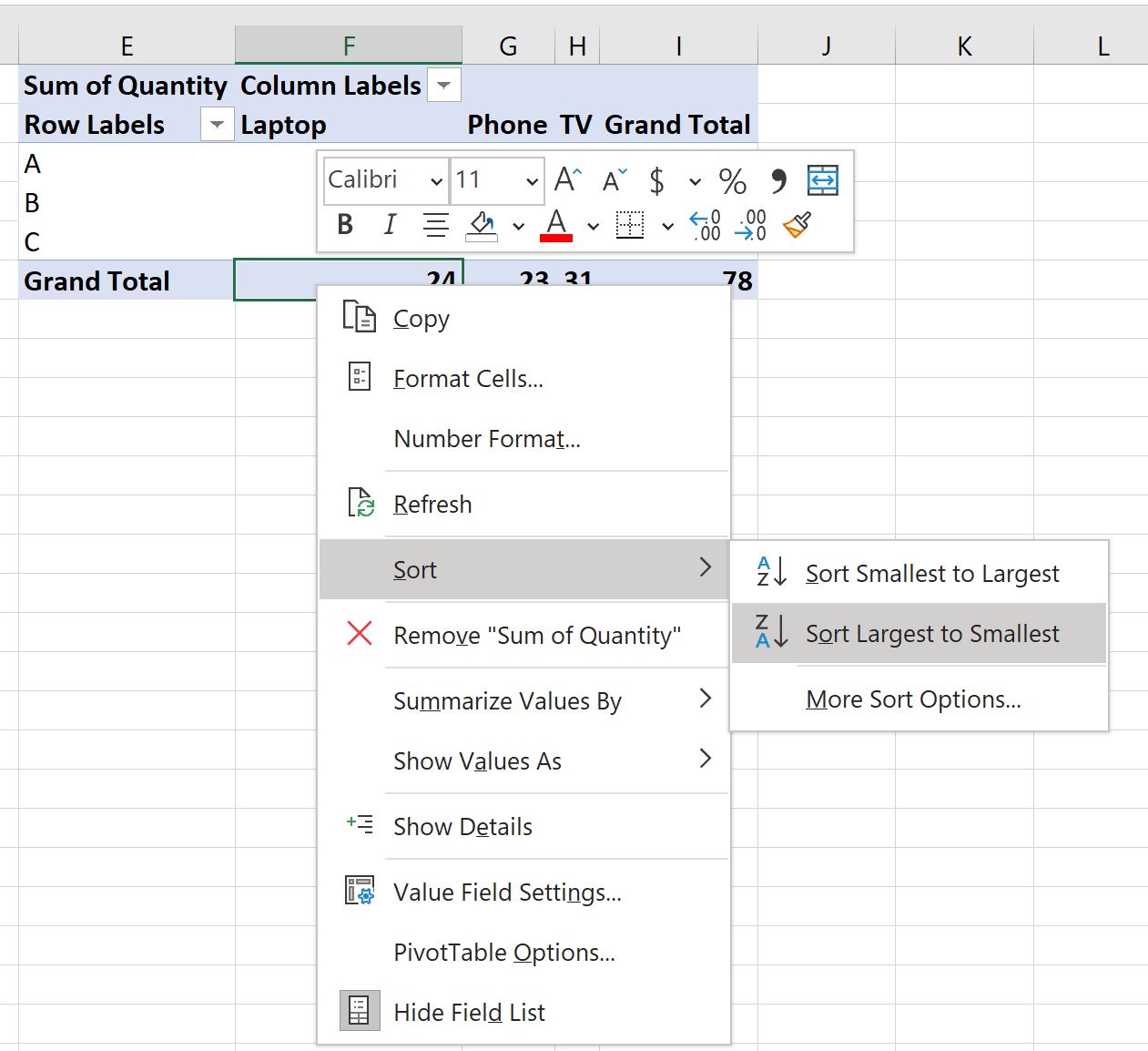
Столбцы сводной таблицы будут автоматически отсортированы от большего к меньшему:
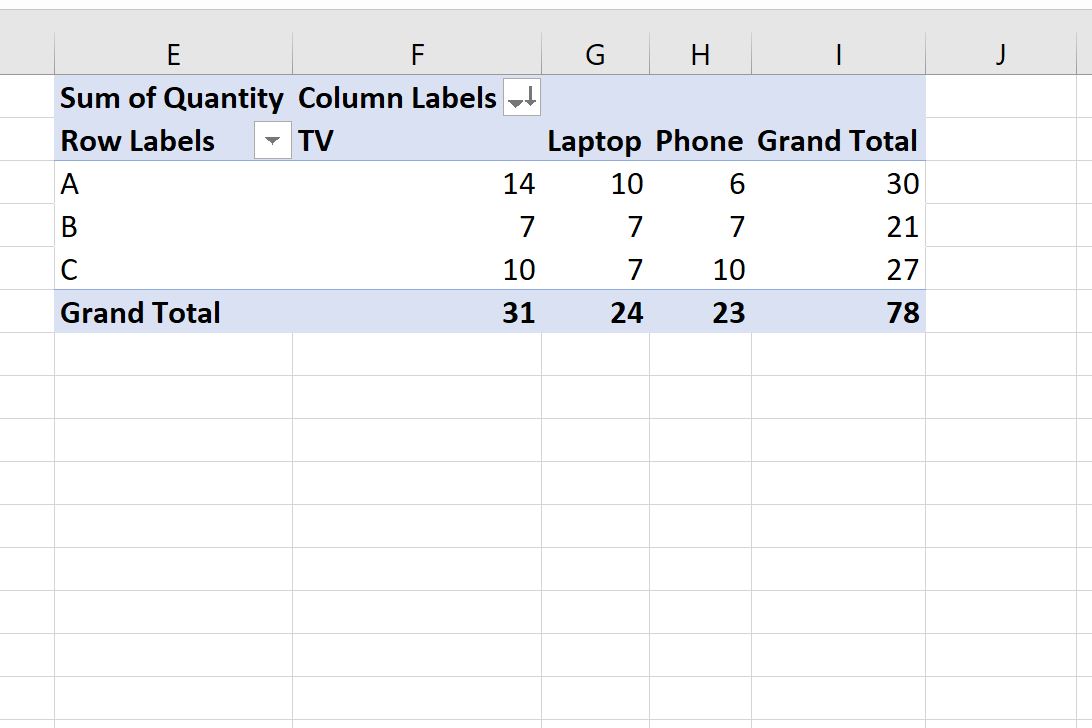
Столбец TV ( 31 ) находится первым, столбец Laptop ( 24 ) — вторым, а столбец Phone ( 23 ) теперь третьим.
Чтобы вместо этого отсортировать строки сводной таблицы, щелкните правой кнопкой мыши одно из значений в столбце «Общий итог».
В появившемся раскрывающемся меню нажмите « Сортировка » , затем нажмите « Сортировать от большего к меньшему» :
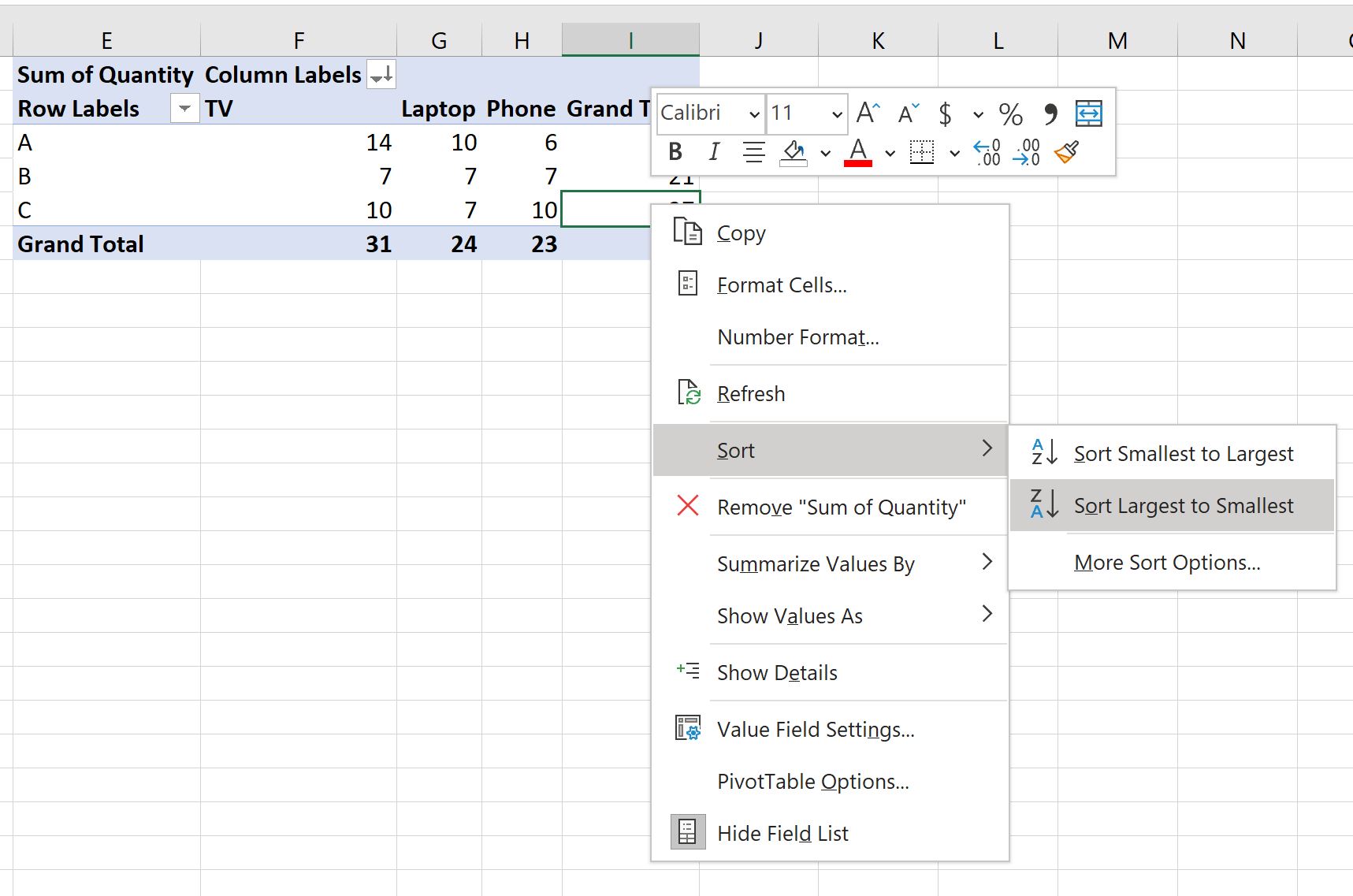
Строки сводной таблицы будут автоматически отсортированы от большего к меньшему:
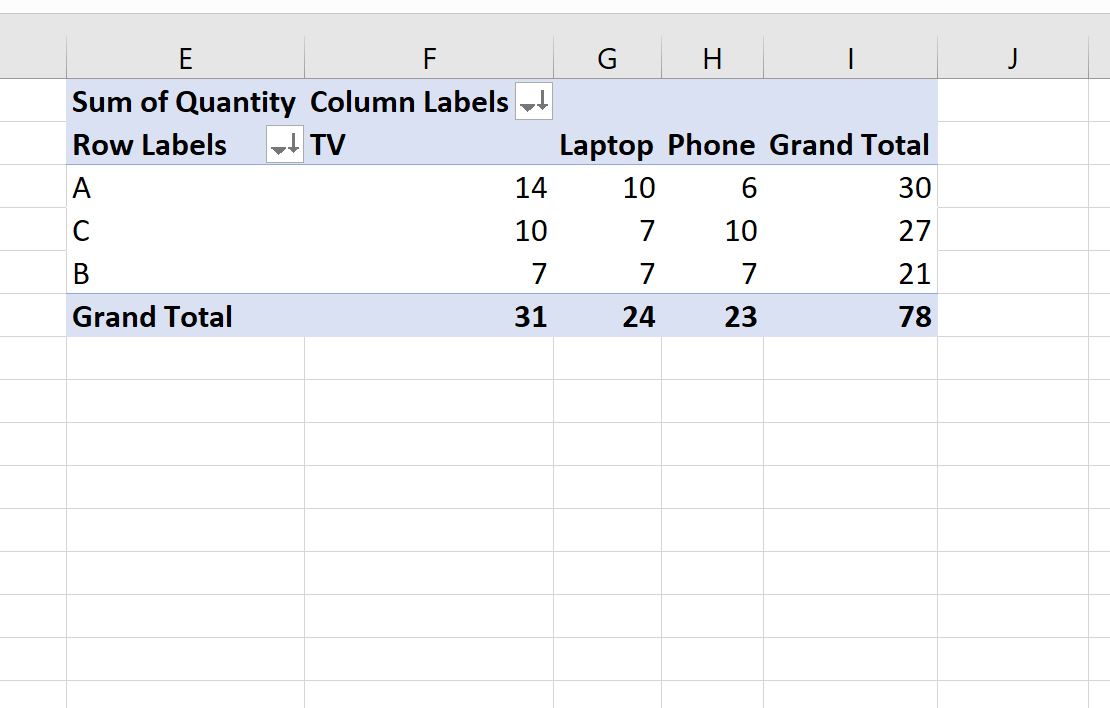
Магазин A ( 30 ) — первый, магазин C ( 27 ) — второй, а магазин B ( 21 ) — теперь третий.
Дополнительные ресурсы
В следующих руководствах объясняется, как выполнять другие распространенные задачи в Excel:
Как создавать таблицы в Excel
Как сгруппировать значения в сводной таблице по диапазону в Excel
Как сгруппировать по месяцам и годам в сводной таблице в Excel


