По умолчанию Excel позволяет применять только один фильтр к каждому полю в сводной таблице.
Однако мы можем изменить этот параметр по умолчанию с помощью кнопки « Параметры сводной таблицы ».
В следующем примере показано, как именно это сделать.
Пример. Применение нескольких фильтров к сводной таблице Excel
Предположим, у нас есть следующая сводная таблица в Excel, которая показывает общий объем продаж различных продуктов:
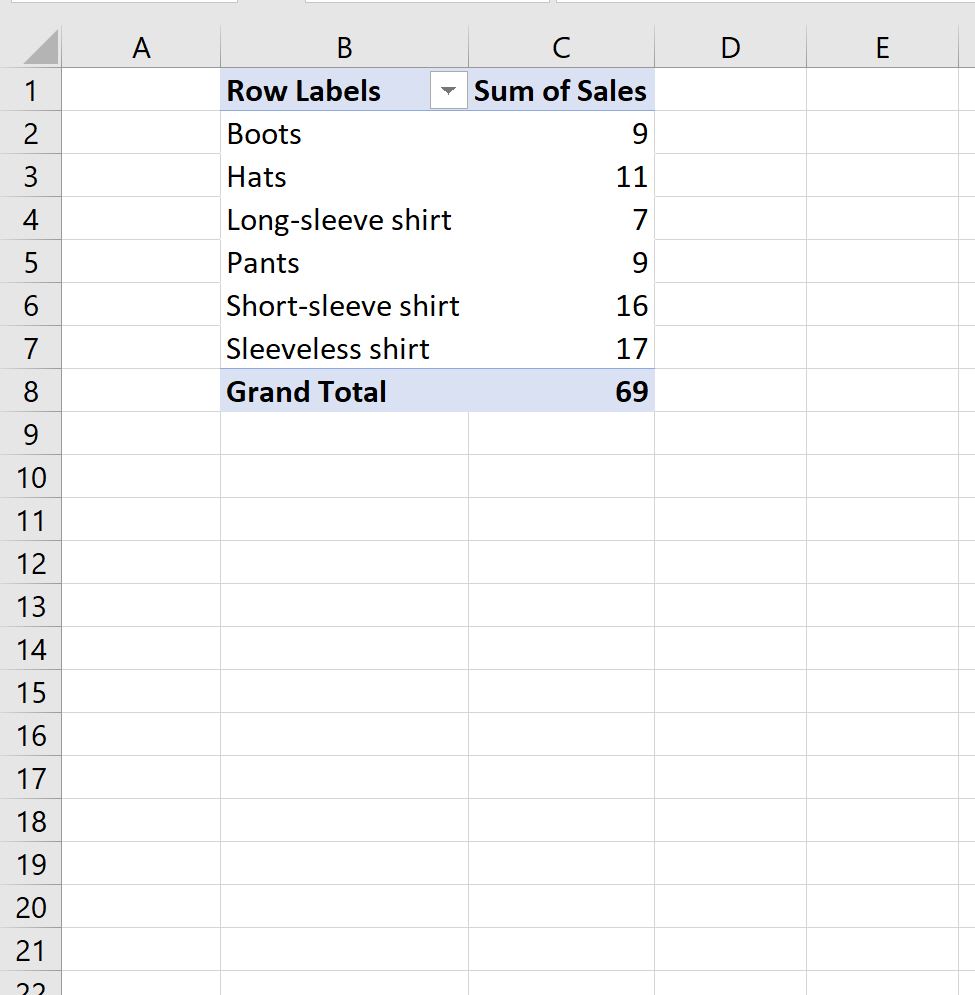
Теперь предположим, что мы нажимаем стрелку раскрывающегося списка рядом с Row Labels , затем нажимаем Label Filters , затем нажимаем Contains :
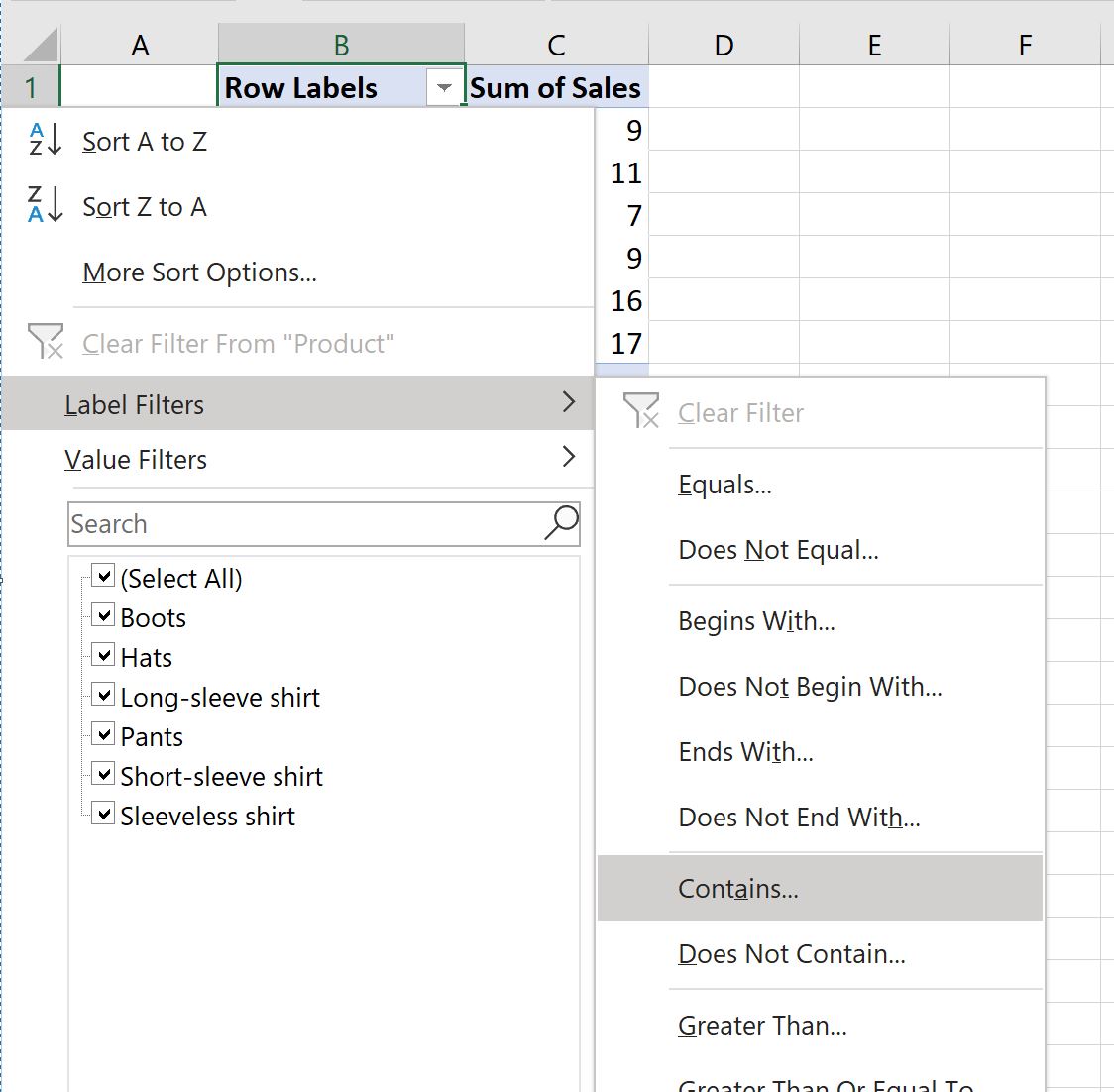
И предположим, что мы решили отфильтровать строки, которые содержат «рубашку» в метке строки:
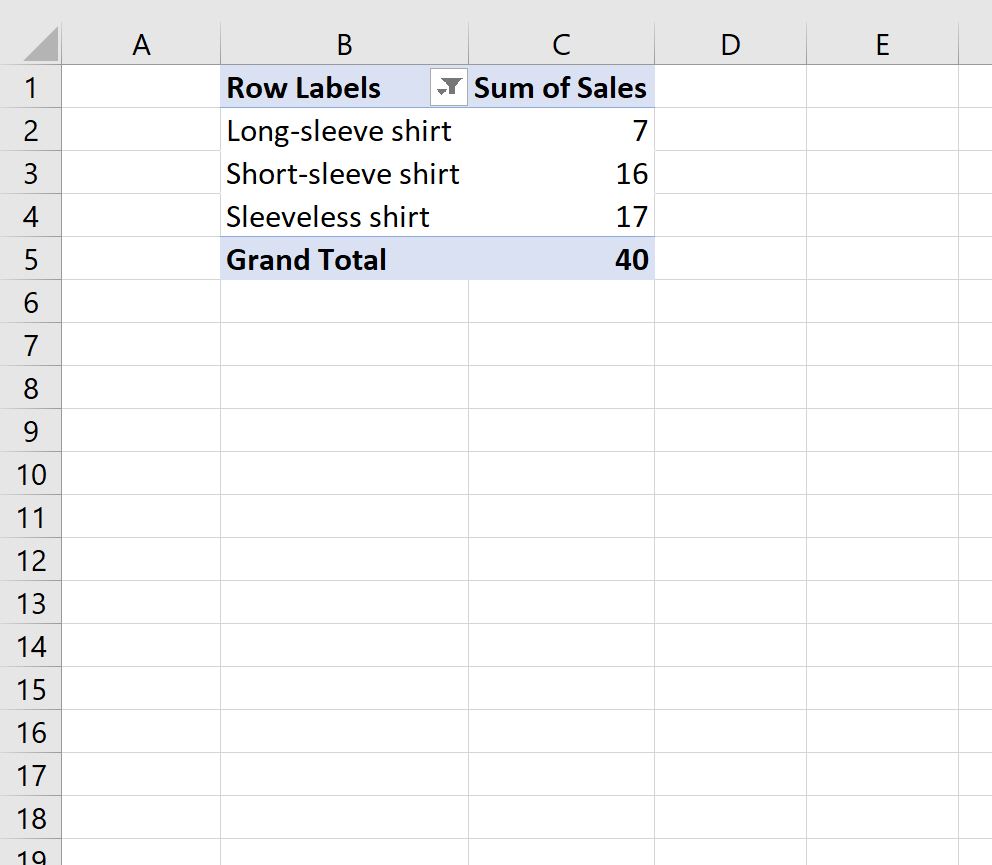
Теперь предположим, что мы также хотим отфильтровать строки, в которых сумма продаж больше 10.
Мы можем щелкнуть стрелку раскрывающегося списка рядом с Row Labels , затем нажать Value Filters , затем нажать Greater Than :
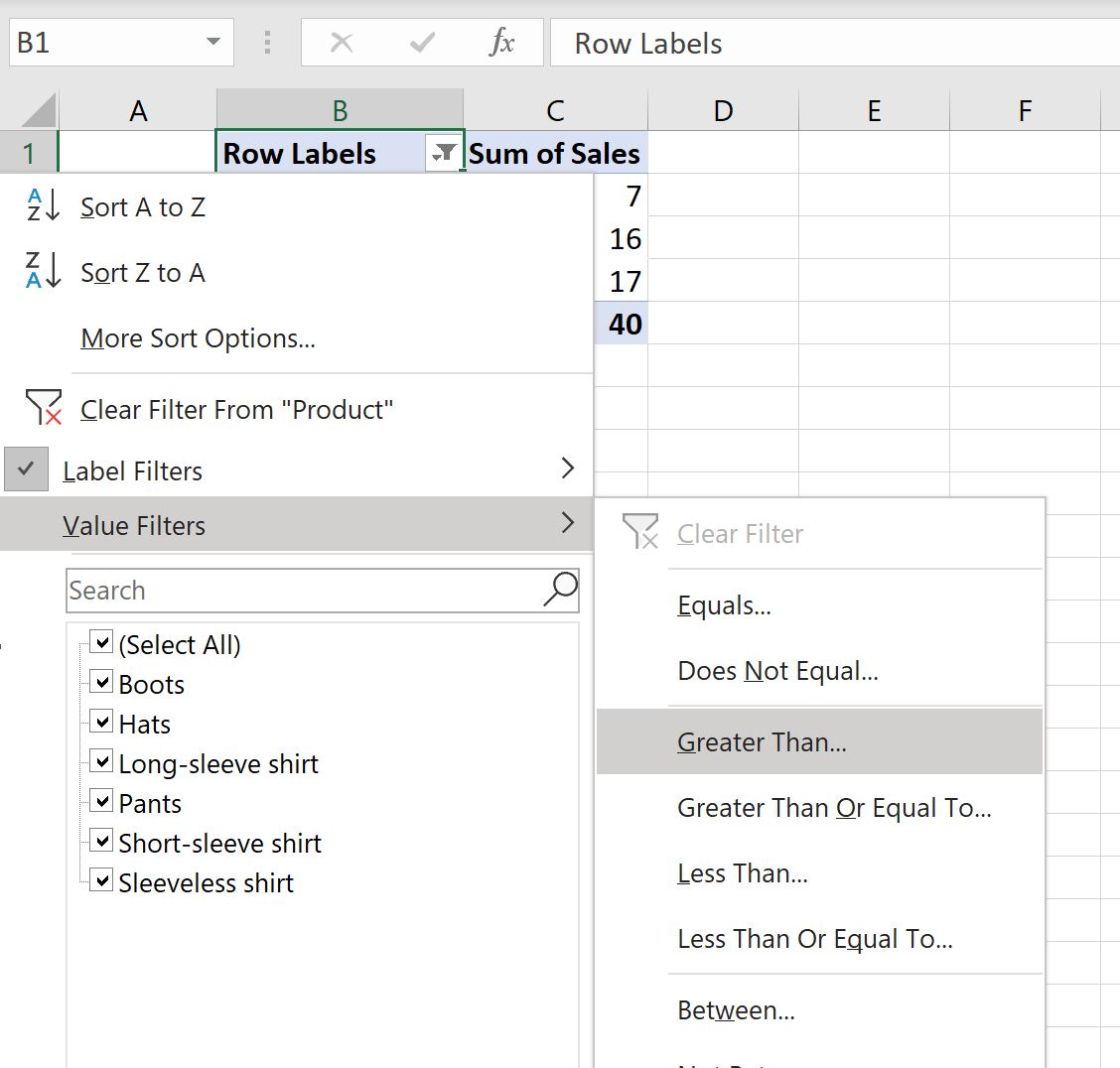
Затем мы можем отфильтровать строки, в которых сумма продаж больше 10:
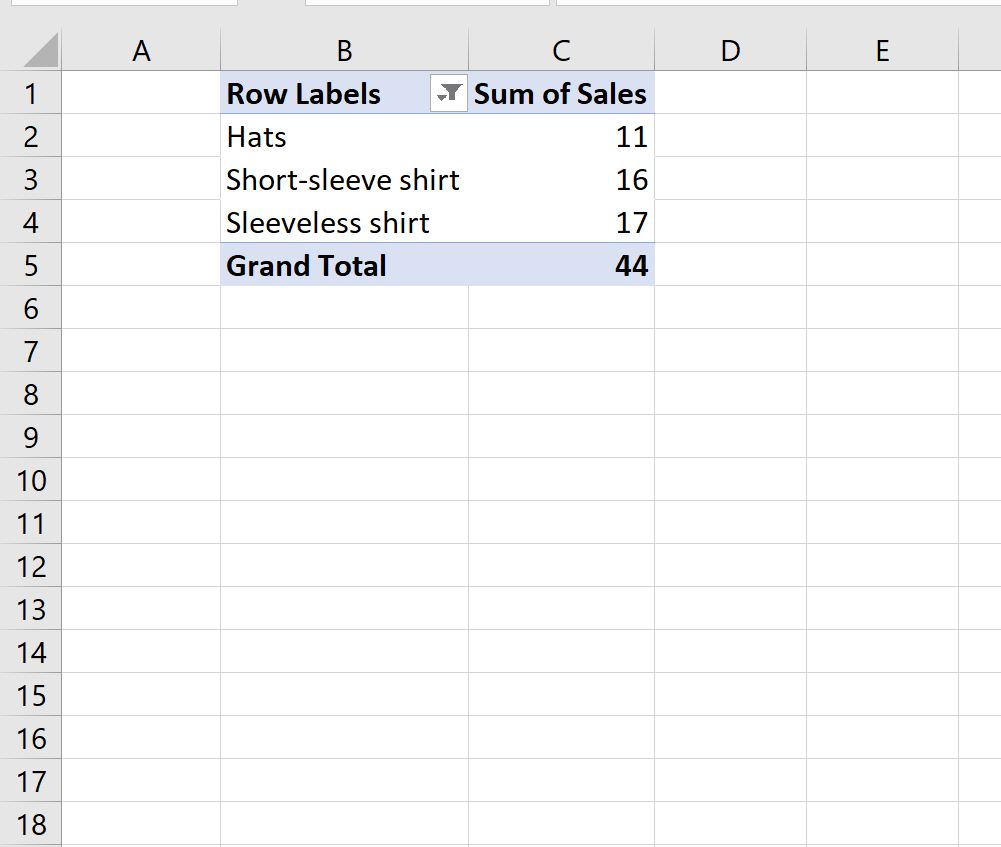
Однако обратите внимание, что предыдущий фильтр меток был удален.
По умолчанию Excel не допускает использование нескольких фильтров в одном поле сводной таблицы.
Чтобы изменить это, мы можем щелкнуть правой кнопкой мыши любую ячейку в сводной таблице и выбрать « Параметры сводной таблицы» :
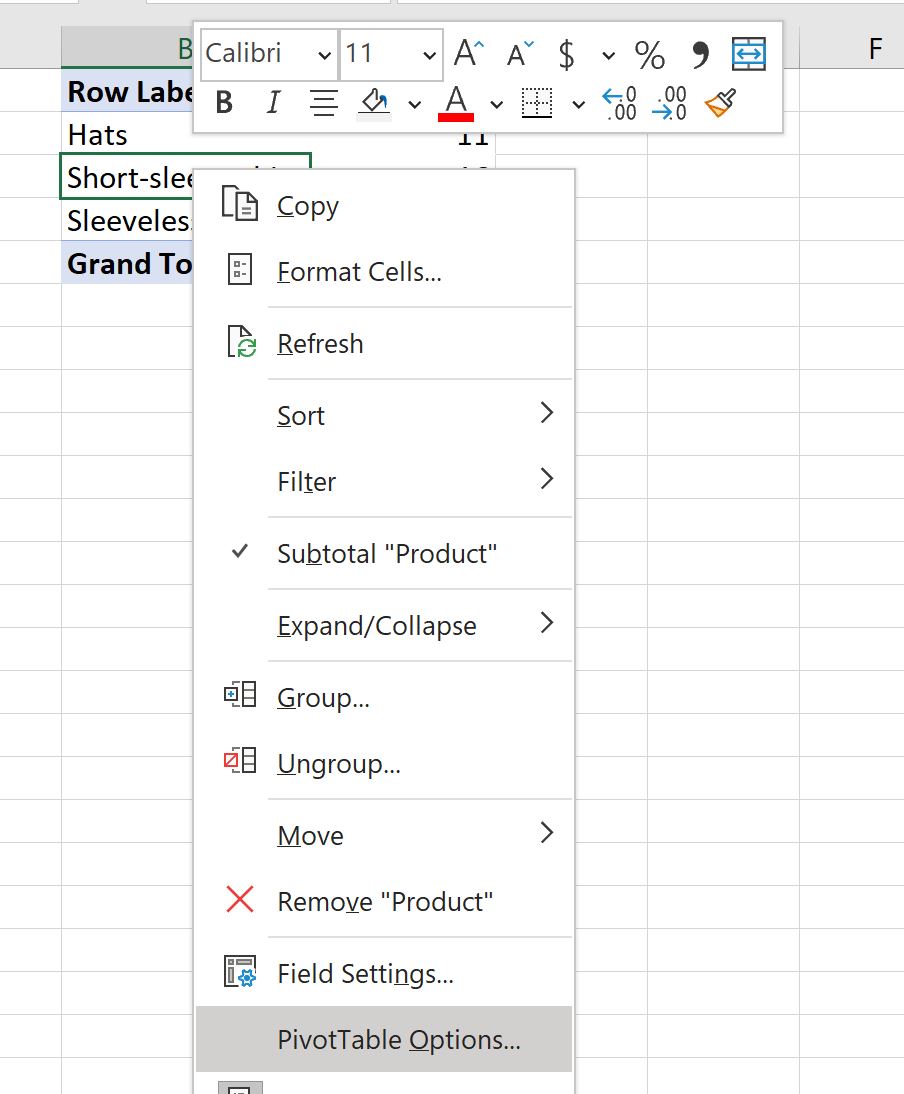
В появившемся новом окне перейдите на вкладку « Итоги и фильтры », затем установите флажок « Разрешить несколько фильтров на поле » и нажмите « ОК »:
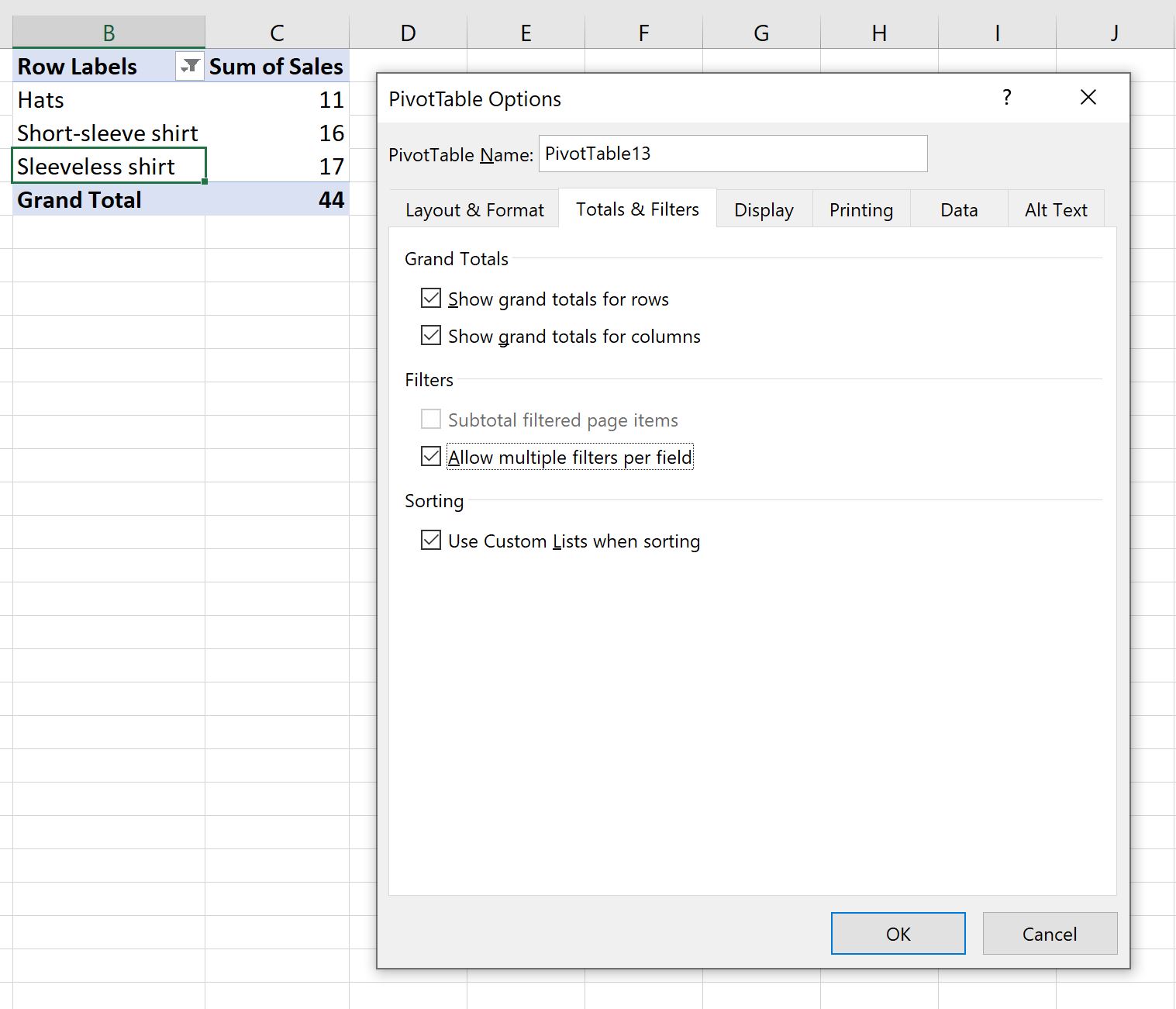
Теперь, если мы еще раз отфильтруем строки, содержащие «рубашку», Excel позволит применить этот фильтр меток и предыдущий фильтр значений одновременно:
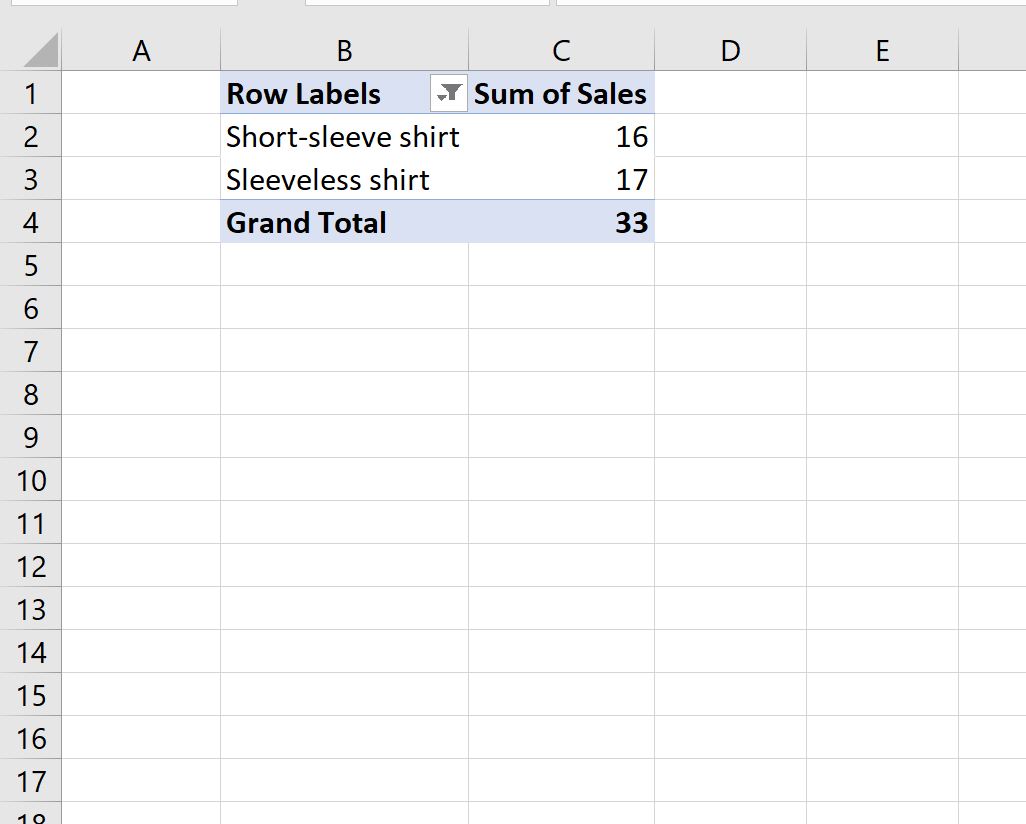
Обратите внимание, что мы можем фильтровать сводную таблицу, чтобы отображались только те строки, которые содержат слово «рубашка» и где сумма продаж больше 10.
Дополнительные ресурсы
В следующих руководствах объясняется, как выполнять другие распространенные операции в Excel:
Excel: как отфильтровать 10 лучших значений в сводной таблице
Excel: как сортировать сводную таблицу по общей сумме
Excel: как рассчитать разницу между двумя сводными таблицами


