По умолчанию Excel не может создать сводную таблицу с использованием отфильтрованных данных.
Вместо этого Excel всегда использует исходные данные для создания сводной таблицы, а не отфильтрованные данные.
Один из способов обойти эту проблему — просто скопировать и вставить отфильтрованные данные в новый диапазон ячеек, а затем создать сводную таблицу, используя новый диапазон ячеек.
В следующем примере показано, как именно это сделать.
Пример: создание сводной таблицы на основе отфильтрованных данных
Предположим, у нас есть следующие данные в Excel, которые показывают очки, набранные баскетболистами в разных командах:
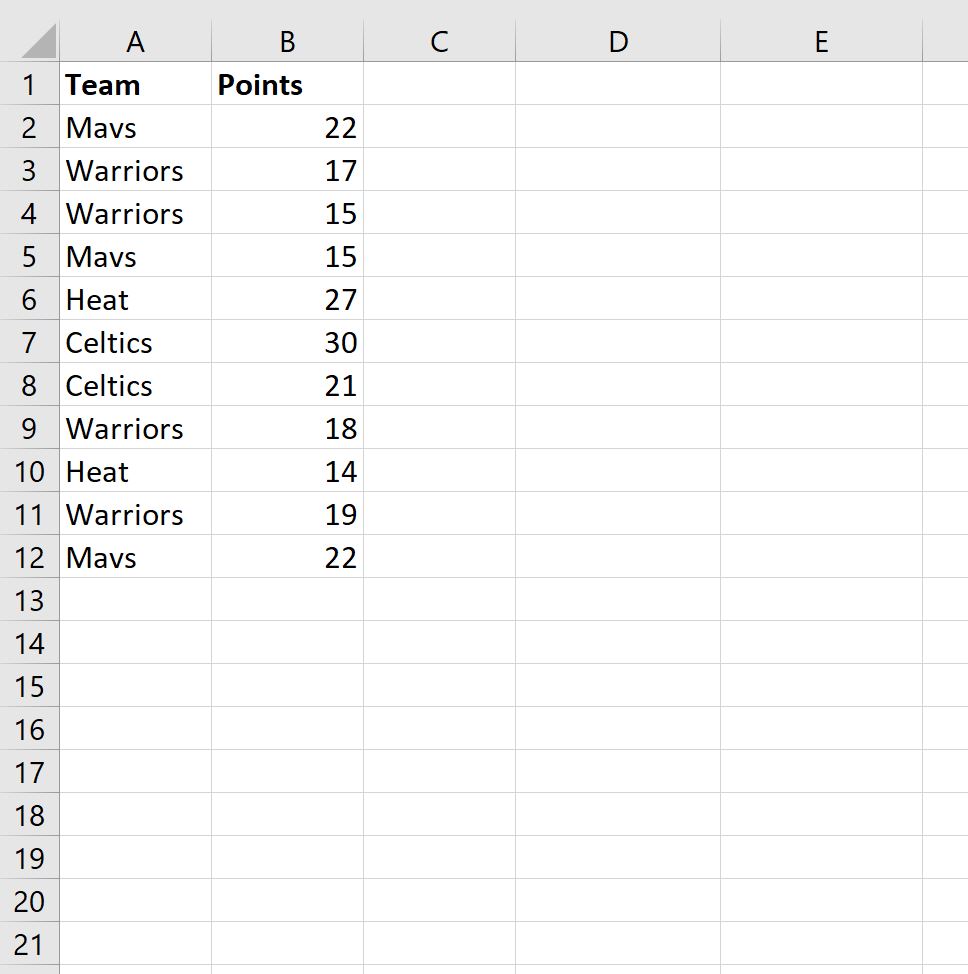
Теперь предположим, что мы выделили диапазон ячеек A1:B12 , затем щелкните вкладку « Данные », затем щелкните значок « Фильтр ».
Теперь предположим, что мы нажимаем стрелку раскрывающегося списка рядом с Team , ставим галочки рядом с Mavs и Warriors и затем нажимаем OK :
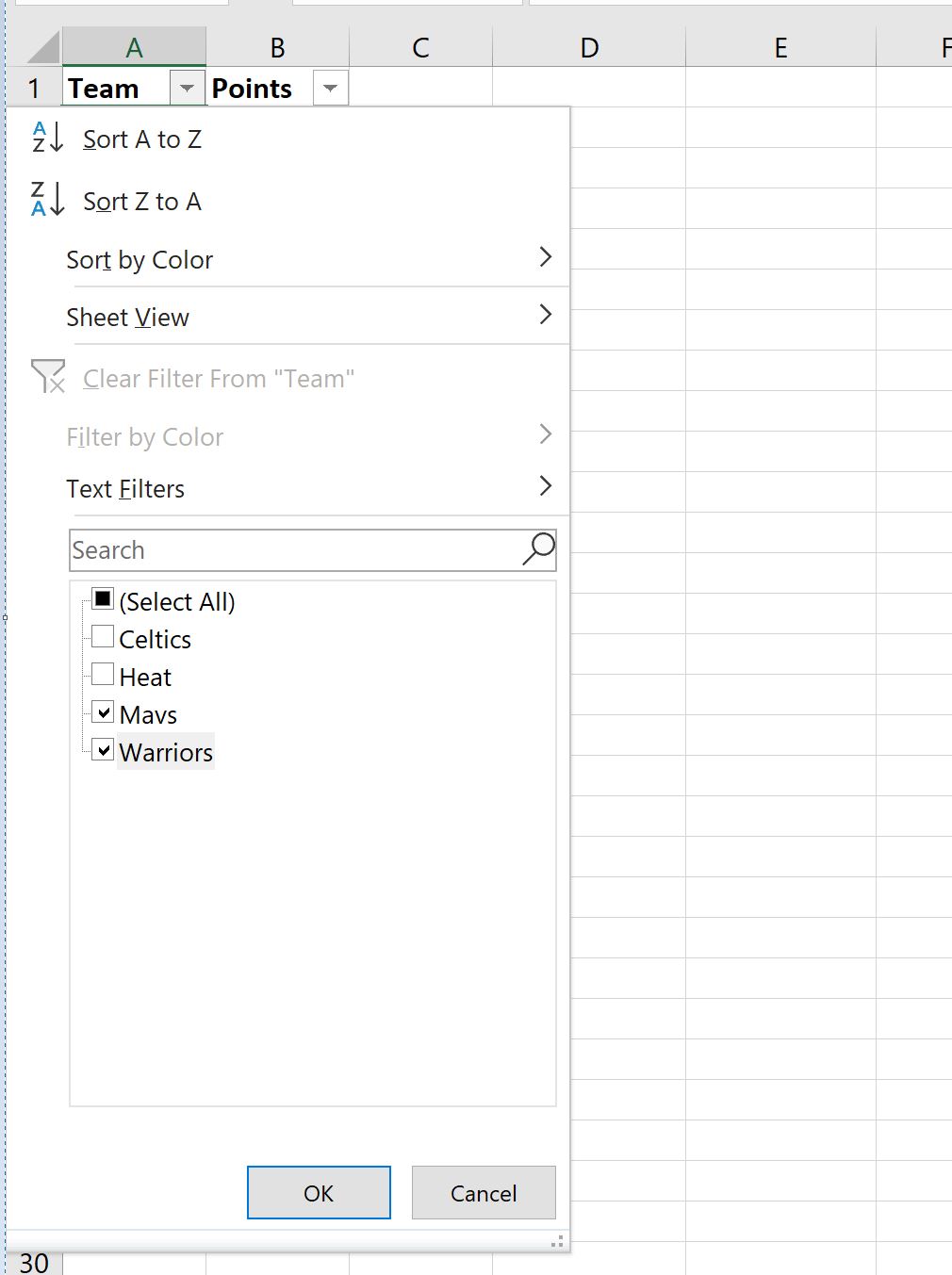
Данные будут отфильтрованы, чтобы отображались только строки, в которых Team равна Mavs или Warriors:
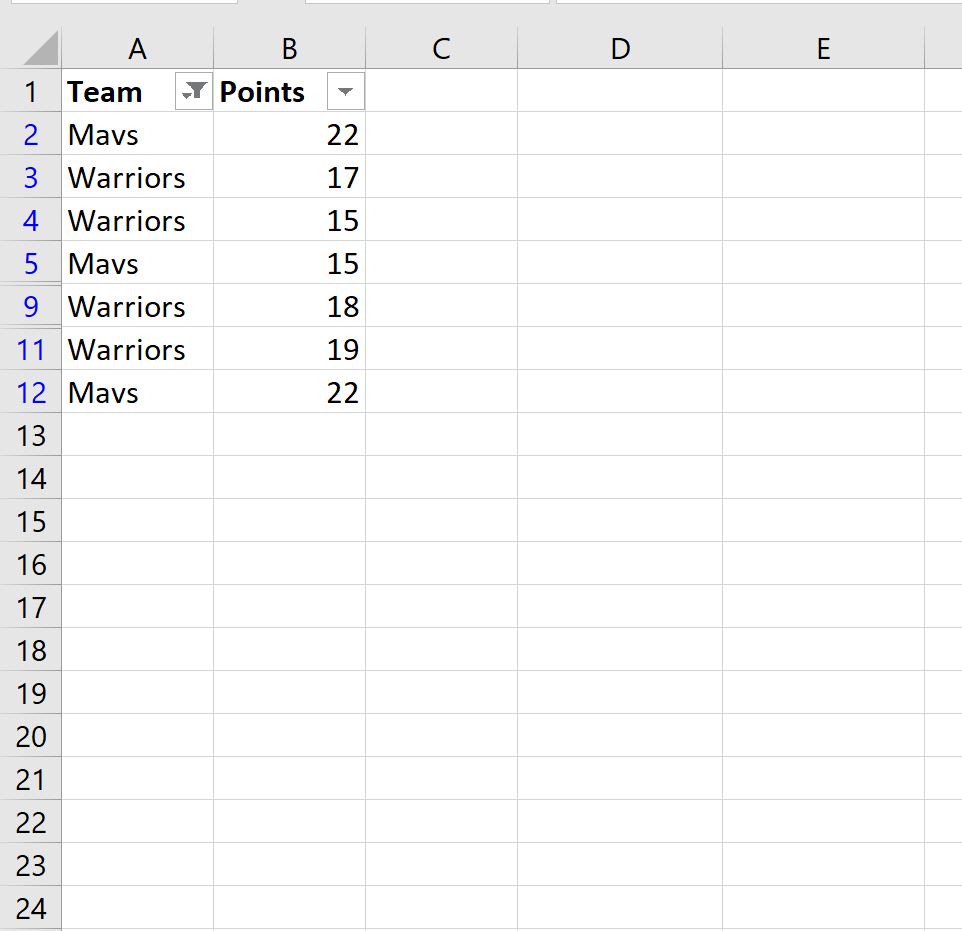
Если мы попытаемся создать сводную таблицу для суммирования суммы очков, набранных этими двумя командами, сводная таблица фактически будет использовать все исходные данные:
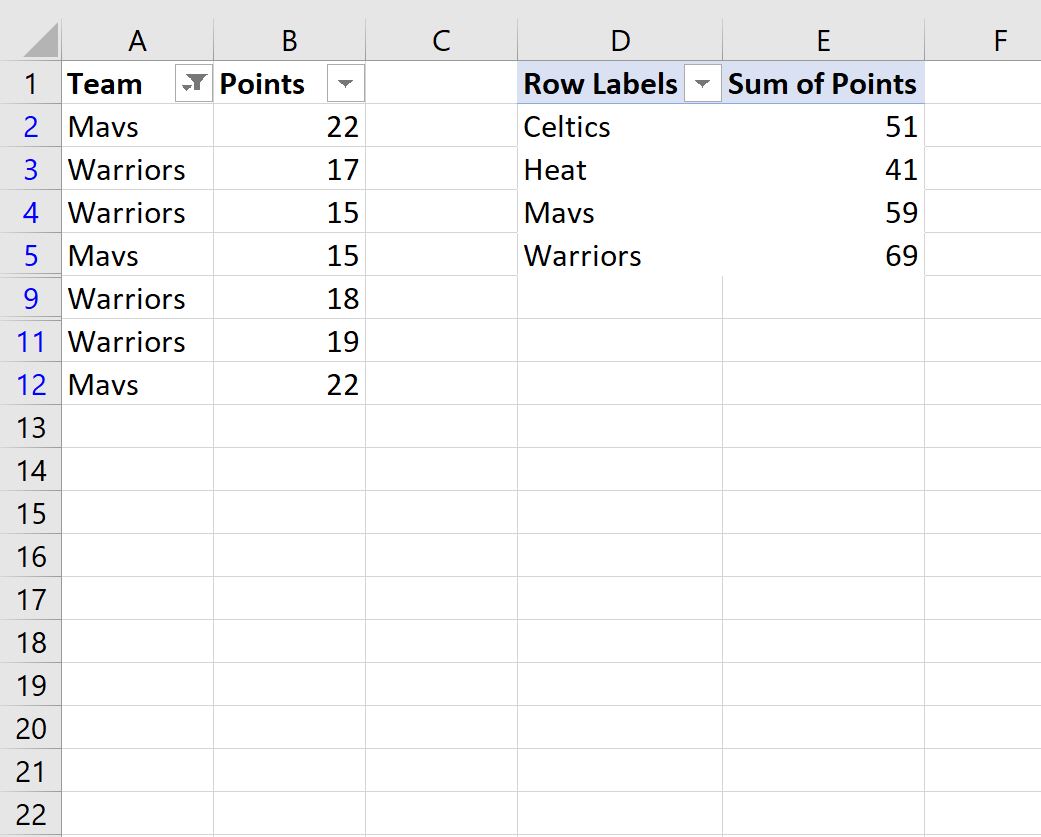
Чтобы обойти эту проблему, нам нужно выделить и скопировать ячейки в диапазоне A1:B12 , а затем вставить их в другой диапазон ячеек.
В этом примере мы полностью вставим их в новый лист:
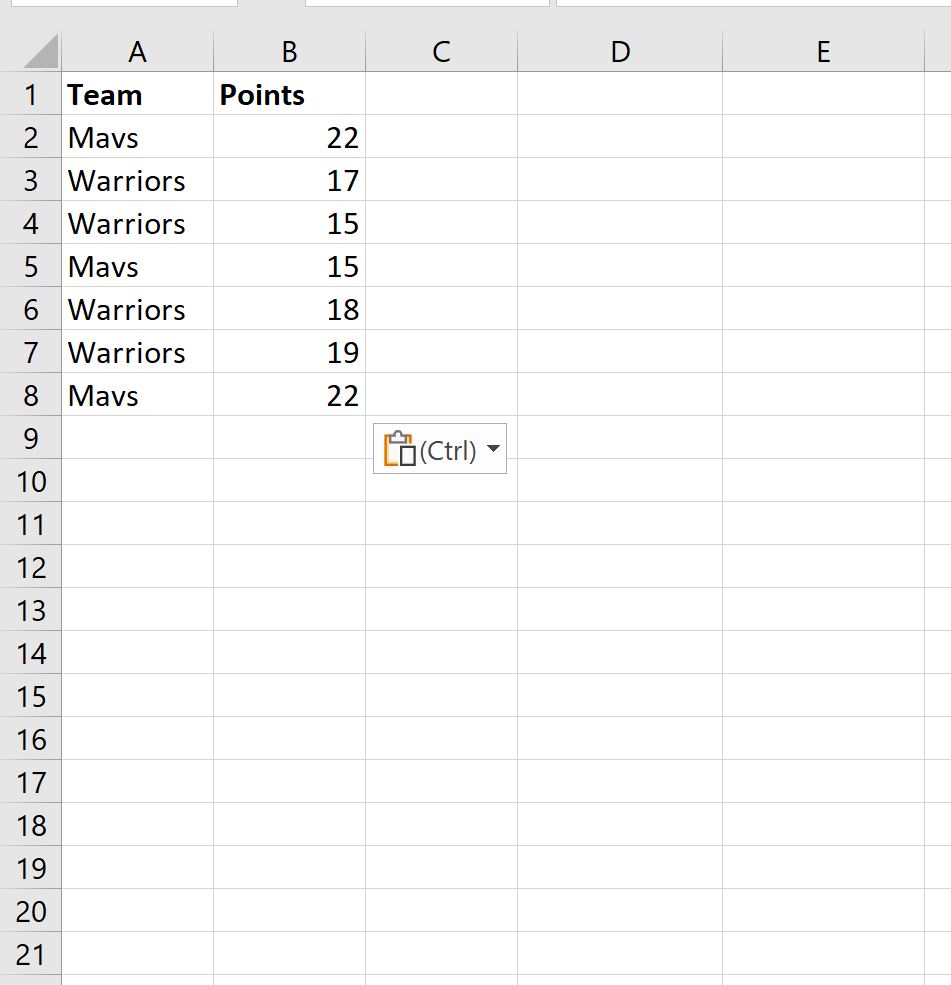
Теперь, если мы выделим диапазон ячеек A1:B8 на этом листе и вставим сводную таблицу, она будет содержать только отфильтрованные данные:

Дополнительные ресурсы
В следующих руководствах объясняется, как выполнять другие распространенные операции в Excel:
Excel: как применить несколько фильтров к сводной таблице одновременно
Excel: как фильтровать сводную таблицу с использованием условия ИЛИ
Excel: как фильтровать сводную таблицу по диапазону дат


