Часто вам может понадобиться удалить пустые значения из сводной таблицы в Excel.
К счастью, это легко сделать с помощью кнопки « Параметры » на вкладке « Анализ сводной таблицы ».
В следующем примере показано, как именно это сделать.
Пример: удаление пробелов в сводной таблице Excel
Предположим, у нас есть следующий набор данных в Excel, который показывает количество продаж, совершенных двумя людьми в разные месяцы:

Теперь предположим, что мы создали следующую сводную таблицу, чтобы суммировать продажи, сделанные каждым человеком за каждый месяц:

Обратите внимание, что в сводной таблице есть несколько пустых значений, где у Энди или Берта не было продаж в определенные месяцы.
Чтобы заменить эти пробелы нулями, щелкните любую ячейку в сводной таблице.
Затем щелкните вкладку Анализ сводной таблицы на верхней ленте.
Затем нажмите кнопку « Параметры »:

В появившемся новом окне убедитесь, что установлен флажок « Для пустых ячеек показывать: », а затем введите ноль:
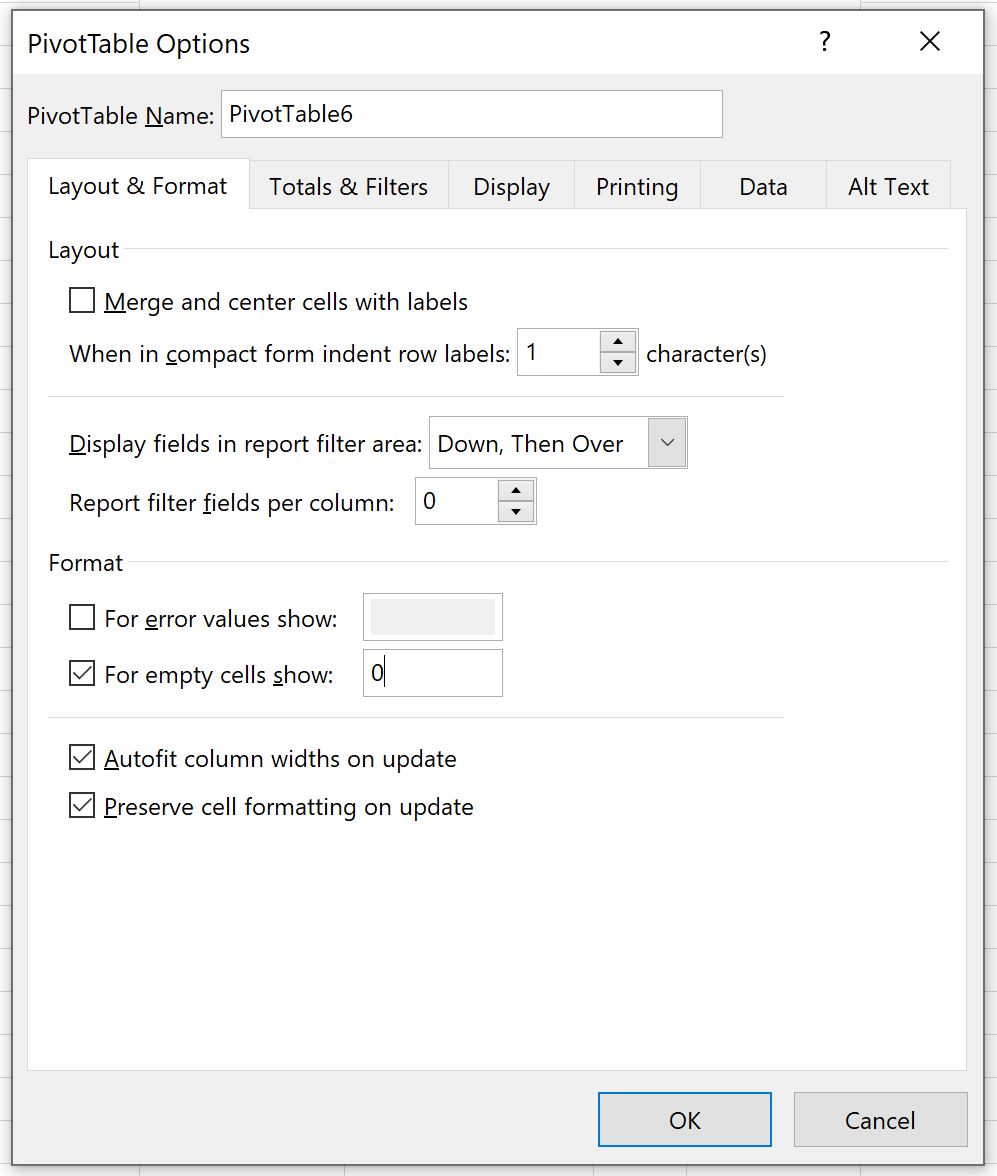
Как только вы нажмете OK , пустые ячейки в сводной таблице будут автоматически заменены нулями:

Обратите внимание, что вы можете заменить пустые значения любым значением, которое вы хотите.
Например, вместо этого вы можете ввести строку, такую как «Нет»:

Затем пустые значения в сводной таблице будут заменены этим значением:

Дополнительные ресурсы
В следующих руководствах объясняется, как выполнять другие распространенные операции в Excel:
Excel: как отфильтровать 10 лучших значений в сводной таблице
Excel: как сортировать сводную таблицу по общей сумме
Excel: как рассчитать разницу между двумя сводными таблицами


