В следующем пошаговом примере показано, как преобразовать сводную таблицу Excel в таблицу данных.
Шаг 1: введите данные
Во-первых, давайте введем следующие данные о продажах для трех разных магазинов:
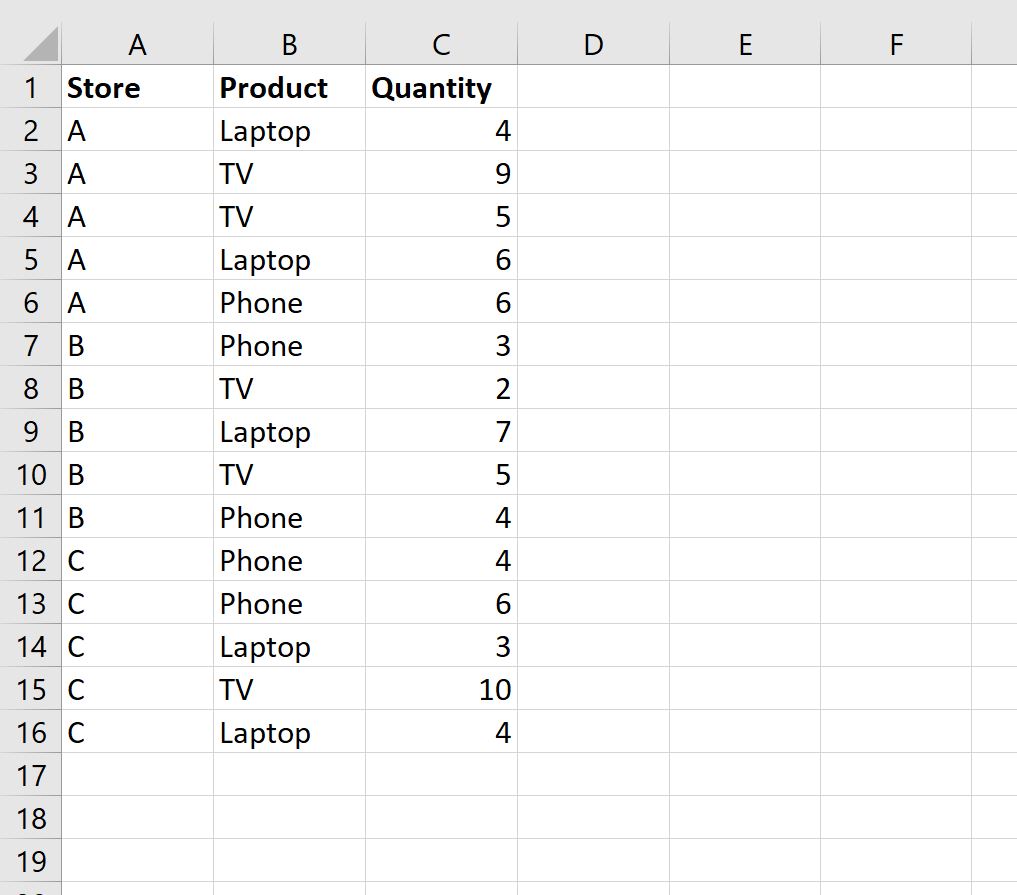
Шаг 2: Создайте сводную таблицу
Чтобы создать сводную таблицу, щелкните вкладку « Вставка » на верхней ленте, а затем щелкните значок «Сводная таблица»:

В появившемся новом окне выберите A1: C16 в качестве диапазона и поместите сводную таблицу в ячейку E1 существующего рабочего листа:
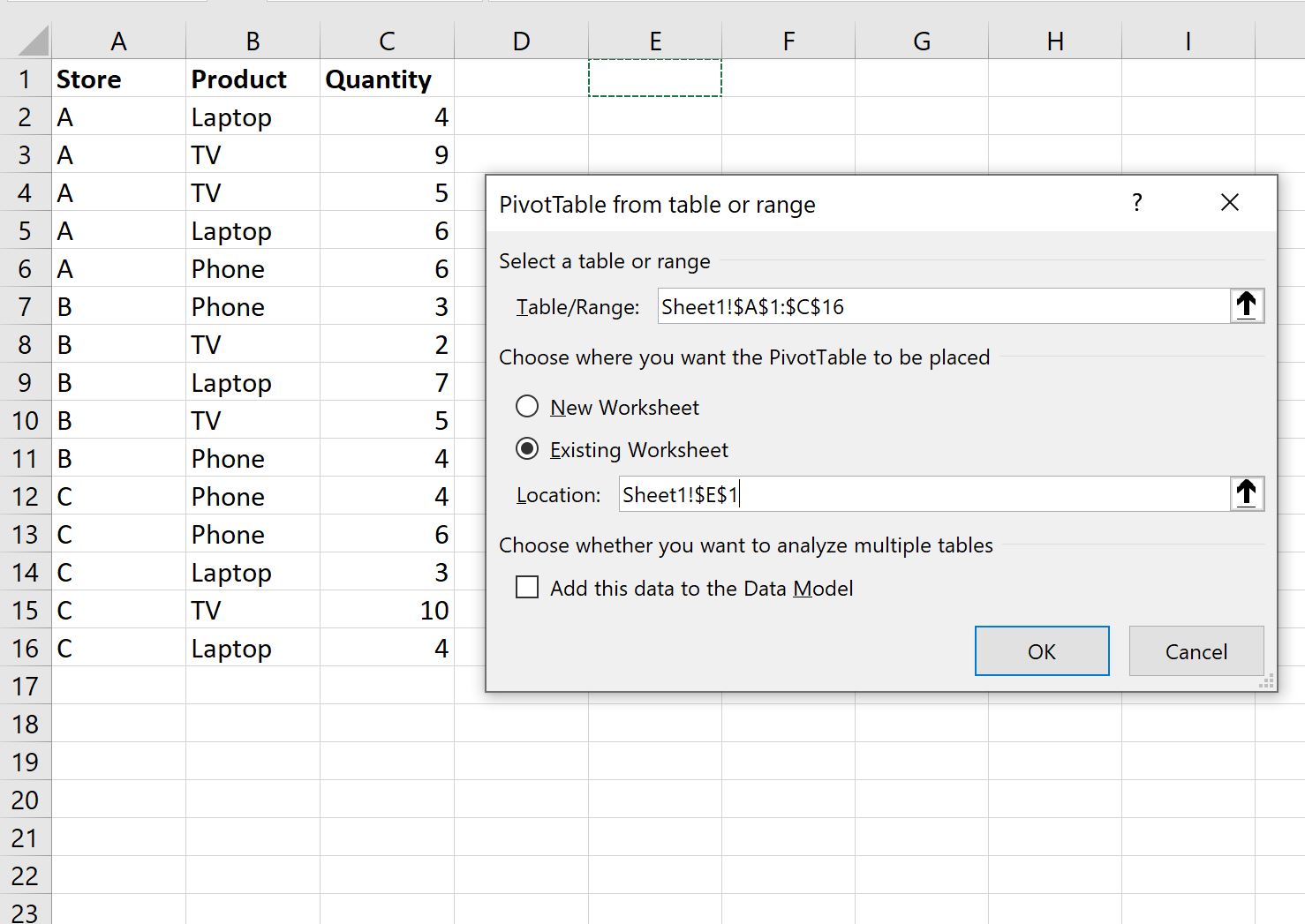
После того, как вы нажмете OK , в правой части экрана появится новая панель полей сводной таблицы .
Перетащите поле « Магазин » в поле « Строки », затем перетащите поле « Продукт » в поле « Столбцы », затем перетащите поле « Количество » в поле « Значения »:
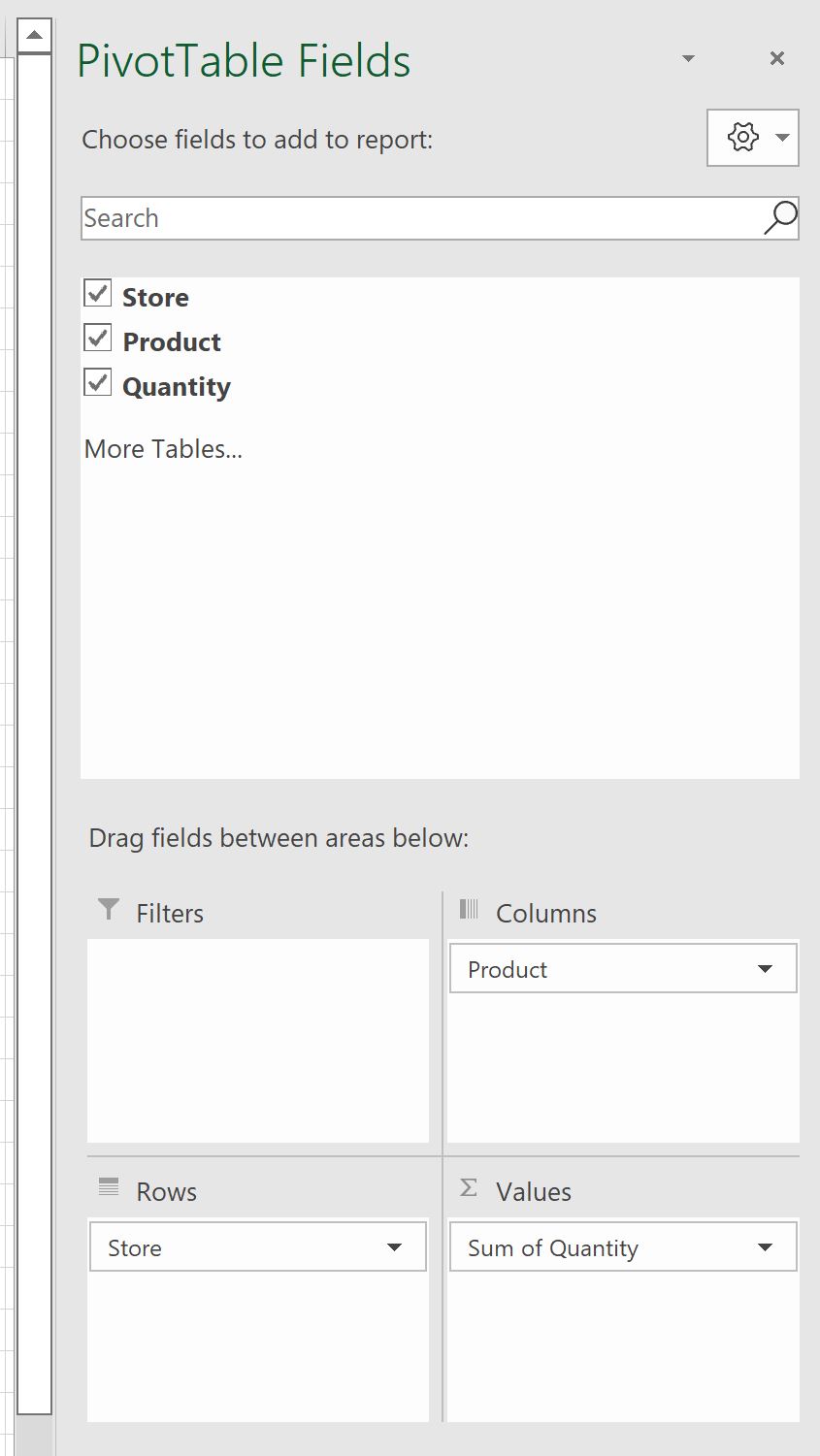
Сводная таблица будет автоматически заполнена следующими значениями:
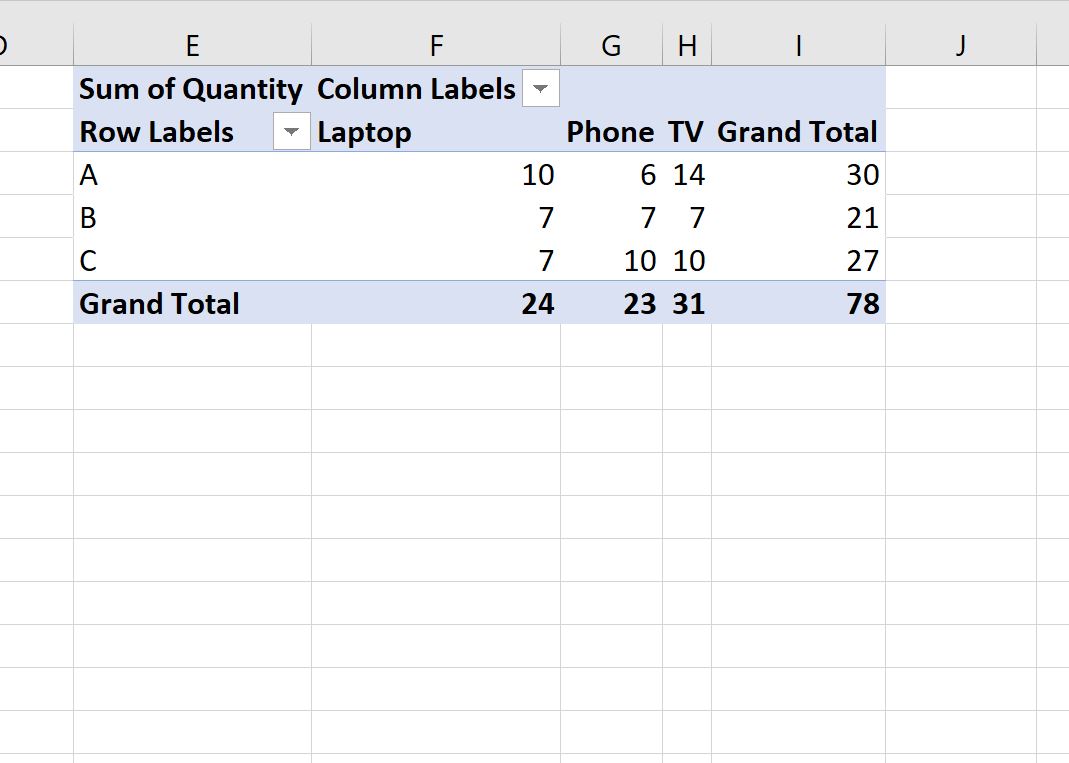
Шаг 3. Преобразование сводной таблицы в таблицу
Чтобы преобразовать эту сводную таблицу в обычную таблицу данных, просто выберите всю сводную таблицу (в данном случае мы выбираем диапазон E1:I6 ) и нажмите Ctrl+C , чтобы скопировать данные.

Затем щелкните правой кнопкой мыши ячейку, в которую вы хотите вставить данные (мы выберем ячейку E8 ), и выберите параметр « Вставить значения »:

Значения из сводной таблицы будут автоматически вставлены как обычные значения данных, начиная с ячейки E8 :
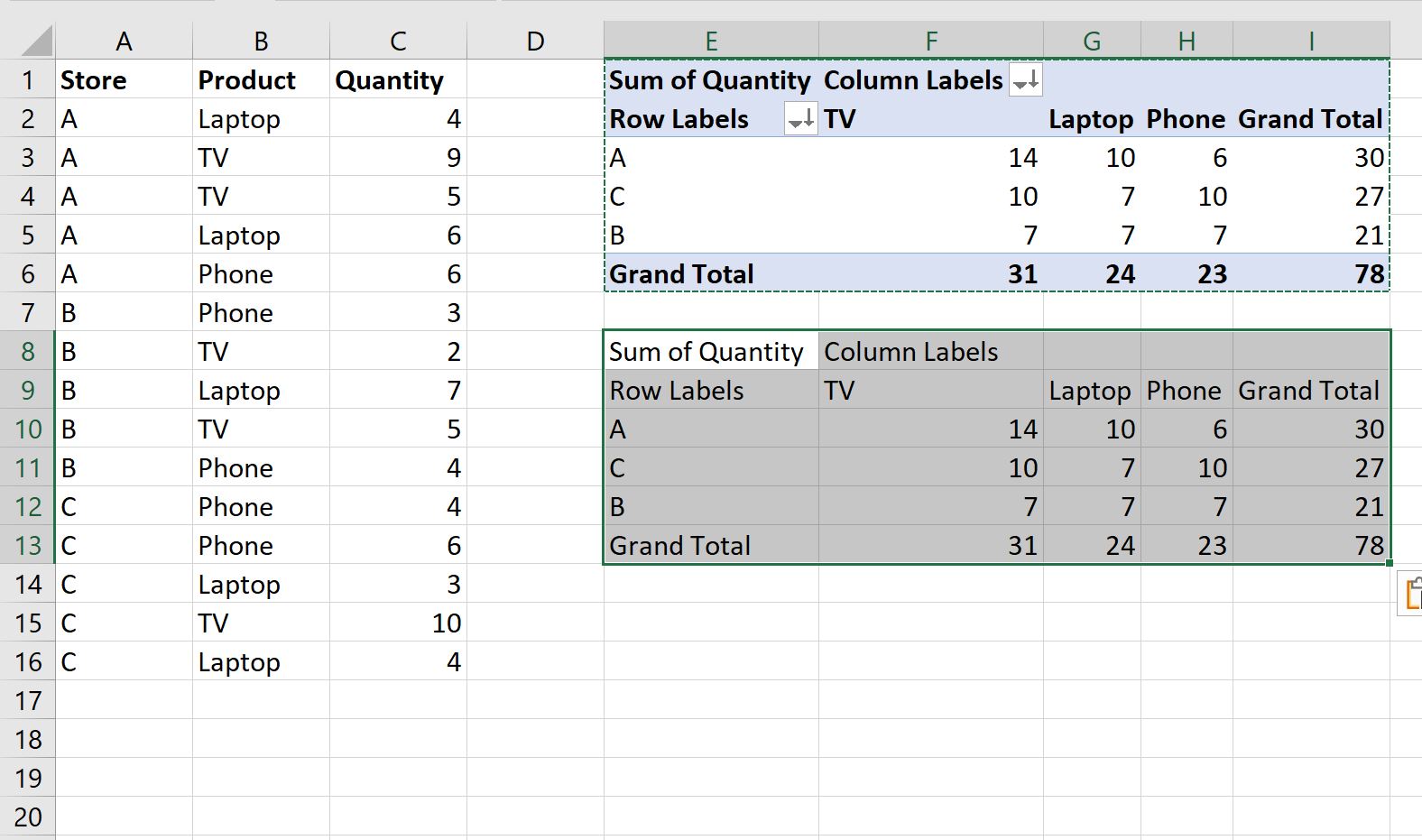
Обратите внимание, что эта таблица не содержит каких-либо причудливых фильтров форматирования или раскрывающихся списков, которые были в сводной таблице.
У нас просто осталась таблица обычных значений данных.
Дополнительные ресурсы
В следующих руководствах объясняется, как выполнять другие распространенные задачи в Excel:
Как создавать таблицы в Excel
Как сгруппировать значения в сводной таблице по диапазону в Excel
Как сгруппировать по месяцам и годам в сводной таблице в Excel


