Часто вам может понадобиться вычислить медианное значение в сводной таблице Excel.
К сожалению, в Excel нет встроенной функции для вычисления медианы, но вы можете использовать функцию МЕДИАНА ЕСЛИ в качестве обходного пути.
В следующем пошаговом примере показано, как это сделать.
Шаг 1: введите данные
Во-первых, давайте введем следующие данные, которые показывают очки, набранные баскетболистами в разных командах:
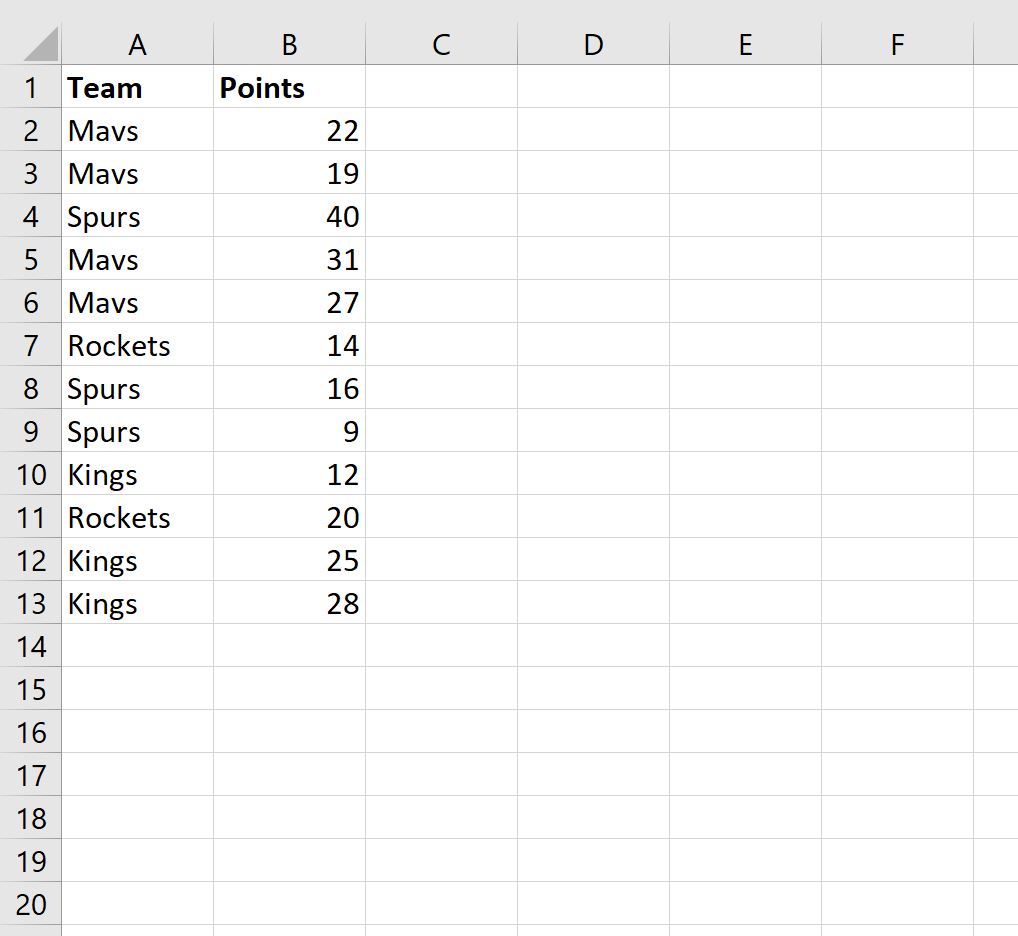
Шаг 2: Рассчитайте медианное значение по группе
Затем мы можем использовать следующую формулу для расчета среднего значения очков для каждой команды:
=MEDIAN(IF( $A$2:$B$13 = A2 , $B$2:$B$13 ))
На следующем снимке экрана показано, как использовать эту формулу на практике:
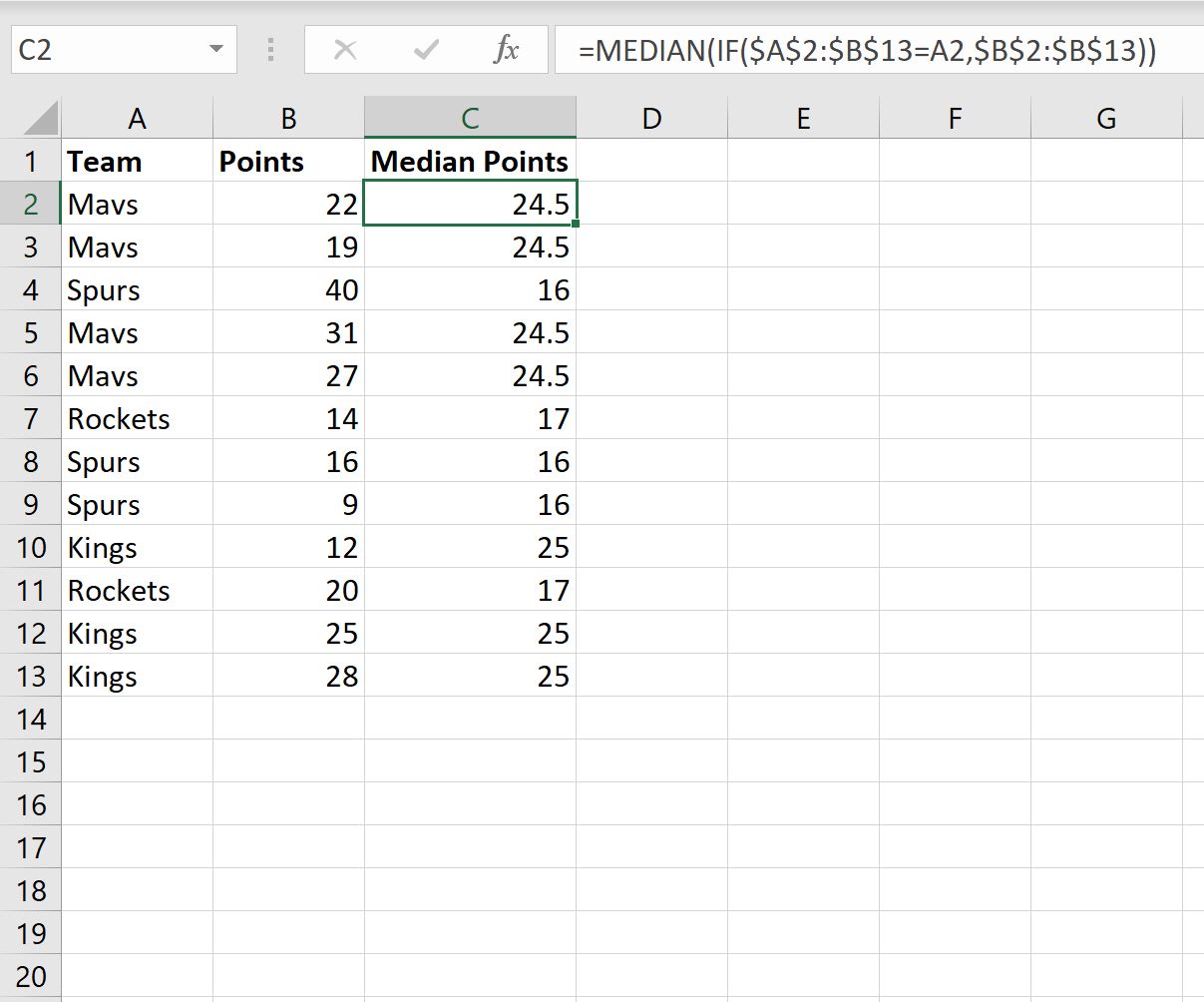
Шаг 3: Создайте сводную таблицу
Чтобы создать сводную таблицу, щелкните вкладку « Вставка » на верхней ленте, а затем щелкните значок «Сводная таблица»:

В появившемся новом окне выберите A1: C13 в качестве диапазона и поместите сводную таблицу в ячейку E1 существующего рабочего листа:
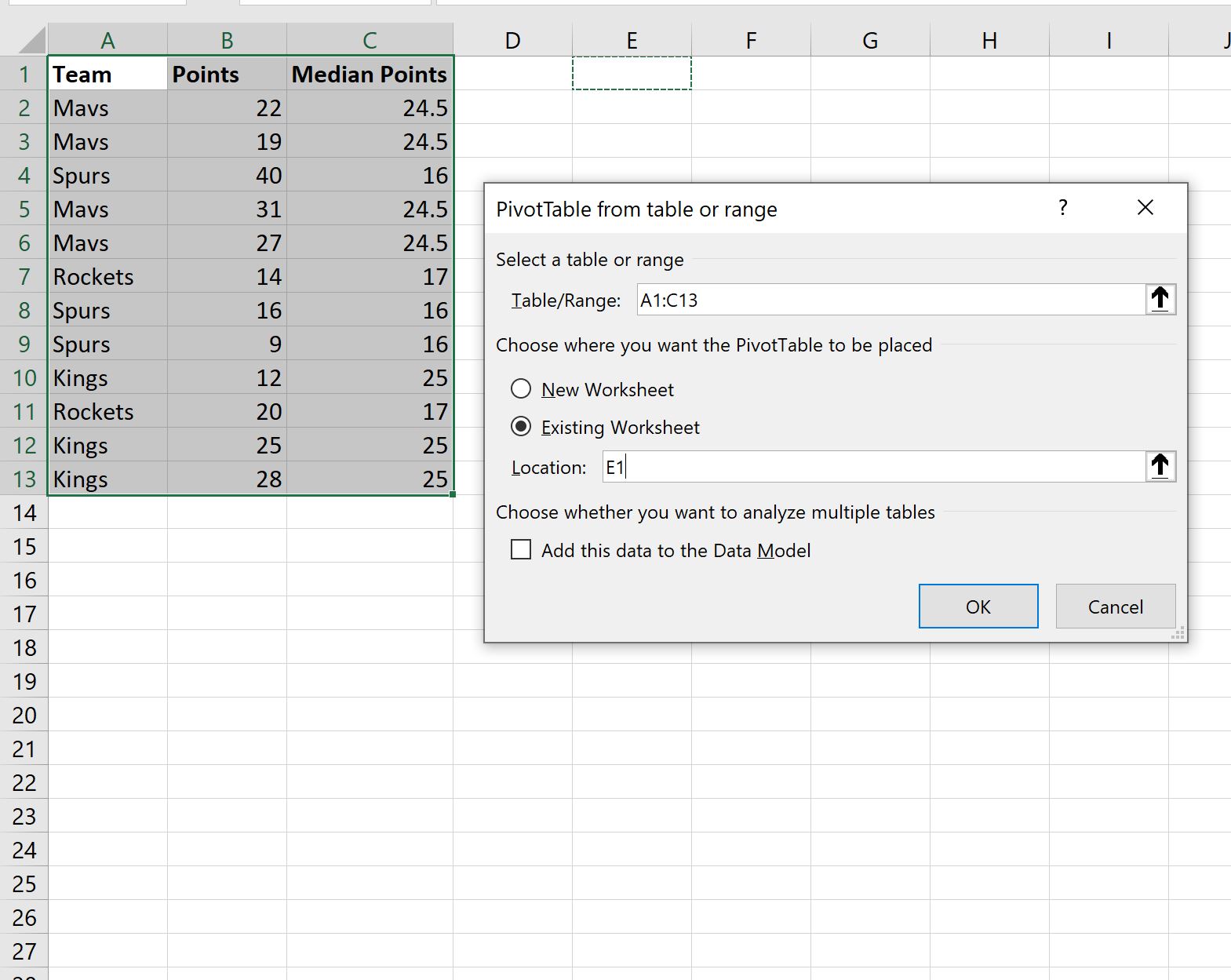
После того, как вы нажмете OK , в правой части экрана появится новая панель полей сводной таблицы .
Перетащите поле « Команда» в поле « Строки », затем перетащите поля « Точки » и « Средние точки » в поле « Значения »:
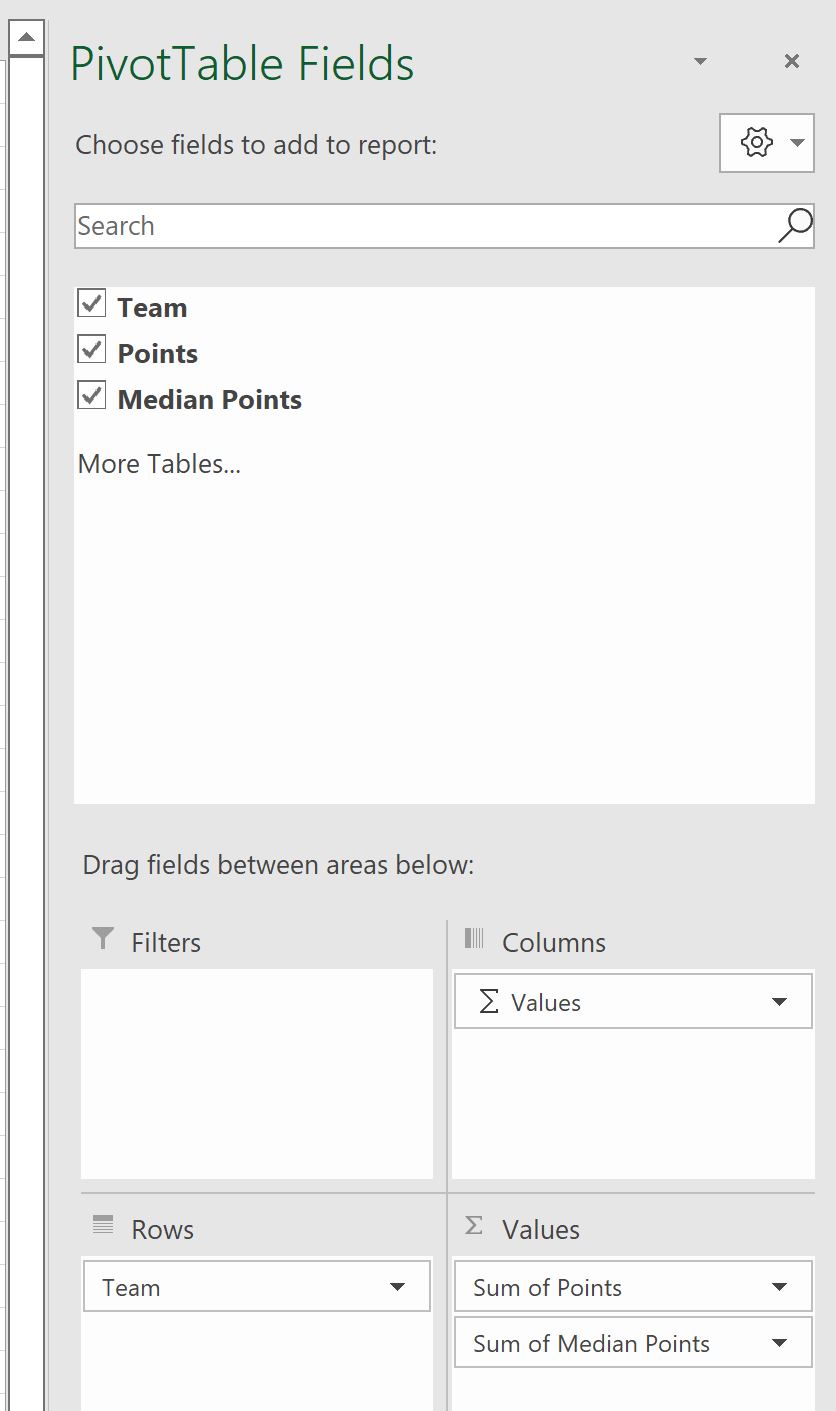
Затем щелкните стрелку раскрывающегося списка « Сумма медианных точек» и выберите « Настройки поля значений »:
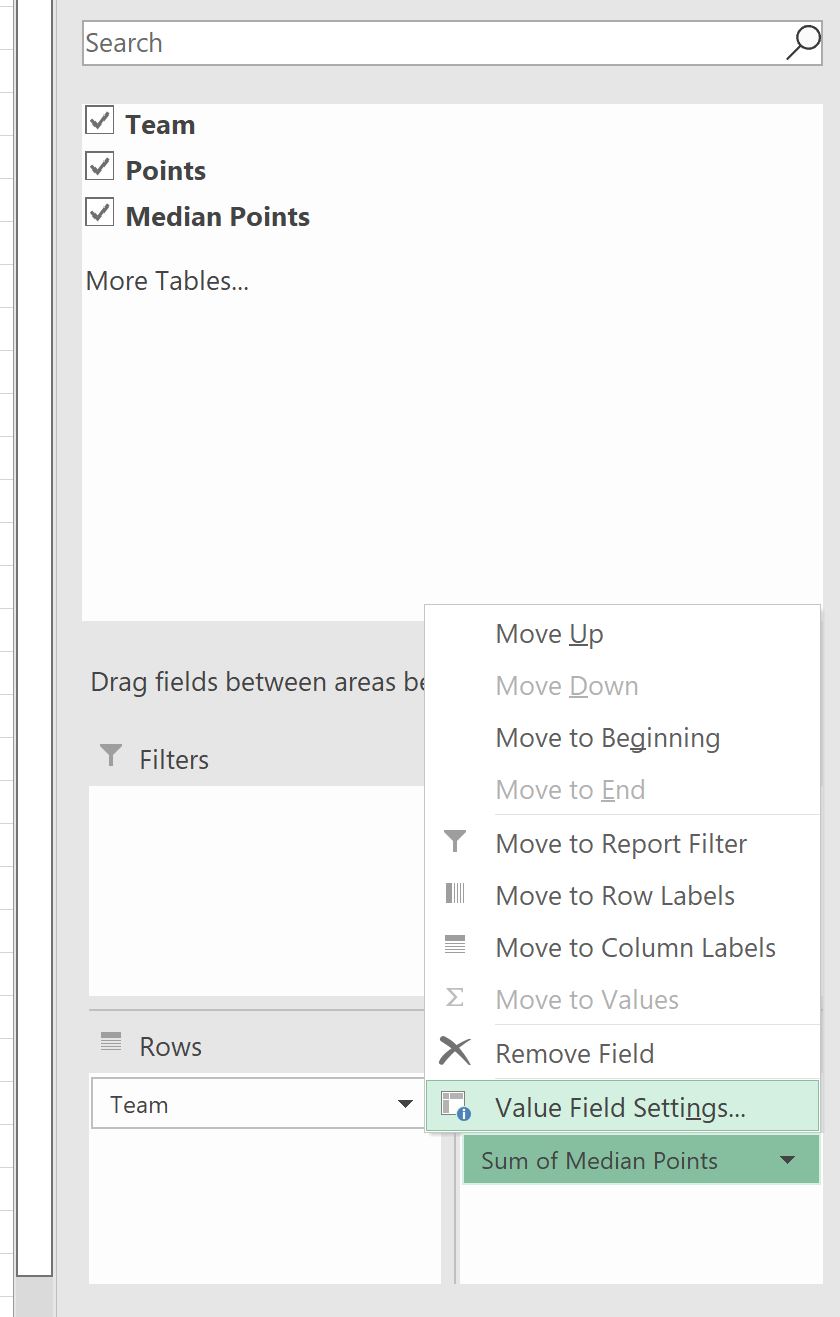
В появившемся новом окне измените пользовательское имя на Median Pts , а затем нажмите « Среднее » в качестве итогового значения:
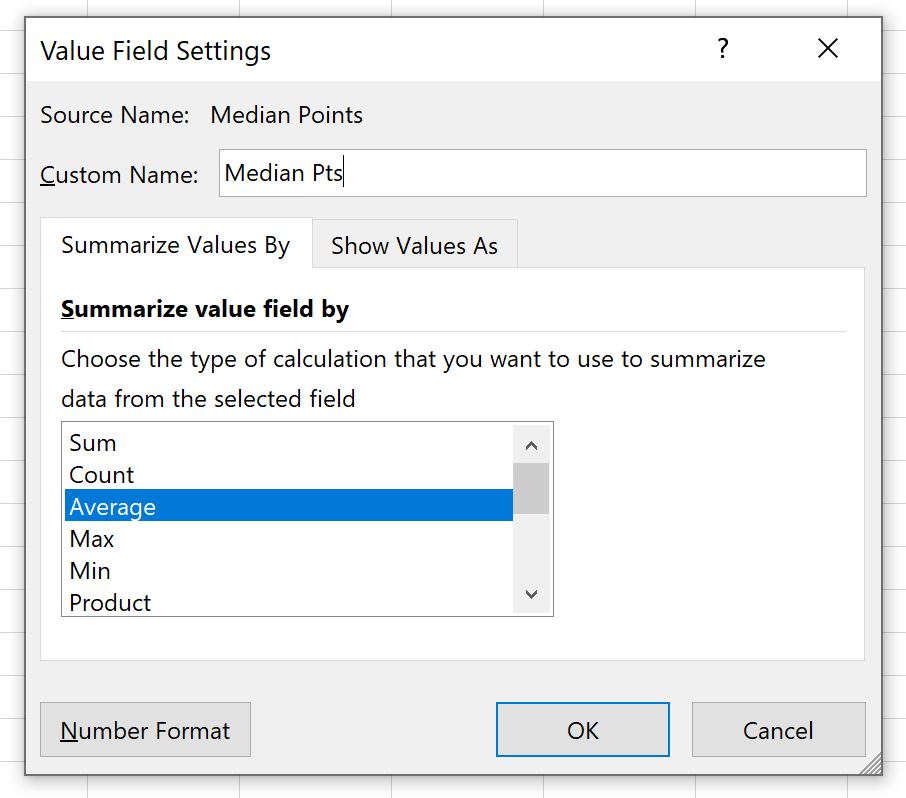
Как только вы нажмете OK , среднее значение очков для каждой команды будет добавлено в сводную таблицу:
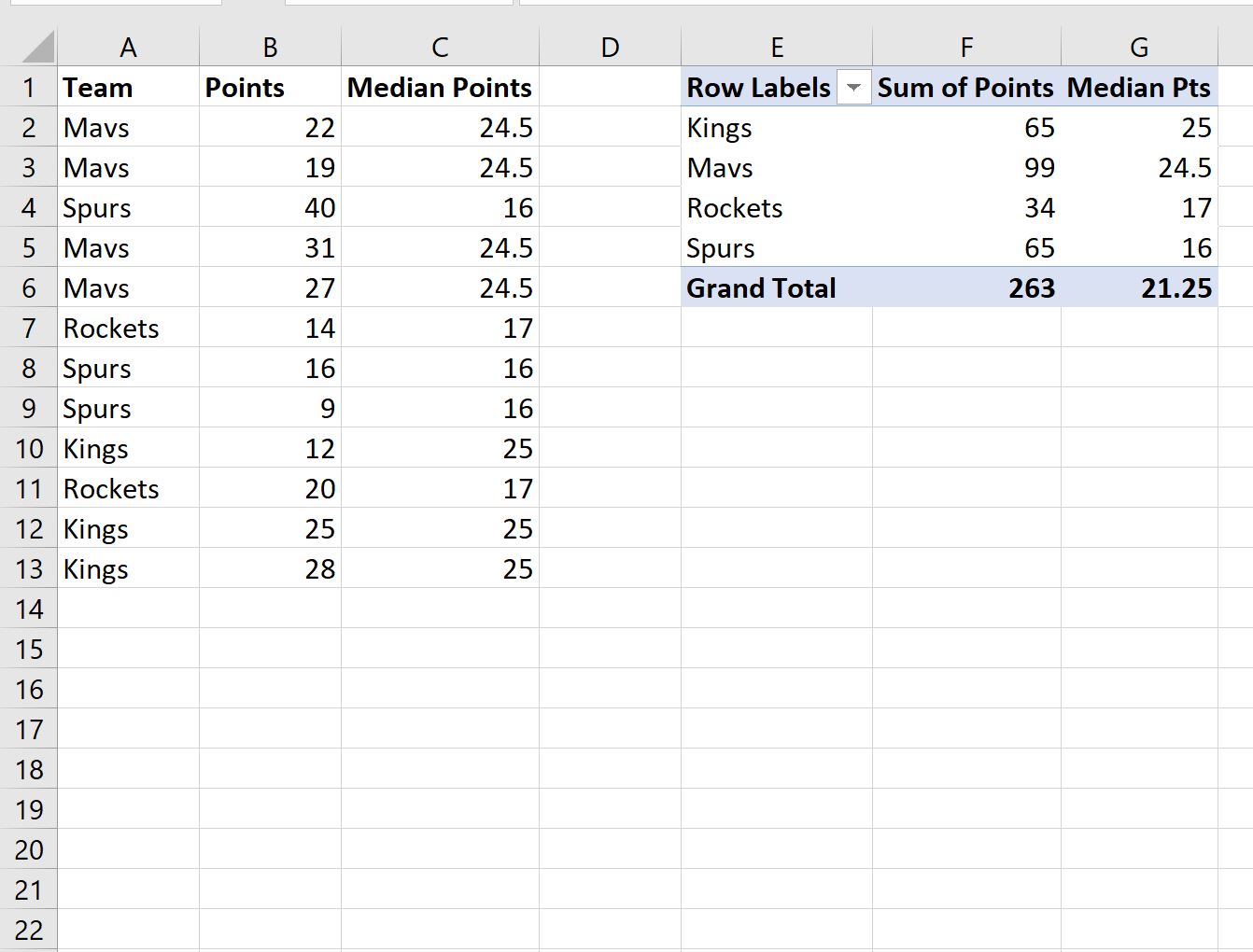
Сводная таблица теперь содержит следующую информацию:
- Каждое уникальное название команды
- Сумма очков, набранных каждой командой
- Среднее количество очков, набранных каждой командой
Дополнительные ресурсы
В следующих руководствах объясняется, как выполнять другие распространенные задачи в Excel:
Как отсортировать сводную таблицу по общей сумме в Excel
Как сгруппировать значения в сводной таблице по диапазону в Excel
Как сгруппировать по месяцам и годам в сводной таблице в Excel


